In the previous part, we had seen how to lay the groundwork for installing WordPress on Linux Mint by creating a new database and a new associated user with it.
Just to recap, we created a WordPress database named wordpress_db and an associated user named wordpress_user who has access to this database.
Now comes the fun part, the actual WordPress installation in web root directory:
1. Download the latest WordPress version from here .
2. Right click the downloaded archive and select Open as administrator.Then extract the archive to the following path : /opt/lampp/htdocs, make sure that the folder is present in the specified path :
3. Now edit the following file present in the wordpress folder - wp-config-sample.php as follows :
You can use any text editor like gedit or vim to do the above, we use BlueFish which we find easy to work with especially when modifying codes.
Save the file as wp-config.php. (If you receive error of not being able to save the file with new name because of permissions, type sudo chmod 777 wordpress and proceed).
4. Now run the WordPress install script by typing in the following in the browser :
https://localhost/wordpress/wp-admin/install.php
This should show a screen like below :
5. Enter the required fields and select Install WordPress.When all goes well, it shows the final screen:
6. To access this local installation of WordPress, just type in http://localhost/wordpress to access your WordPress powered sites or blogs without any risk of messing up the live sites with this method.
7. To create new posts and change themes etc, access the dashboard as usual with all WordPress blogs or sites by using the https://localhost/wordpress/wp-admin link.
To sum it up totally, what we did was :
1. Create a WordPress database and an associated WordPress user.
2. Installed WordPress in the web root directory.
3. Modified the wp-config-sample.php to point to the created WordPress database and user name and password, then saved it as wp-config.php
4. Ran the WordPress install script and filled in the needed details.
5. Verified the completed installation by checking the WordPress site at https://localhost/wordpress .
Hope this had been an informative series, happy WordPress-ing 🙂
Cheers.
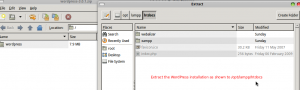
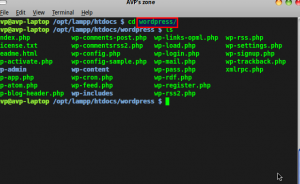
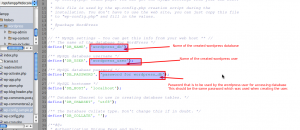
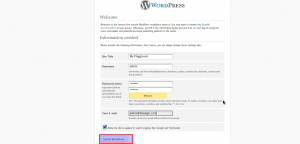
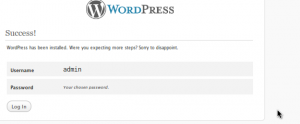
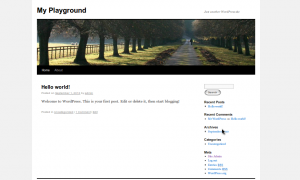
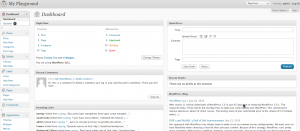
[…] Stay tuned for Part 2. […]