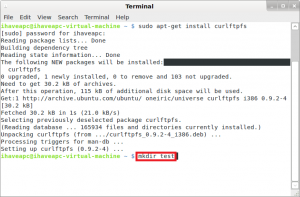Here’s how to mount remote ftp site as a local folder in Linux Mint / Ubuntu:
1. Issue the following command at the terminal to install curlftpfs –
sudo apt-get install curlftpfs
2. After the installation is complete, issue the following command at the terminal to create a directory that will be used a local mountpoint (in our case the directory name is ‘test’) –
mkdir test
3. Now, change the directory permissions based on your requirements (in our case we’ll provide full access to all) –
chmod -R 777 test/
4. Now to mount a remote ftp site as a local folder issue the following command at the terminal –
curlftpfs <ftp site with absolute path to the folder> <local mountpoint>
In our case, we’ll mount ‘centos’ folder from ‘ftp://ftp.is.co.za’ on local directory ‘test’, hence we’ll issue the following command at the terminal –
sudo curlftpfs ftp://ftp.is.co.za/mirror/centos/ test/
5. That’s it! The remote ftp site has been mounted as a local folder on your system.