Here’s how to quickly mount Windows share from terminal in Linux Mint / Ubuntu:
1. Issue the following command at the terminal to install smbfs –
sudo apt-get install smbfs
2. After smbfs installation is complete, issue the following command at the terminal to create a local directory for mounting the Windows share to –
mkdir temp
(above command will create a directory called ‘temp’. You can choose any name you want.)
3. Now modify the permissions of the permissions of the directory that you created in step 2 by issuing the following command at the terminal –
chmod -R 777 temp/
4. Now, to mount the Windows share using the following command –
sudo smbmount //<Windows system host name / IP>/<Windows share name> /<path to the local directory that you created in step 2> -o username=<Windows user name who has read-write access to the Windows share>,rw
In our case,
sudo smbmount //192.168.148.1/share /home/ihaveapc/temp/ -o username=masked,rw
5. After you are done transferring files to/from the Windows share, issue the following command at the terminal to disconnect from the share –
sudo umount <path to the local directory that you created in step 2>
In our case,
sudo umount /home/ihaveapc/temp/
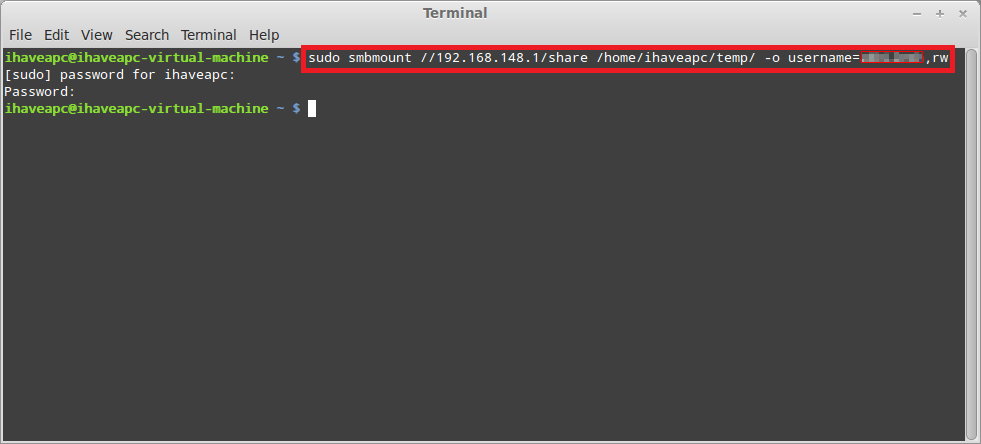
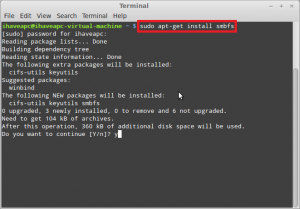
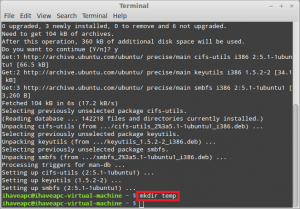
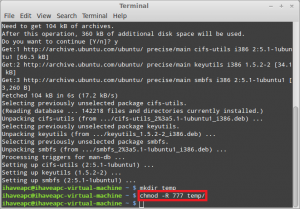
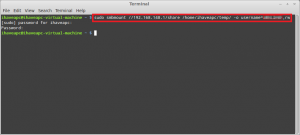
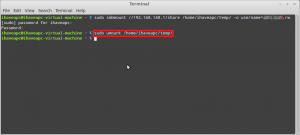
[…] example)   – read-only $> sudo smbmount //192.168.10.100/data /opt/shared_folder -o username=jackson,ro  – read-write $> sudo smbmount //192.168.10.100/data /opt/shared_folder -o username=jackson,rw 2. How to umount a windows share folder $> sudo umount /opt/shared_folder Reference [1] https://ihaveapc.com/2012/06/how-to-quickly-mount-windows-share-from-terminal-in-linux-mint-ubuntu/ […]
[…] of the earlier posts described how to connect to a Windows share directly from the Linux Mint / Ubuntu […]