Outlook.com provides a simple way to configure email sorting.
What this means is that emails from different senders can automatically be delivered / sorted  to different folders. For example, emails regarding latest announcements can automatically be configured to directly delivered to a folder say “Announcements”, personal messages can be sorted to a “Personal” folder  and so on.
Sorting emails therefore can provide a quick way to classify emails and look them up from their specific folders when needed.
Here is how to do this in Outlook.com :
Suppose an email from admin [at] ihaveapc dot com needs to be delivered directly to a folder named “Tech”. So, first a folder is created with that name by selecting “New folder” from “Folders” section in left column of inbox:
![]()
After that, go to the email message that needs to be sorted (the one from sender as admin [at] ihaveapc dot com in this example) and choose “Sweep > Move all from” :

Choose the destination folder from the drop-down (Tech in this example) :
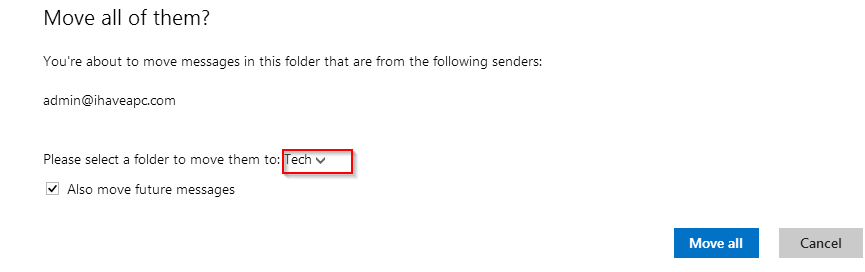
Enable the tick mark next to “Also move future messages” so that all future messages from this email address will go to the chosen folder directly and hit “Move all”.
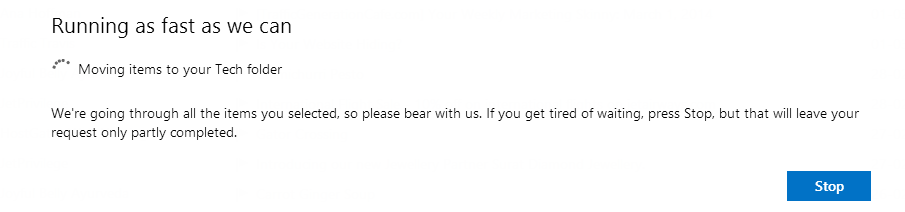
After this rule is applied, the inbox will have a notification regarding the same at the bottom displaying how many messages were moved by this specific rule.
![]()
To edit these rules or make new ones for different email addresses, choose the gear icon from top right of inbox window and choose “More mail settings”.

Next, choose ” Rules for sorting new messages” from “Customizing Outlook” section.

Edit or add new sorting rules as needed.
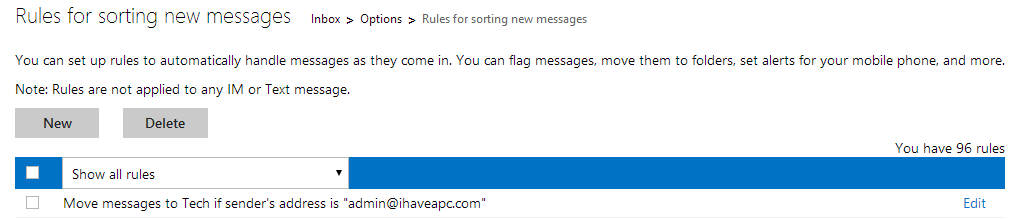
Simple and efficient. Sorting will result in a clean Outlook.com inbox as well. 🙂
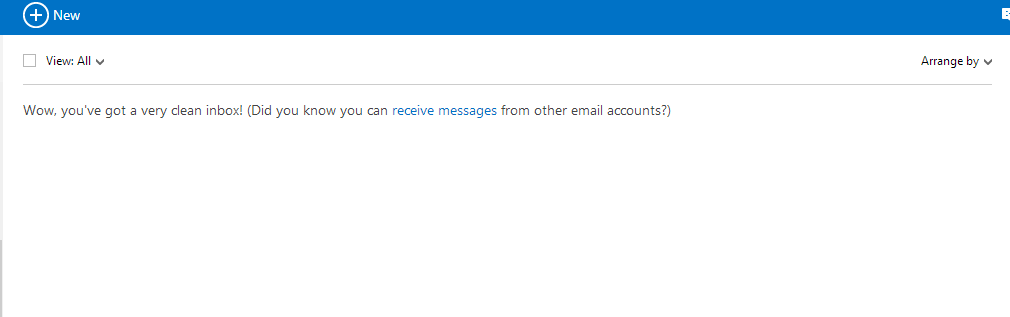
Happy emailing.
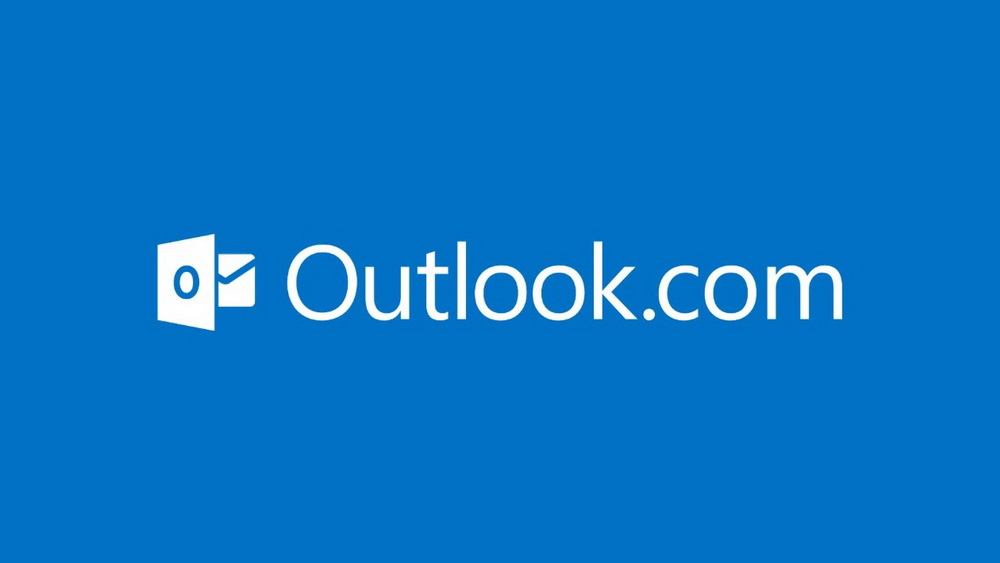
[…] has a simple interface to create various email rules. An earlier article described how to make different email rules that deliver emails directly to the specified […]