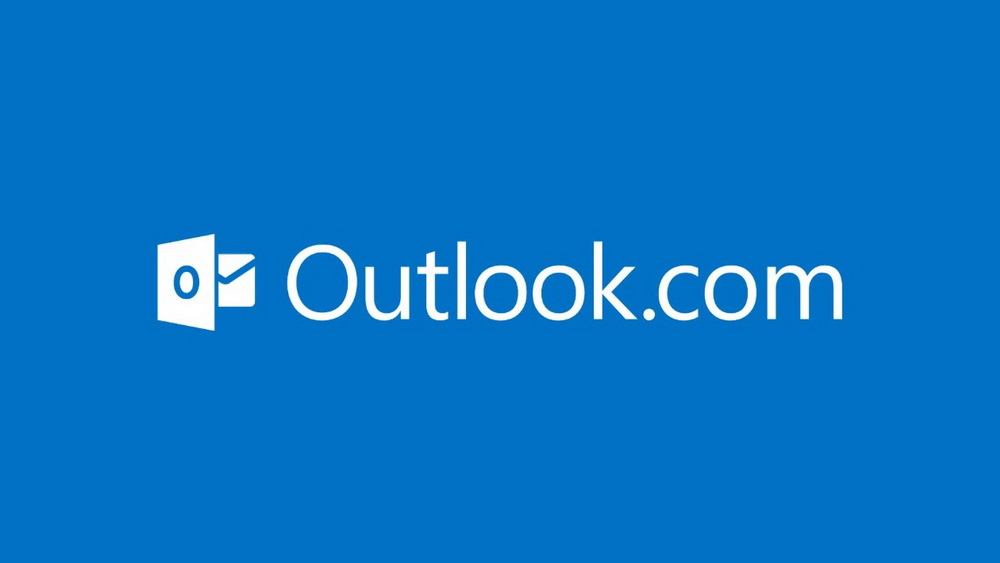Outlook.com has a simple interface to create various email rules. An earlier article described how to make different email rules that deliver emails directly to the specified folders.
Now suppose there are emails from a certain folder that need to be deleted after a certain period of time.
Creating a rule for this is very easy :
(This example below makes a rule of deleting all emails that are more than 10 days old from a folder named “Site Backup”).
Login to Outlook.com, click on the gear icon on top right and choose “Manage rules”.
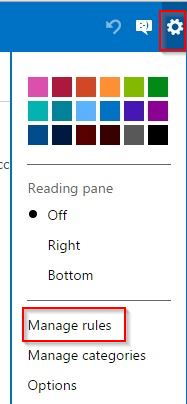
Then, click on “New”
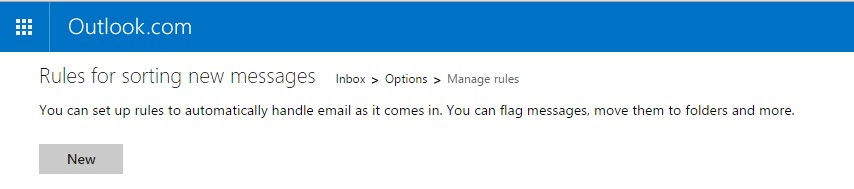
Next, from the left pane, choose the source email matching category (Older than) and the time period in days.
To specify from which folder these emails needs to be deleted, click on “Condition” and choose “Folder is” and then the folder name. If no folder is specified, all old emails will be deleted.
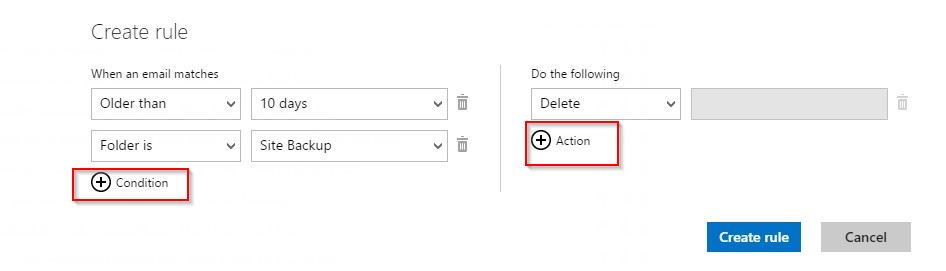
The right pane is where specified action can be set up. In this case it is “Delete”.
Finally, hit “Create rule”.
The newly added rule will now show up in the rules list.
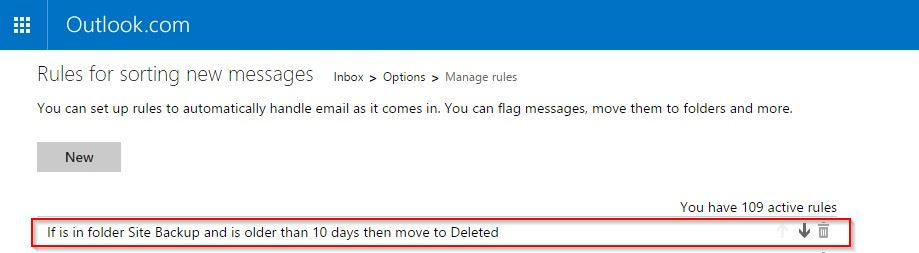
All done.
From now on, low priority or automated emails that no longer need to be used can be automatically deleted. These deleted emails can be restored too if needed.
Happy email management!