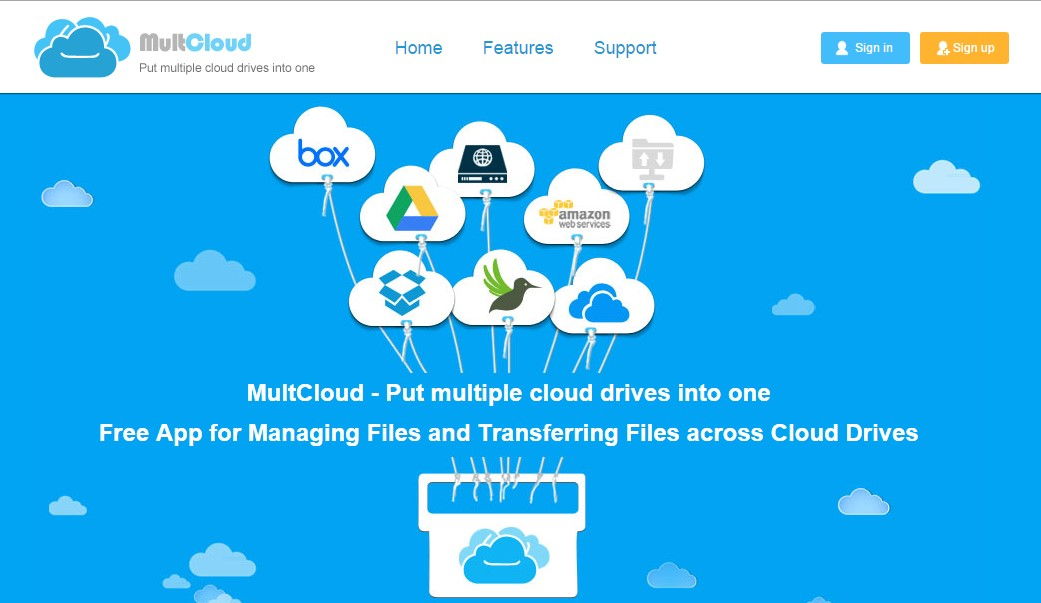Managing different cloud storage accounts can be time consuming.
 MultCloud is an online service that provides a single interface to add and manage various cloud storage services like DropBox, OneDrive, GoogleDrive and so on. Also, data transfer between various cloud services is supported and the transfer is unlimited even transfer files from FTP to Dropbox is OK.
 Using it is simple. A free signup is needed at MultCloud.com

 Once the account is active , login and click on “Add Cloud Drives†from left pane.

 One cloud drive can be added at a time. Choose which needs to be added and click “Nextâ€Â.
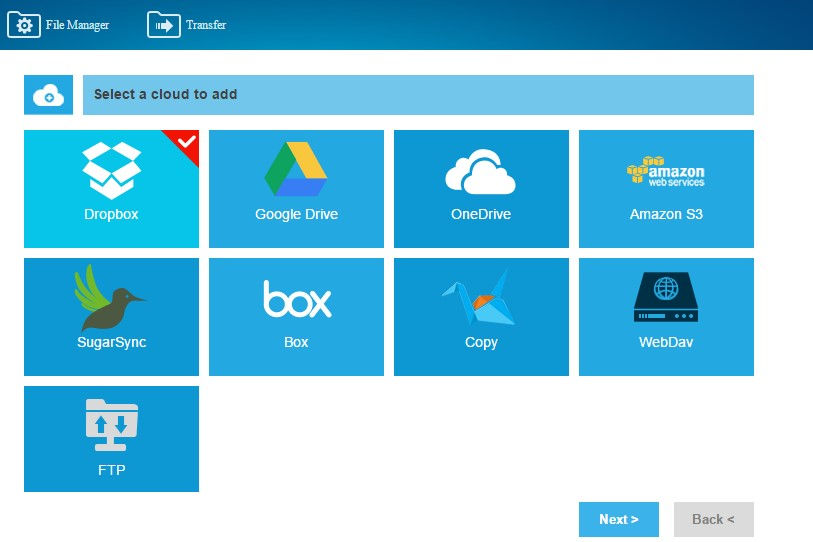
 The drives can be renamed if needed and depending on the cloud service selected for adding, choose the add account option. (Add Dropbox account in this example).
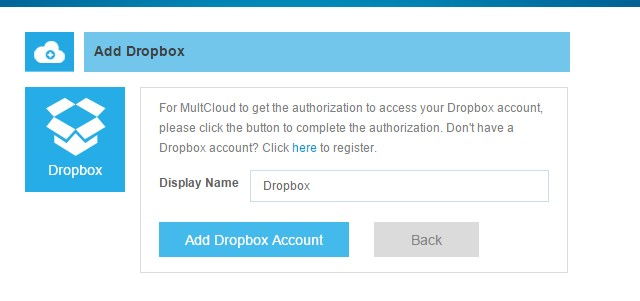
 Verify that authorization needs to be given from the selected cloud service to MultCloud by clicking “Allowâ€Â.
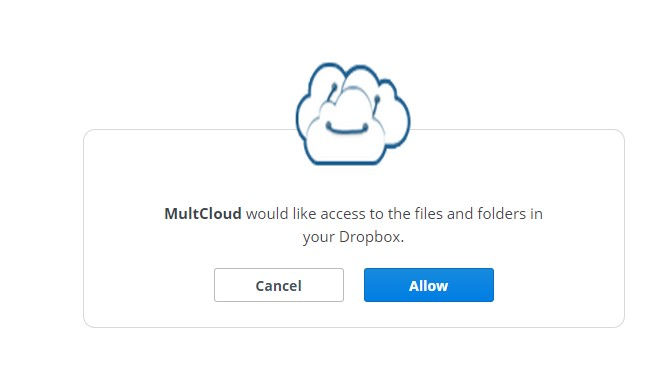
 Once successfully linked, the cloud drive will show up in the interface.
 Most popular cloud storage services can be linked to multcloud. Add them as needed, one at a time.
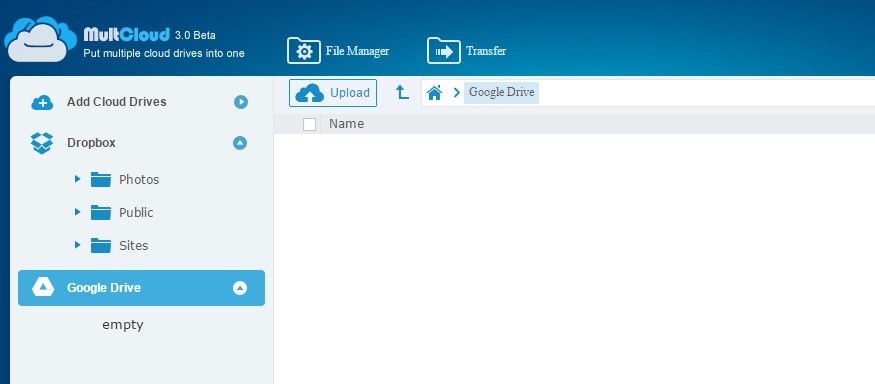
 The other useful features supported are moving files between cloud drives and file management.
 For transferring files between different cloud drives ( e.g between DropBox and Google Drive), click on the “Transfer†icon at top. (Alternatively, a drag and drop of selected files from source drive to target drive works too).

 The task can be renamed to something specific or be left as it is. Next, choose the source storage drive and the destination drive with their specific paths.
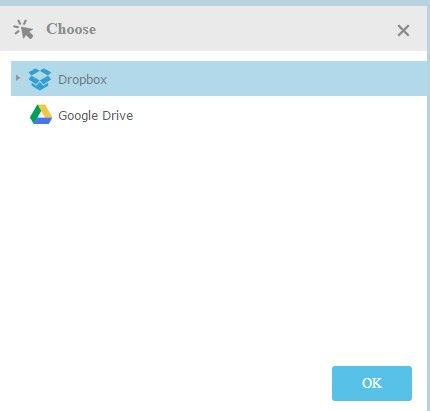
 Also, by default, MultCloud will automatically send an email notification once the transfer of files/folders between different storage drives is finished.
 Certain files can be excluded or included for the transfer if needed. This can be configured using the “Options†> “Filter†tab and specifying the file types .
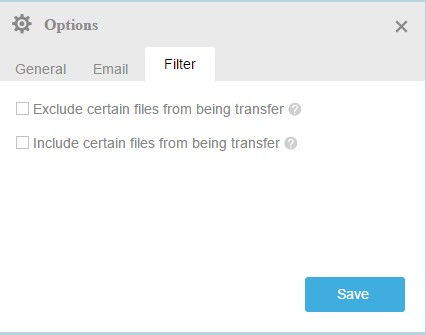
Click “Run Now” for the transfer to start.
 Once the transfer is complete, an email will be automatically generated displaying the specifics of the same. There is no need to stay logged in or have the browser remain open as the transfer happens automatically in the background.
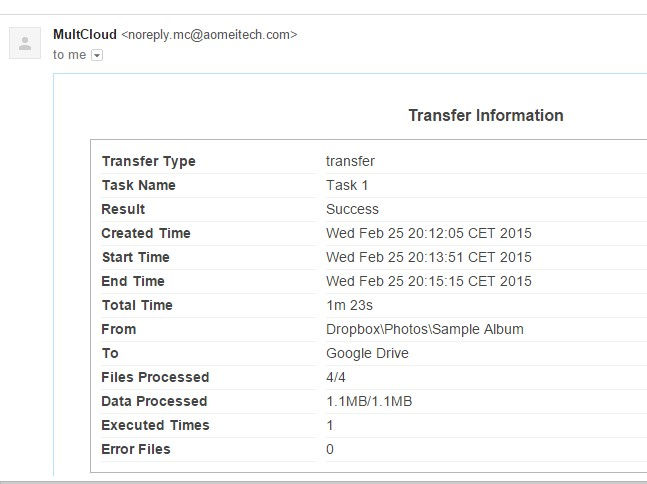
 The File Manager option makes it easy to upload/save files and folders for different storage drives that are added. These tasks can be performed by accessing the “File Manager†icon at the top.
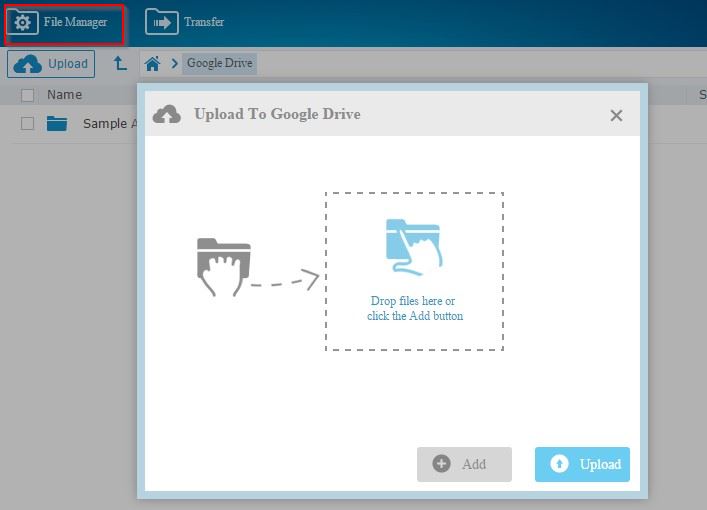
 Finally, at any point of time, the access to the cloud drives can be revoked if needed. To do this, simply click the drive to be removed and choose “Removeâ€Â.

 This is a useful online service for managing various cloud storage accounts. And it’s free.
Do try it out.
Update ( 14 October 2016) : MultCloud 4.0 is here. New features include Cloud Sync Service, support for OneDrive for business and Egnyte. Also 8 different ways of cloud sync are available. More details about using them can be found here.

Also added is a browser extension for Google Chrome. Download it from here.
Happy syncing and storing.