Update as of September 2020: Sandboxie will soon be no longer available. It’s website will be closing down as well.
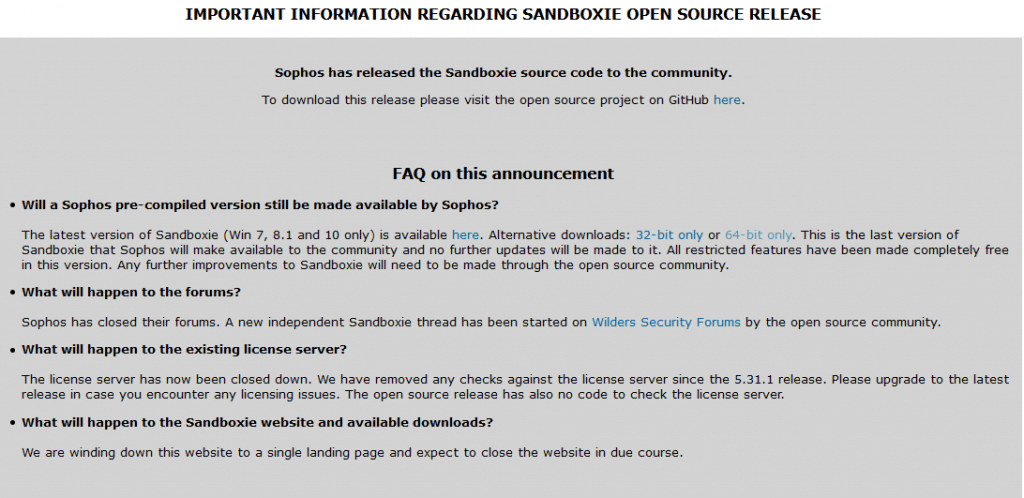
So if you are considering other options, you can use a VirtualBox to create virtual machines and run programs in them. Also, here are some other resources that may be helpful for running programs sandboxed.
Update as of November 2019: Sandboxie after being acquired by Sophos is now free to use. It will soon be available as open-source too. To download it, you’d now need to fill a form.
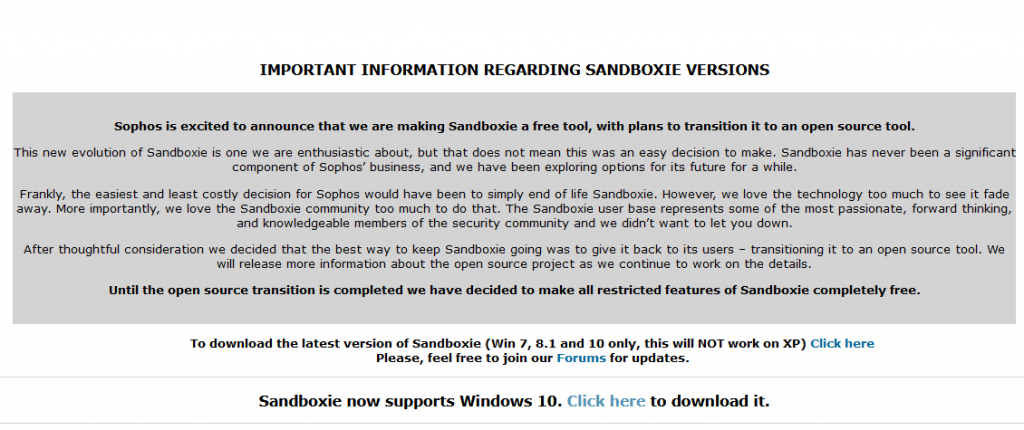
Running unknown applications can be risky. So is browsing websites which are unsafe. These actions may put Windows system at risk.
One way to avoid this is by using Sandboxie. This program isolates web browsers as well as applications so that they run securely and independently in their own sandbox. (A Sandbox in computer terms is a security measure to run programs in their own space without affecting the main system.)
Download and install it from here.
So if a bad program or a malicious website does try to compromise the system, all it could do is affect the sandbox while nothing happens to actual Windows installation.
This concept is similar to running virtual machines to test new software or to test websites. But by using Sandboxie, there is no need to install a virtual machine or configure a lot of settings. Besides that, it is a lightweight program that doesn’t consume a lot of system resources.
Once Sandboxie is installed, a yellow box icon will appear in the system tray.

Also, a shortcut to Sandboxed web browser may be created during the installation process.

Clicking this icon will directly open the browser in sandbox mode. The quick way to check if browser is running in a sandbox is by noticing the # sign in the browser title bar.
![]()
Other way is to move the mouse pointer to edge of browser, a yellow boundary will be displayed indicating that it is running in sandbox mode.

All the downloaded files, temp files and other web content will be stored in the sandbox instead of actual location. This can improve web security greatly as these contents can’t directly affect Windows.

Also, at any point, these contents can be deleted. To do that, right click on the system tray icon and after selecting the sandbox, choose “Delete contents”.

To find out what is stored in sandbox, select “Explore contents”.
To run any program, simply right click and choose “Run Sandboxed”.

To get a list of active applications and browsers running in sandbox, right click the system tray icon and choose “Show Window”.

This is a great utility that provides a layer of protection when testing programs or even for browsing. The free version is limited to a single sandbox (which can be sufficient for most purposes) while the paid version can have unlimited number of sandboxes.
Using this application with an effective anti-malware utility will improve system security to a large extent.
