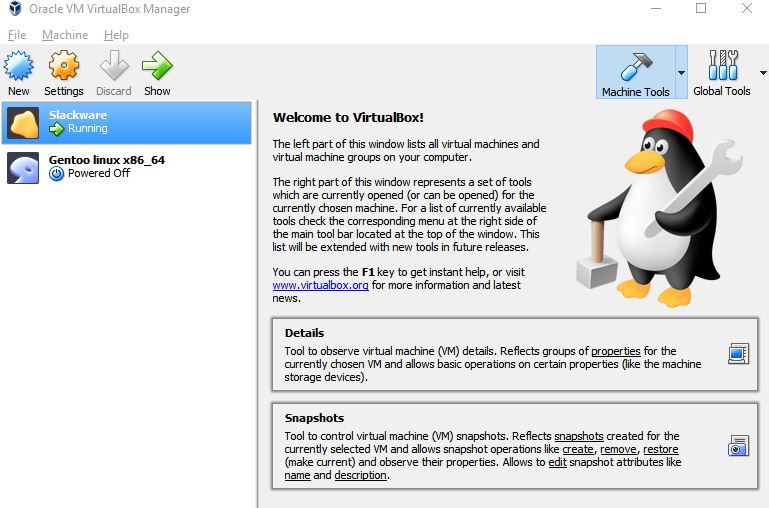Using virtual machines can be a great way to get familiar with various operating systems and also test stuff. Rather than trying to install a new OS from scratch every time after configuring the virtual machine, using already existing images can be a timesaver.
For pre configured Linux distros, VirtualBoxes is a useful resource to download various Linux flavors/open-source OSes.
These images are for use on Oracle VM VirtualBox. A list of pre-configured images can be found here.

Let’s take a look at how to use them:
First, download and install VirtualBox from here.
Next, go to VirtualBoxes and download an image to try out. Images available here are either of OVA format(which means it’s a preconfigured open virtual appliance) or a VDI(virtual disk). Either of these can be used.
Suppose, a minimal distro like Slackware or Gentoo is to be downloaded and used.
For OVA images:
In this case, Gentoo is available as an OVA. Note down other information like login credentials as they will be needed later on.

As it is downloaded as an OVA, all that is needed is to import it in VirtualBox. Choose File>Import Appliance and browse to the path where the image is downloaded. (It is a good idea to keep all virtual images in a separate folder).

Point to the downloaded file and hit Next.

The import process will soon finish.

If needed, change the resource settings as required (minimal distros don’t need much memory so lowering it would be ok). Finally click Import to apply the changes.

Once the virtual appliance is imported, the OS is now ready to use.

For .VDI files:
Slackware is available as .VDI. Note down the credentials as these would be required once the VM is up and running.

If the downloaded image is in zip format/compressed, extract it and look for a .VDI file (Slackware in this case). This is the pre-built virtual disk that needs to be used.

Next, from VirtualBox create a virtual machine by choosing New.

In this case, as the VDI to be used is of Slackware, choose the OS as Linux/Other and from Hard disk section, choose the virtual disk during setup.

Finally, adjust memory and other resources as needed and boot up the virtual machine using Start.


Using such minimal install distros can be a great way to get familiar with Linux shell and its commands.

Also,here is a basic tutorial series on getting familiar with Linux commands and then using them to make shell scripts.
Happy testing.