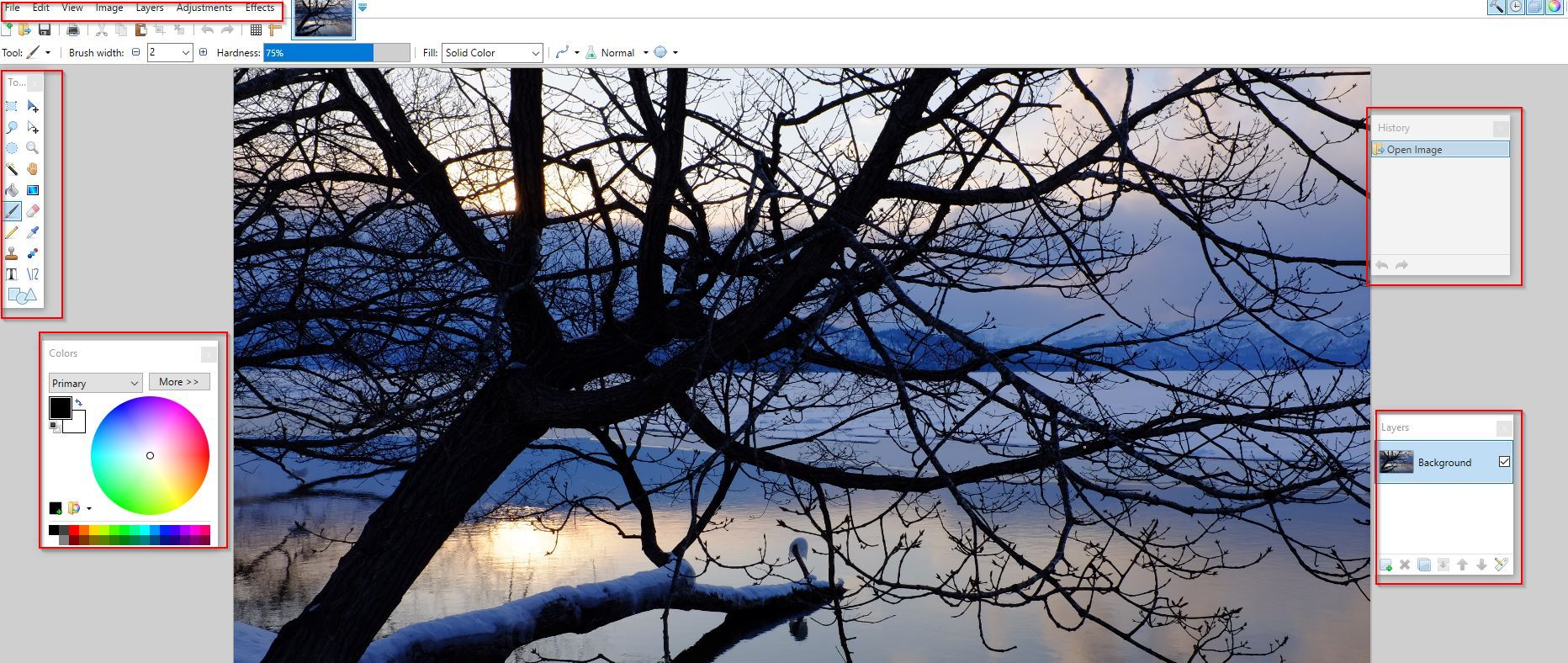Paint.net is a comprehensive and free photo editing tool for Windows. It’s easy to use with a lot of features that make editing images simple. It supports tabbed browsing for switching between different images, supports third party plugins and is compatible with popular file formats like JPEG, PNG, BMP and more.
Download and install it from here.
Once launched, it’s interface consists of the following :
- Central canvas area
- Tool box and Color palette editor
- History window and layers
- Top menu bar
Central canvas area:
To open an image, choose File > Menu. The image will then be ready to be edited in the central area.

Tool box and Color palette editor:
Tool box: It is similar to MS Paint and consists of various related tools for moving, selection, fill, drawing, photo and text.

So photos can be cropped, be filled with different colors, be edited with text and more using these tools.
Color Window : This is used to change the color composition of images and primary/secondary colors can be added to do this.

Also, the color wheel can make a custom color combination along with palette editor.
History window and Layers
The history window will keep a track of all the actions performed on the image. This becomes useful when there are a lot of edits done and if a step-by-step account is needed for those actions.

Layers : Every image will have a default layer. New layers can be added, merged and deleted for different effects. This is through the Layers window. Simply, add, delete or rename the layers as needed.

Also, blending, visibility and opacity for each of the layers can be set from here. Double click the layer name or click the pencil icon in Layers window.

Menu bar : Rotating images, controlling zoom level, using layers, adding adjustments and effects can be done from here. Choose View and the required action.

To set image saturation, sharpness, invert colors and so on, choose Adjustments and pick the required option.
Another useful feature is the Effects menu. It can blur, distort, emboss, remove red eye, add or delete noise as well as add artistic effects.

Artistic effects is a cool feature which can transform the image into an oil painting, a pencil sketch or an ink sketch. So to make an existing image into a pencil sketch, choose Effects > Artistic > Pencil Sketch.

It will change the image to a pencil sketch. Similarly, features like Ink Sketch and Oil Painting can be used.

Paint.net has been around for a while (since 2004) and overall is a very robust tool for image editing.
All for free. Do try it out.