Changing passwords regularly and keeping them secure can be hard if done manually. A good option for this would be a password manager like Bitwarden. This is a free to use password manager which is open source and uses encryption standards like AES-256 bit, salted hashing, SHA-256 and PBKDF2.
The source code for Bitwarden is hosted on Github. Also, as it is open-source, one can also host it on own infrastructure which gives a lot of choices.
It is available as a desktop application as well as extension for browsers and as a mobile app. All the common browsers are supported including Firefox, Chrome, Opera, Vivaldi, Edge, Safari, Tor and Brave. It can also be accessed using a web link  (also know as Web Vault) if extensions are not needed or when trying to access from a different PC.
For mobile platforms, Bitwarden is available on Google Play and App Store.
The standalone desktop application supports Windows, Linux and Mac.
Bitwarden basically is a password vault where all the login information can be safely stored. This can either be done using browser extensions or the locally installed application. The access to this vault is only possible through a master password. Without knowing the master password, this can’t be accessed. Also, this data is synced between desktop application and web vault so that they remain updated. All of this happens while completely encrypted.
The free plan limits sharing with 2 users while the Families plan which is 1$/month (or $10 yearly) for sharing with 5 users and gives 1 GB encrypted storage. Both of these are personal plans and a separate set of plans for business use are also available.

Using the desktop application : Download the application and install it. Once installed, first a free account needs to be created. This will include an email address and a master password.

Note: Forgetting the master password will render the vault inaccessible.
After the account is created, open the installed application and login to the vault using master password.

It is a good idea to enable two step login. To do this, choose Account > Two-step Login. Next, login to web vault and send a verification email to the address where the login codes will be received every time a login is attempted.

Once that email is verified, the two-step login is now active.
(It can also be done using an authenticator app like Google Authenticator or Authy).
In the vault, login information can be stored in different categories like Login, Card, Identity and Secure Note. So to save email credentials, click the + button at bottom and choose Login.

Enter the email address and password to be stored along with the URL.

Bitwarden can also import data from Chrome, Vivaldi, Opera and different password managers. (This is however available only from web vault which can be accessed anytime though Help > Go to Web Vault ).
There is a cool feature in Bitwarden which actually checks if the stored password was breached before. Click the tick icon to display the status.

Also, strong random passwords can be generated directly from the vault. Go to View > Password Generator or click the refresh icon next to password field and customize the parameters for getting a random password.

This password can then also be directly copied and saved.

Also, if there are changed made to the vault locally, they can be immediately synced using Sync Vault.

Using the extensions :
Extensions once installed depending on the browser can than be used to save logins and also auto-fill.

Choose Tab and add the required details including credentials and website address.

Once saved, Bitwarden will auto-fill the details.
Using the Web Vault : This is the online vault which can be directly accessed without needing browser extensions. Functions like importing data from other password managers or browsers and configuring two step login can be done from here apart from adding and managing credentials.

Do try it out.
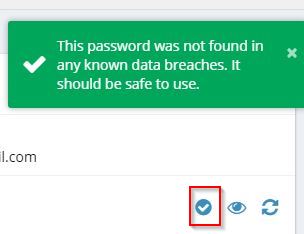
Thank you just what I needed this morning.