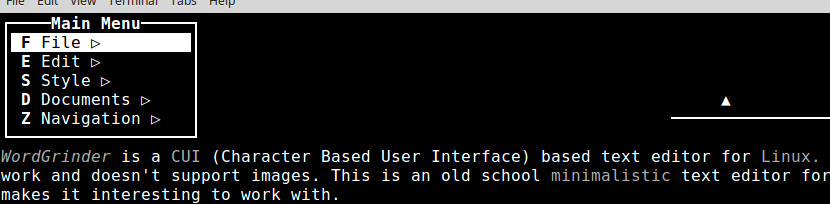WordGrinder is a command line based text editor for Linux. It makes writing long reports, drafts and articles clutter-free. This is an old school style minimalist text editor for writing lots of text without any distractions. Also, there is the retro feel to it which makes it interesting to work with.
It is available to download and use for all Linux distributions. (This article uses Linux Mint).
To install it in Ubuntu/Linux Mint or other Debian distros, open Terminal and use the following command:
Once installed, simply launch it from the Terminal :
The dark blank screen is where you type and edit.
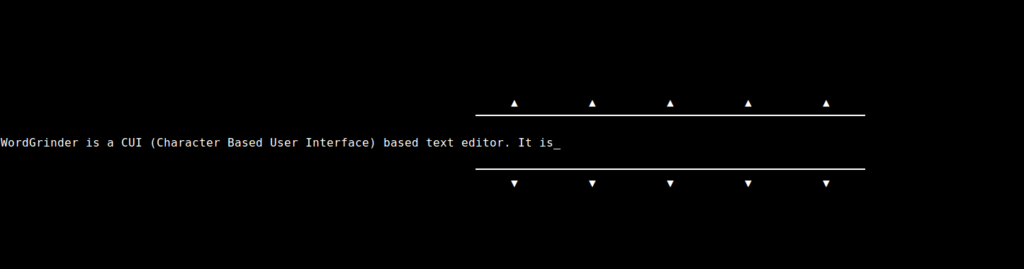
As there is no point and click interface to work with, it may seem a bit different but is easy to get used to. But it does have menus that make it simple to use. To invoke editing and other options, use Esc key.
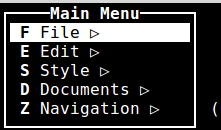
This will bring a pop-up menu and which can be expanded further for other formatting and editing tasks.
There are some cool editing shortcuts that are the same as other text based editors / word processors.
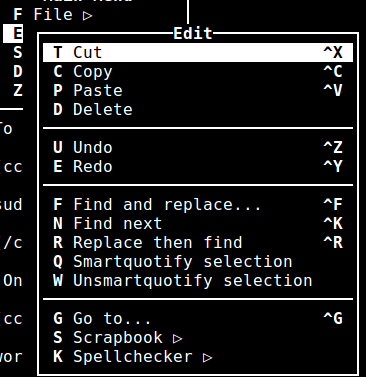
To highlight a letter/word or sentence, press Shift followed by the arrow key. Specific words can be selected using Ctrl-W. Then use any of the functions as listed above. The Navigation menu has the entire list of keyboard shortcuts for doing this.
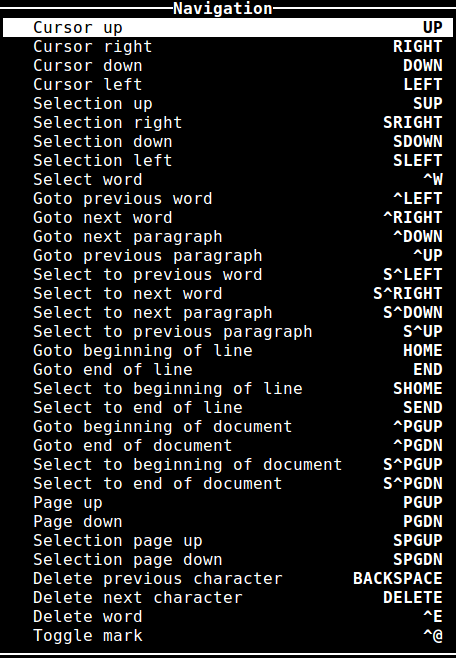
Text in WordGrinder can also be formatted as bold, italic, underline and so on. To do this, first select the text and then apply formatting as needed.
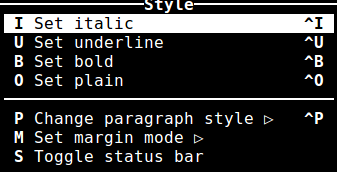
WordGrinder can also save multiple documents in a single file through document set option. Also, documents created be saved in other different formats like text, HTML, ODT and more.
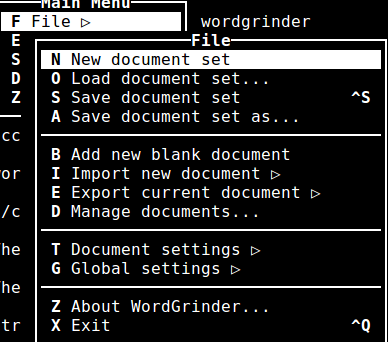
Choose File > Export Current Document and the format.
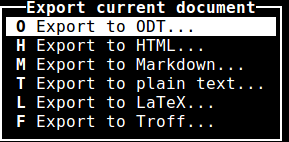
Select the destination path and hit Enter.
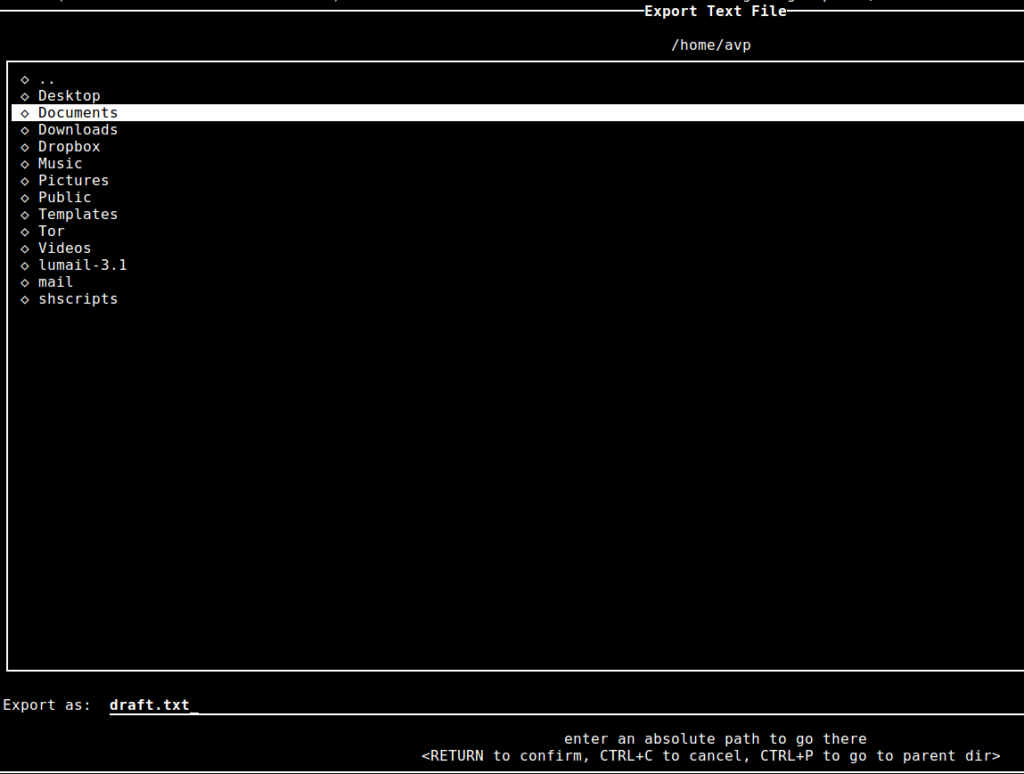
Other settings like Spellchecker and Dictionary can be chosen as needed.
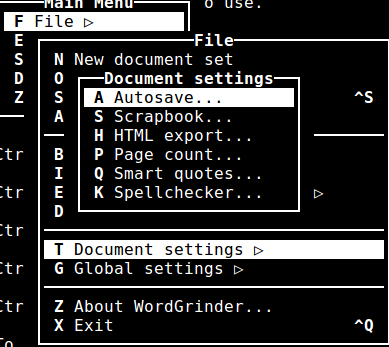
Enabling Spellchecker to display misspelled words will highlight typos and unrecognized words in gray.

You can create your own dictionary through Documents > User dictionary.
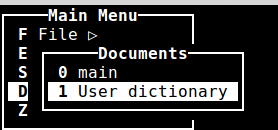
To use a new system dictionary, choose Global settings > Load new system dictionary.
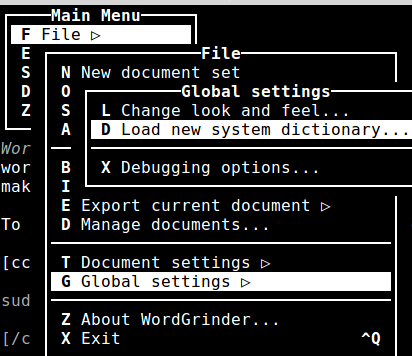
Specify the path to new dictionary to use it.
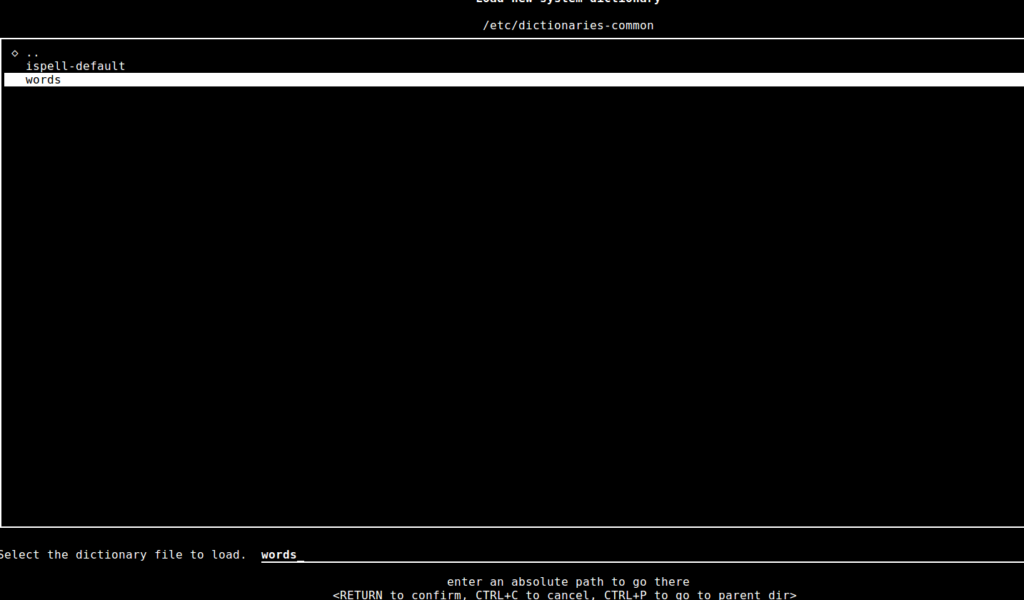
Overall, using WordGrinder initially may seem a bit different at first but it can definitely be a lot quicker after getting a hang of it.
Also, it can make typing really long text documents fun. 🙂
Do try it out.