With an increase in mobile devices doubling up as a good or high quality camera, the recording and sharing of videos is on rise. Besides that, 4K videos recorded using GoPro or other similar devices too are popular as they provide a first person view.
To process such high quality, large sized videos into a lossless format which doesn’t take a lot of space, VideoProc by Digiarty Software can be a useful tool. It can edit 4K video, convert & transcode 4k videos along with slow-mo videos too, resize and compress them. Other uses include converting DVDs, downloading videos from online websites and recording screen as well as webcams.
Key features of VideoProc :
* Process 4K and UHD videos without any professional tools like Final Cut X, Adobe Premiere CC and more
* Fix shaky GoPro and iPhone videos without any quality loss
* No need for an ultra high end PC for video processing
* Convert large and ultra HD videos to other formats quickly using full GPU acceleration
* Convert and backup DVDs, download online videos and record screencasts
To try it out, download the trial version from here. There is also a new release celebration Sweepstakes in which you can win GoPro HERO 7 and other accessories.
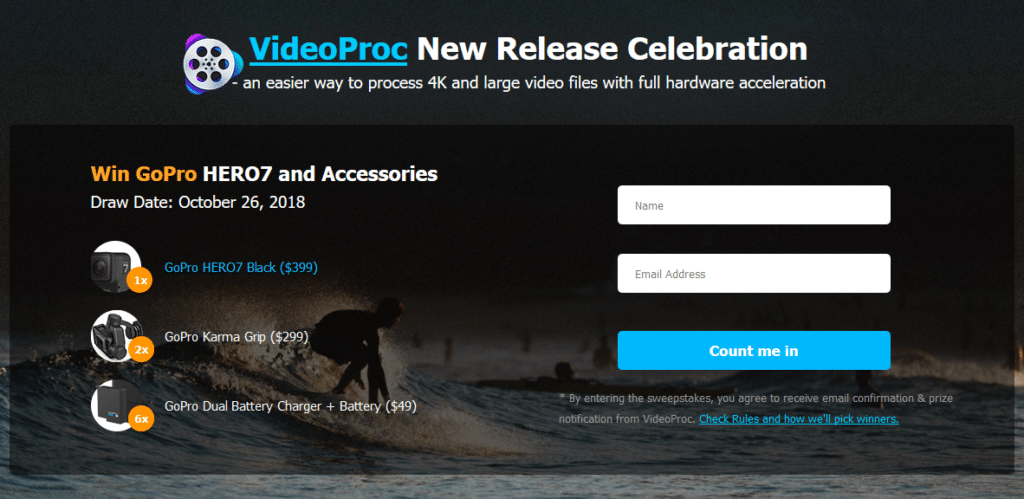
Once installed, VideoProc has essentially 4 key functions :
* Video
* DVD
* Downloader
* Recorder
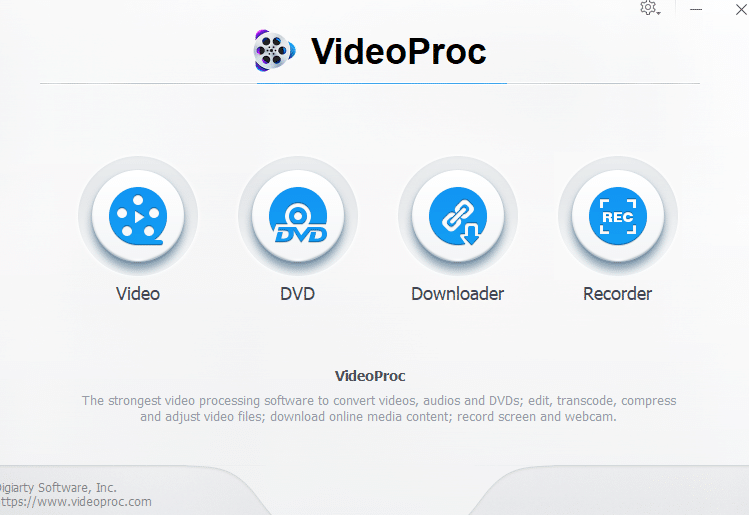
Let’s take a look at how each of them works :
Video : This is the core feature of VideoProc. To process videos, input the source video either by dragging it to center or from Video / Video Folder button in toolbar.
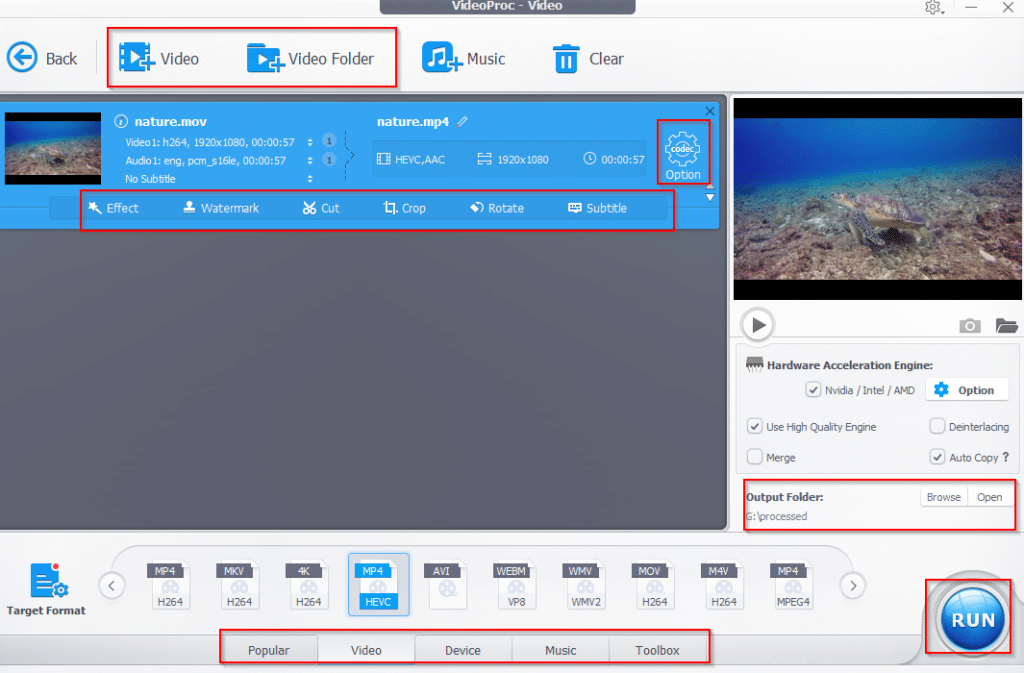
By default, the option of hardware acceleration engine is enabled which makes processing faster. You can change the output folder where the processed video will be stored as needed.
You can also process audio files by choosing Music and adding them.
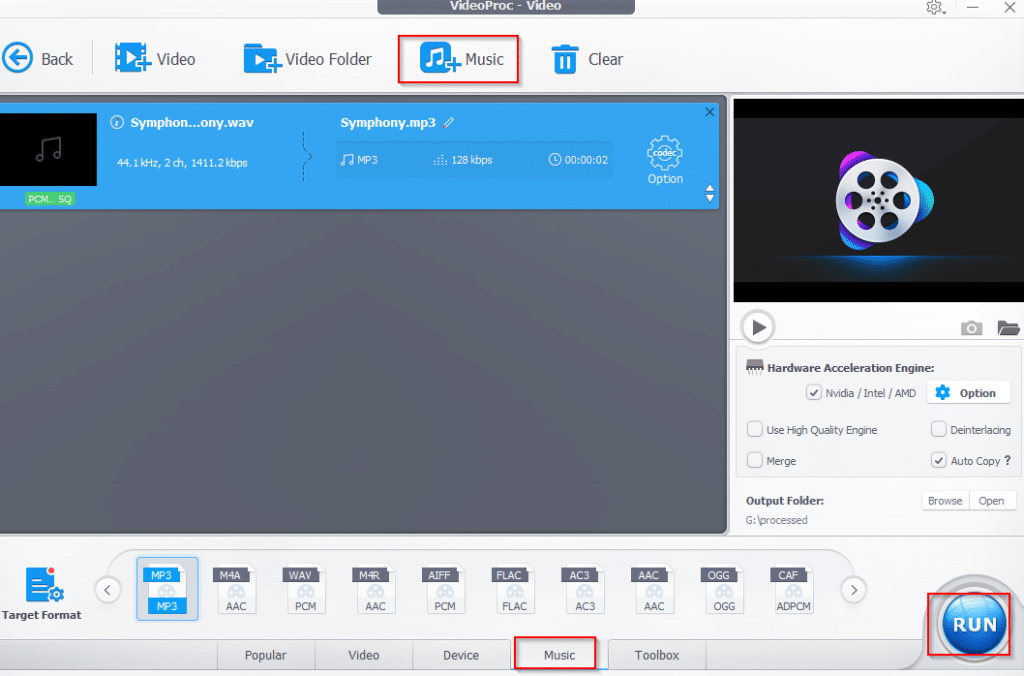
When audio files are added, the output profile will automatically point to Music tab at bottom pane. Choose from that and convert.
For video processing, the bottom pane has options of video output formats : Popular, Video, Device, Music and Toolbox.
Choosing Popular will include those output formats which are commonly used. Select any of them to start converting.
Device option includes output profiles for various devices. So for example, to watch the video on an Android phone or a PS4 console, choose the corresponding profile to begin. There are specific device manufacturers too which are listed there and you can choose any of them depending on your output device.
Toolbox will include options like Deshake, Denoise, Merge, Split, Flip and so on to stabilize shaky GoPro videos.
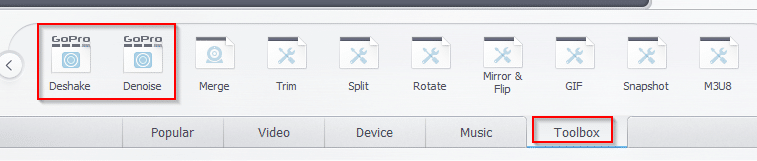
Once the source video is selected, there will be various options like Audio&Video, Effects, Watermark, Cut, Crop, Rotate and Subtitle. These can be added to source video before converting.
Use the Audio&Video option to change the playback speed of output video, to rotate or flip videos left, right, horizontally and vertically.
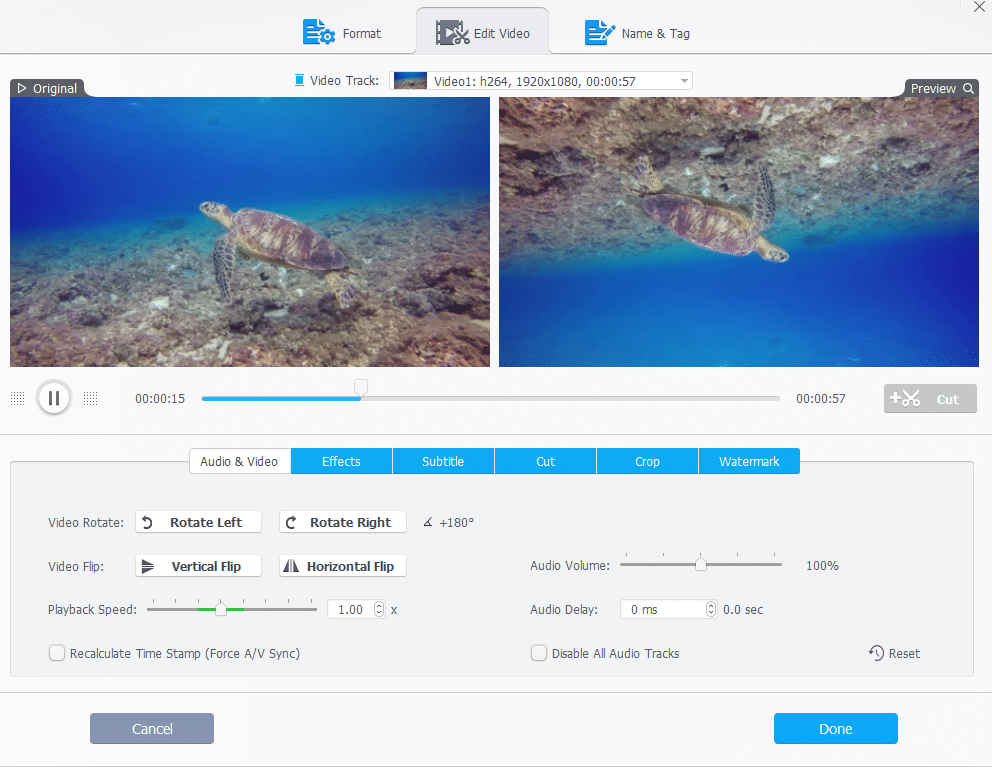
All the selected options can be directly previewed in the right pane.
Various effects like Mirror, Grayscale, Vignette and so on can be selected. You can see the preview in right pane. This will be how the output video will playback if these settings are added.
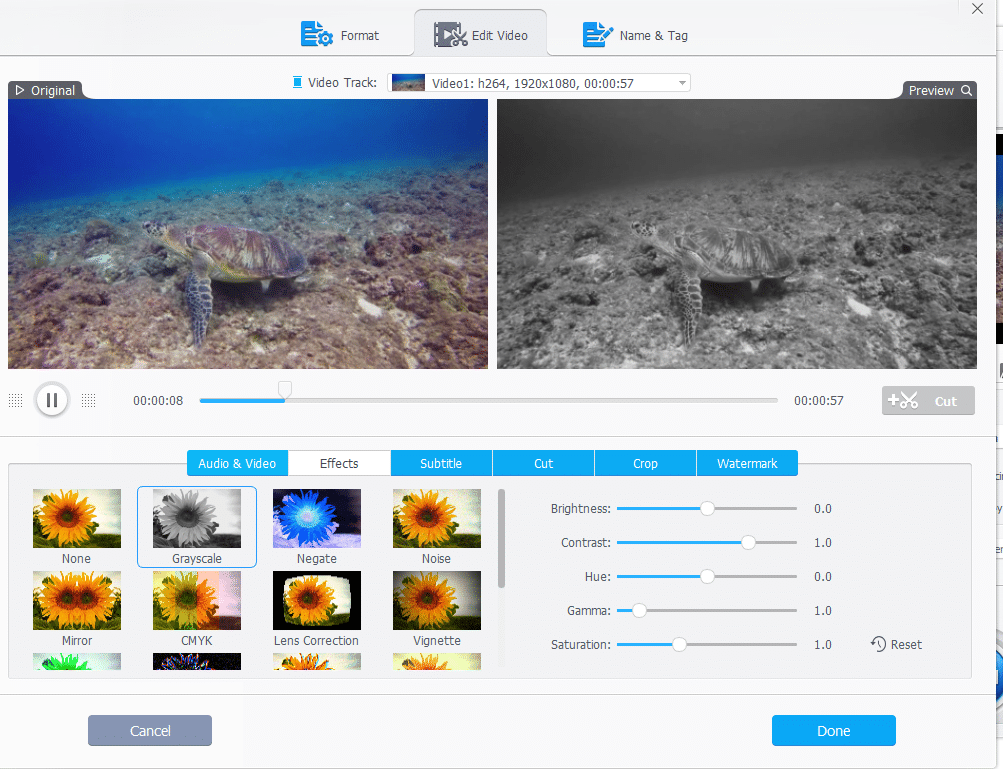
Use Watermark to add a video watermark.
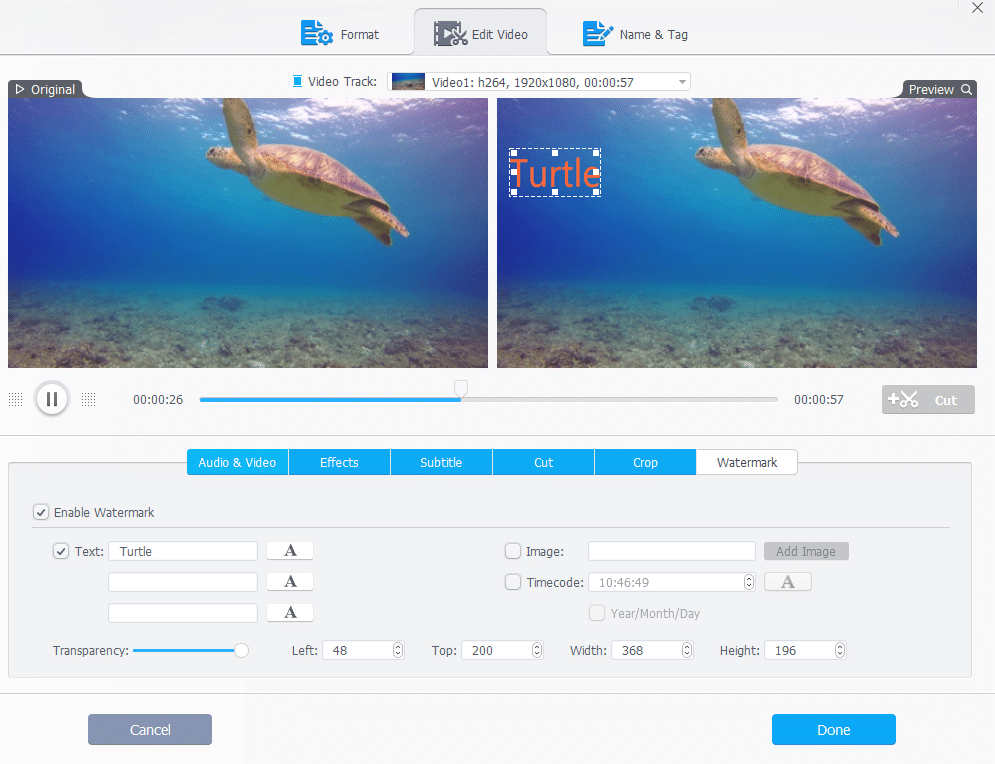
Text size, font and colors can be selected for that. Drag the text box in output preview pane to any part of the video as needed.
Cut and Crop will require dimensions as well as positions. Choose how much to cut and crop as needed.
From the codec settings listed next to input video, you can change the output quality, FPS, type of codec used, aspect ratio and so on. Use that to tweak output video before finally converting.

After these changes are finalized, click the RUN button to start converting.
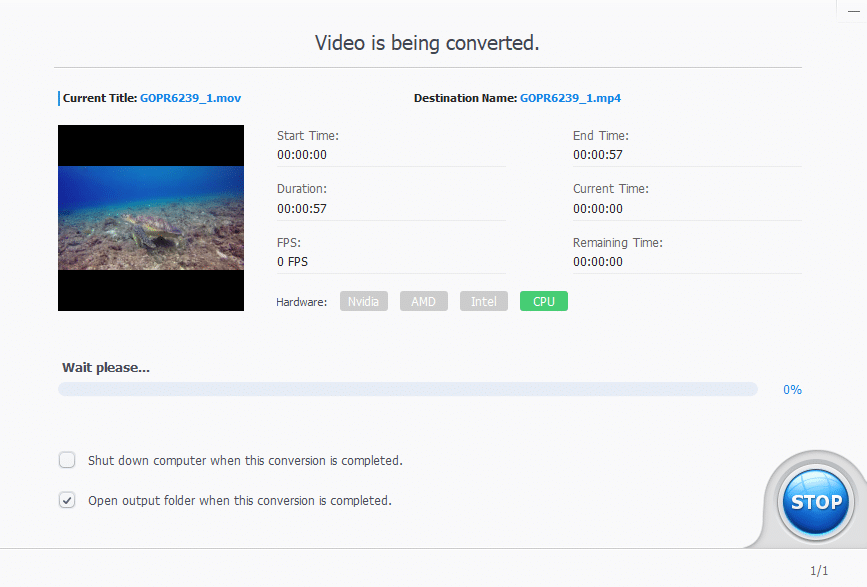
After the conversion is complete, you can now playback the processed video which will be present in the output folder.
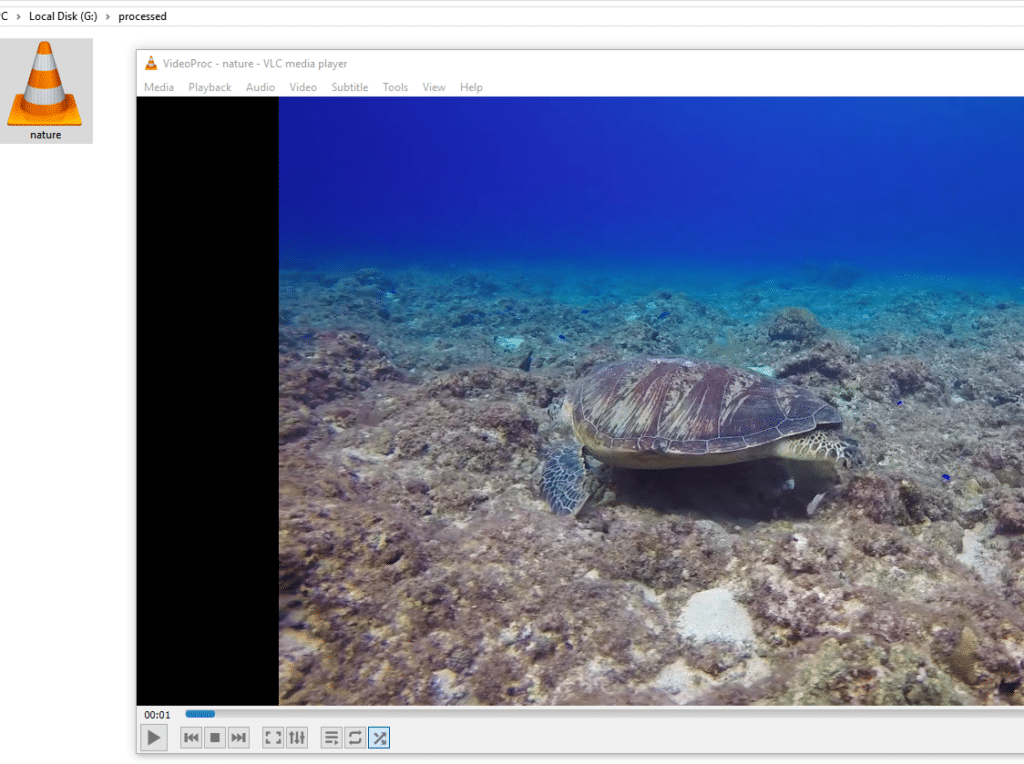
DVD : This feature is for converting DVDs, creating their ISOs and so on. The interface is very much similar to that of video processing.
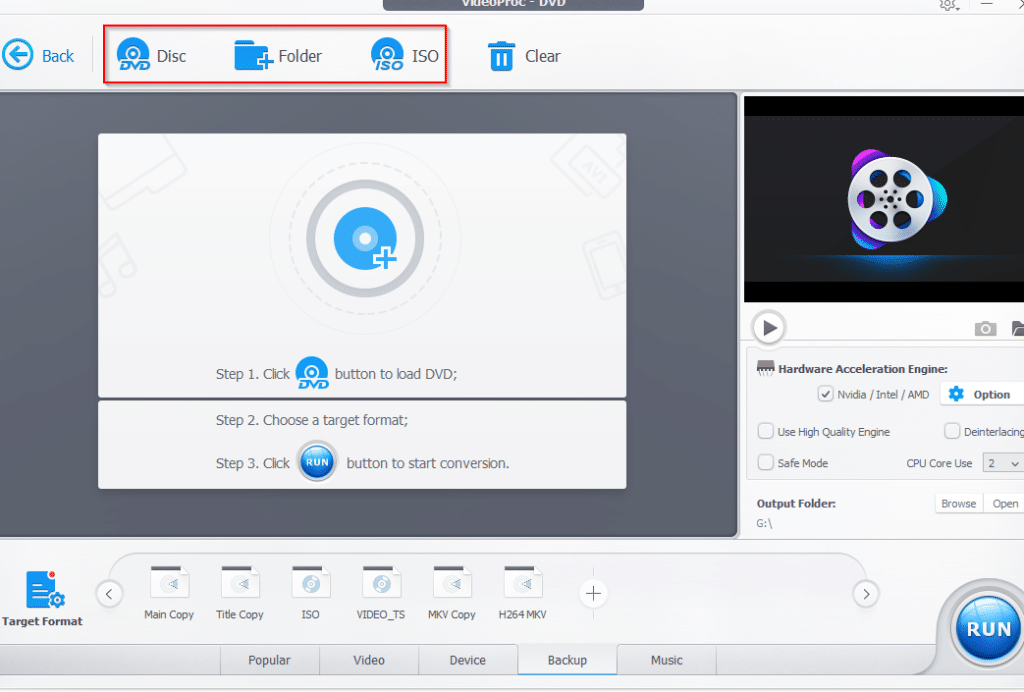
Load the DVD and choose either one of the popular formats to convert to, or make a backup in the form of ISO and other formats. Once again, the device profiles will be automatically available to convert to so choose as needed.
Downloader : Downloader can parse and download videos from online websites like DailyMotion and more. Choose Add Video and copy paste the online video link.
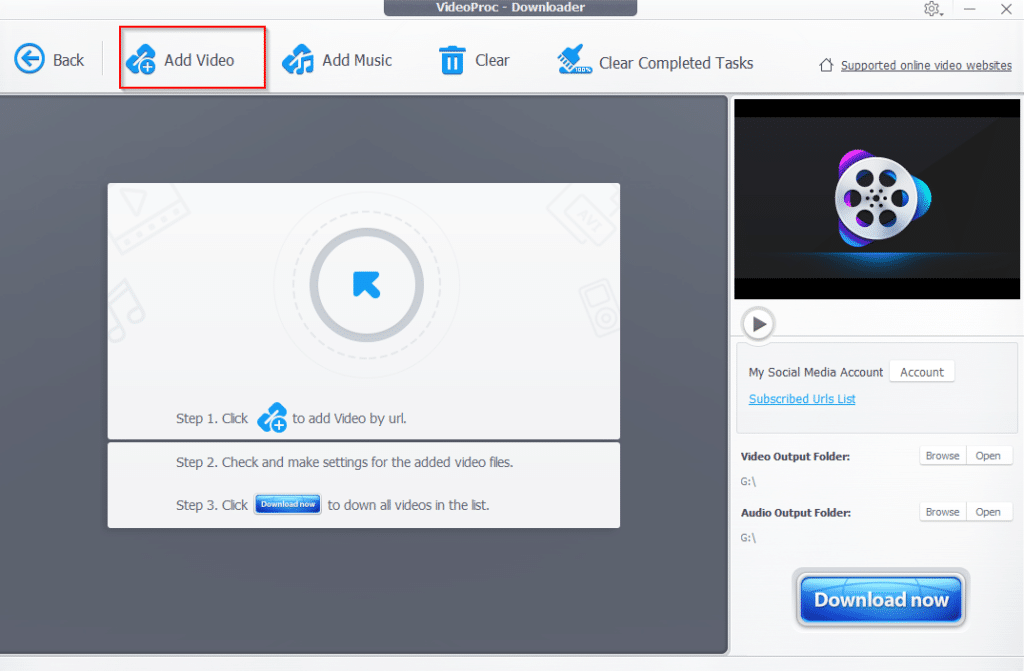
Downloader will check and start to download. If it is a playlist, you can download all the videos or individual ones.
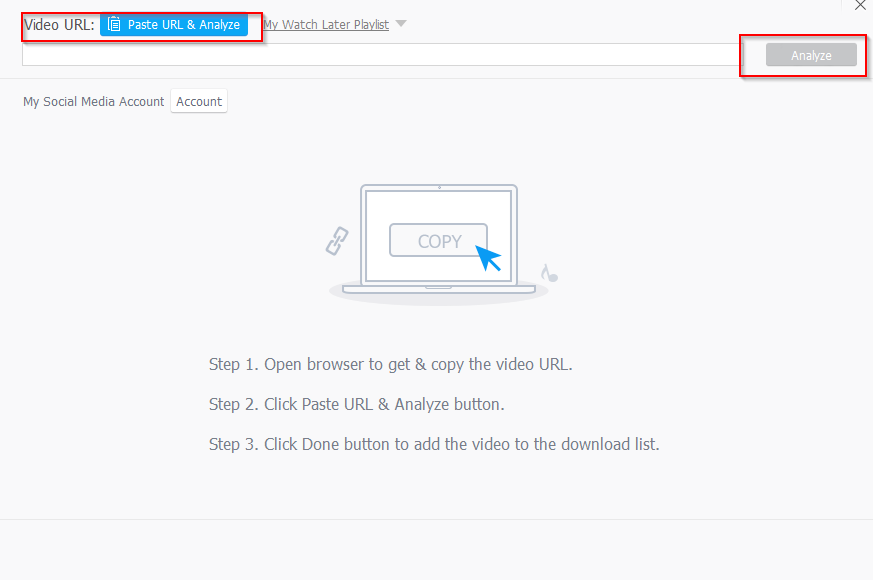
Recorder : Recorder is useful for creating webcasts and tutorials. It can capture and record the desktop screen and even webcam. To get started, either choose Screen, Webcam or Screen & Webcam.
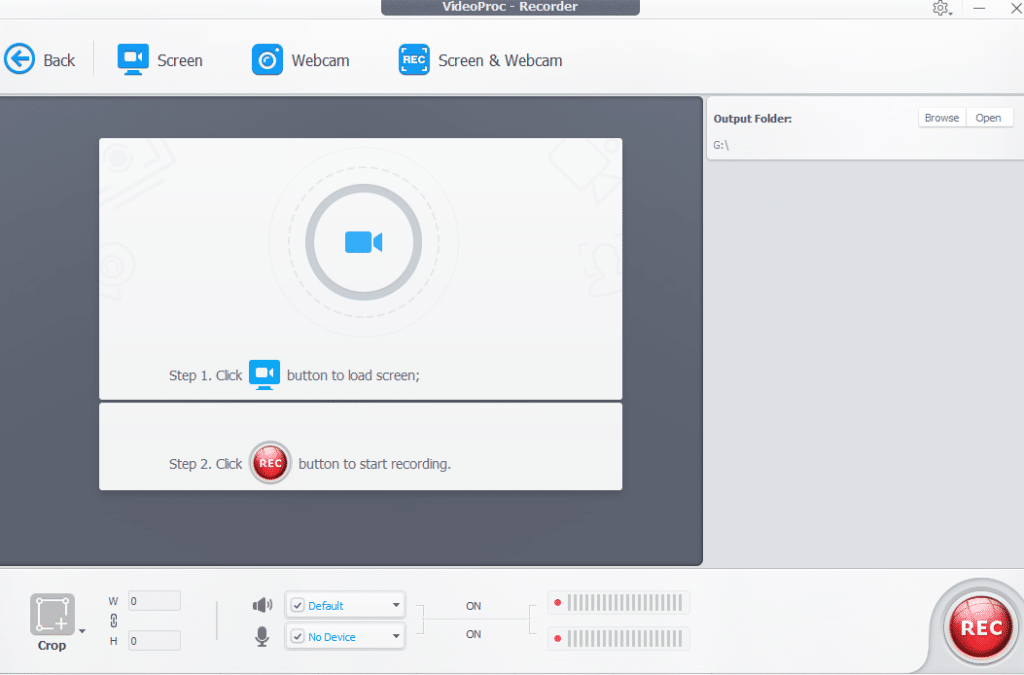
Enable audio output and mic or disable as needed. Then click the REC button to begin recording.
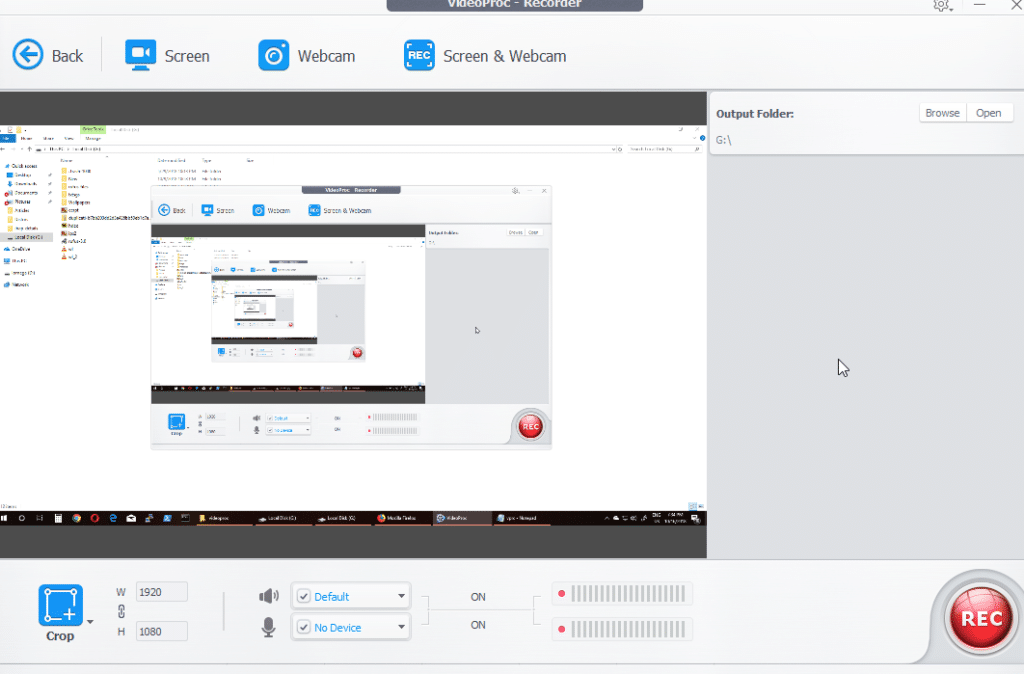
The recorded screencast will be saved in the output folder specified.
Overall, VideoProc is an easy to use video processing software to save disk space and also to maintain a video collection after adding finishing touches.
As the interface is point-click, you don’t need specific technical expertise to process and convert videos.
Do try it out.
