Meme is getting popular nowadays whether in marketing or on social sharing. You can always find some funny and impressive memes everywhere on the internet.
For those who are looking for an online meme maker which allows you to create an image, video or gif memes without watermark in the output, it is highly recommend to use Filmora Online Meme Maker which is a free to use online tool to create memes quickly and easily.
The key features of Filmora Meme Maker include:
• Free, no registration needed and memes don’t have any watermarks
• Supports video and gif memes
• Easy to use online interface
• Memes can be saved to popular video/image formats like mp4, jpg, gif and png
As it is an online tool, there is no need for any downloading or installing. Simply go to the meme maker page to get started.
Image as well as video/gif memes can be made with this tool. Let’s take a look at each of them.
Making image memes:
Drag and drop the source image file or enter an online link from which it is publicly accessible.
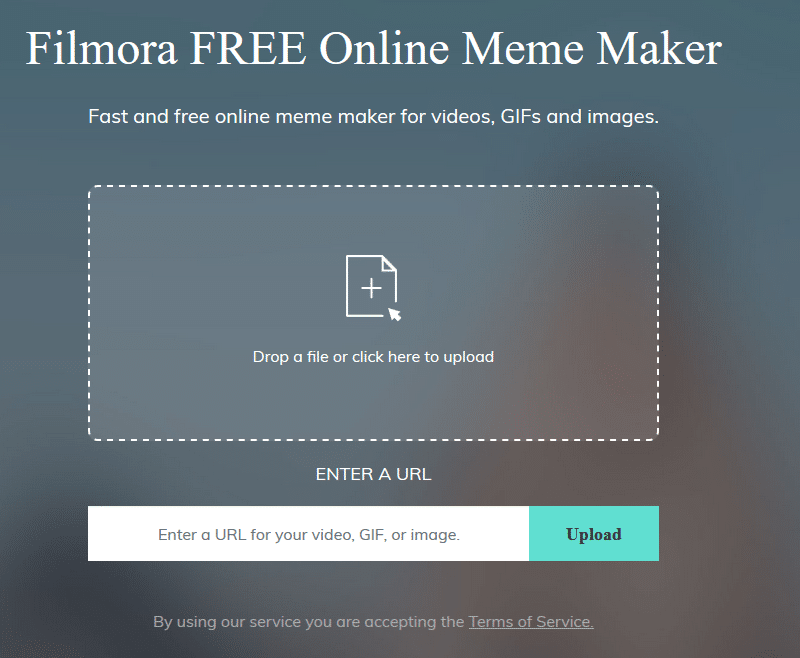
Let the upload complete in order to start off with creating memes.
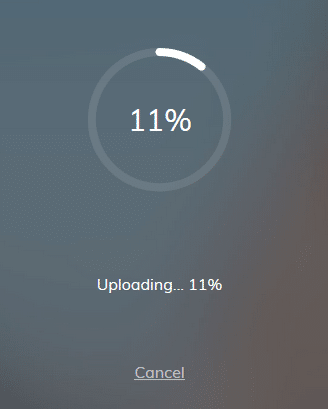
The interface for creating memes is WYSIWYG (What You See Is What You Get).
This is similar to using tools that can create web pages by dragging or adding various elements. Filmora Online Meme Maker interface consists of a text editor on left side and the preview pane on right.
From the right pane, you can also crop the uploaded image to be used for meme by adjusting the selection.
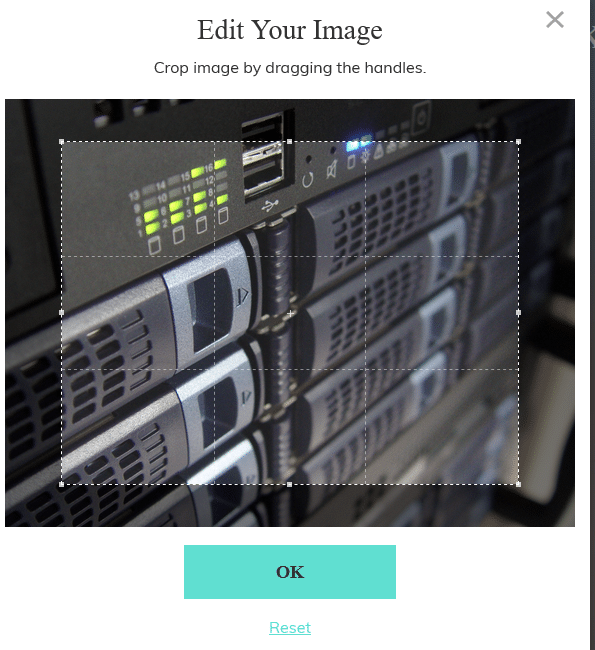
Click OK when done. To add text and other effects, choose the desired settings from left pane.
It is a simple text editor with options of placing the required text either inside though Text inside or outside it (Text outside). Memes come with all types of text so it depends on how you’d place the text.
Also, each text box is a separate line. Click on ADD TEXT BOX to add more lines. Ideally, effective memes have short but to the point text referencing the image.
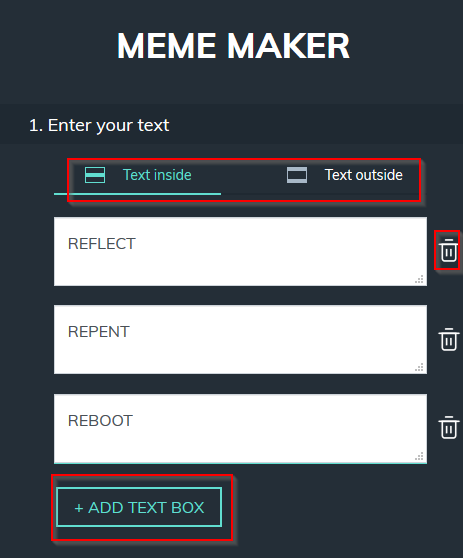
When using Text outside, the meme will have a separate row at top and bottom where the text will be displayed. This will be placed outside the picture. Choose as needed along with color choices for the rows.
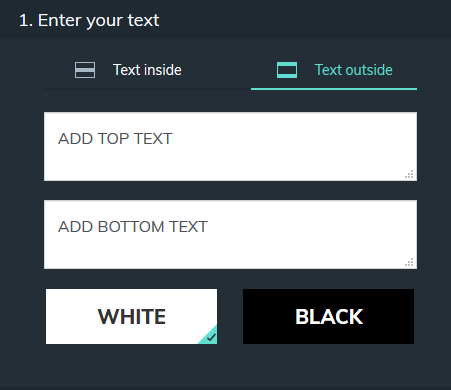
You can add text and see the preview of that in the right pane. Text can be dragged and dropped directly within this preview pane for better clarity.
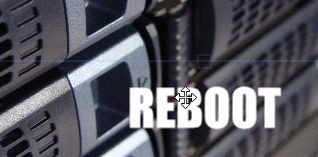
Other settings besides the initial text selection are of text color, size and fonts. From the drop-down under Text options, choose the required font type. Also, you can change the font properties like bold, alignment and so on.
The color circle is for choosing font palette. Click and choose the required color in which the meme text needs to be displayed. It is best to have a color scheme that makes the text visible along with the meme picture.
Choose confirm when the settings are done.
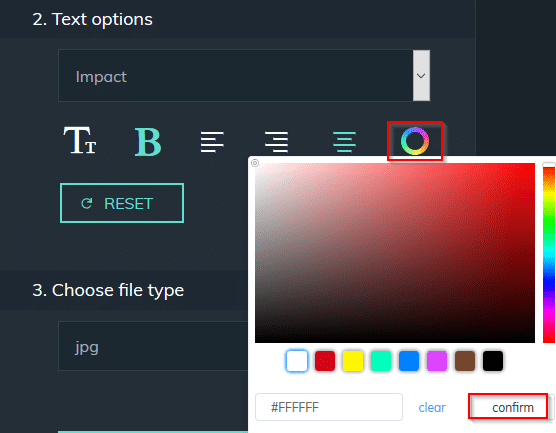
Set the font size. Again, make sure that the text is visible but doesn’t overwhelm the image used for meme.
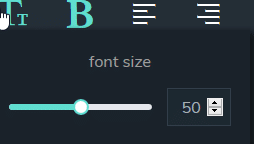
The last step is to create and save this meme.
As Filmora Online Meme Maker can export the created image meme to either png or jpg, choose the required output format and hit CREATE.
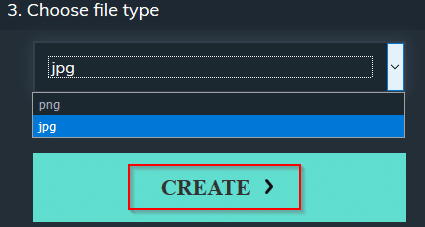
The meme will now be available for downloading. Right click and save it as any other image file.
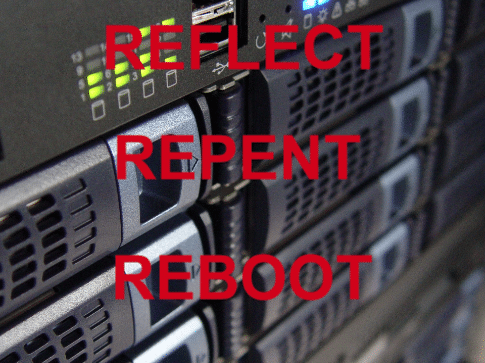
Creating gif and video memes:
For making gif and video memes, the input file has to be a video. Just as in making image memes, first upload the source video file.
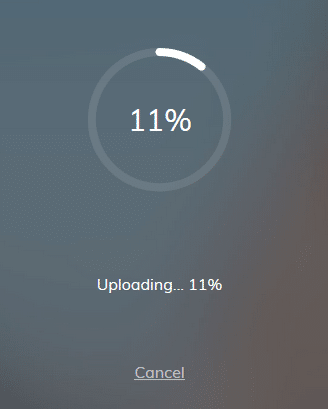
The interface will now display the uploaded video and have an option of Trim Video.
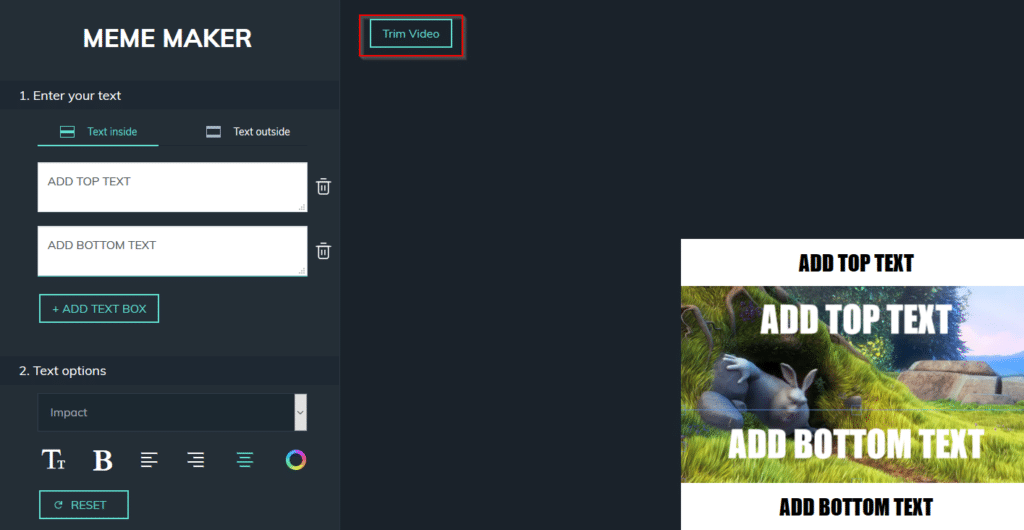
To trim video, use the scissor sliders to crop the video to desired length. You can also manually enter the start and end times for video to cover the specific duration which will be the trimmed version.
Click Done! once the trimming is finalized.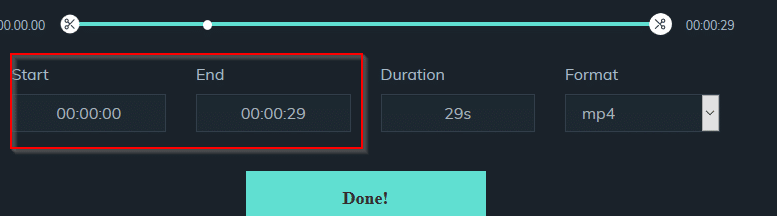
Adding text to video meme is the same as when making image memes. Choose text placement (inside or outside), text size and color and finalize.
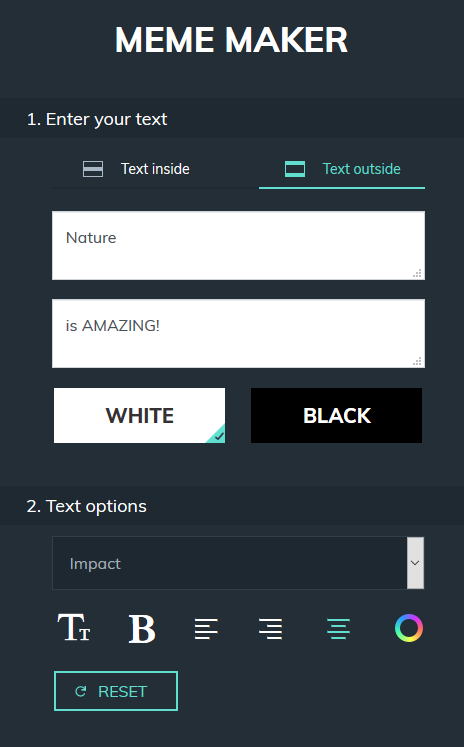
The changes can be directly viewed from right pane to get a clear idea of how the meme will look.
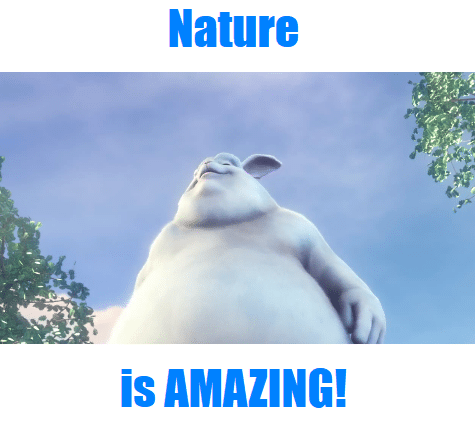
Finally, when the meme is complete, it can be saved. As the source file is a video, the created meme can either be saved as a gif or a mp4 file.
Choose the required output format from drop-down and click CREATE.
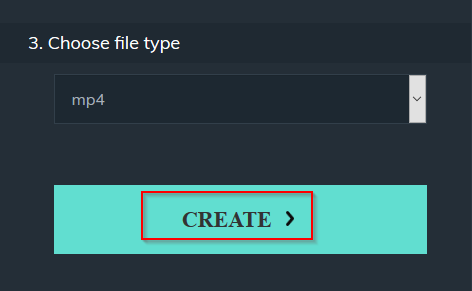
Wait for the meme to be created.t will now be available for download.
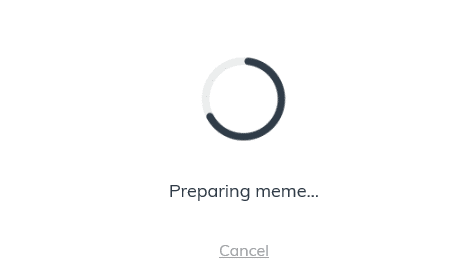
Click DOWNLOAD to save it. To make a new one, click Create a new meme and start the process again.
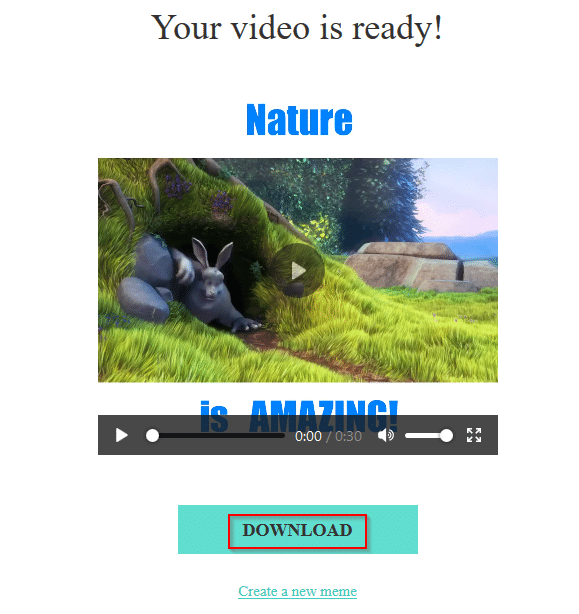
Overall, Filmora Online Meme Maker is an easy to use tool to quickly make memes.
All done. Have fun making memes!
Note : Currently, you have a chance to win an iPhone XS if you are using Filmora Meme Maker. This iPhone XS giveaway is active till Nov 20. The details for participating in it are as follows. You can just click it to participate now.
Filmora iPhone Xs Giveaway