October 2018 Update for Windows 10 comes with cloud clipboard feature. This makes it easy to store and paste copied data between different Windows 10 PCs.
Here is how to enable it :
Access Windows Settings (Win key + I) > System
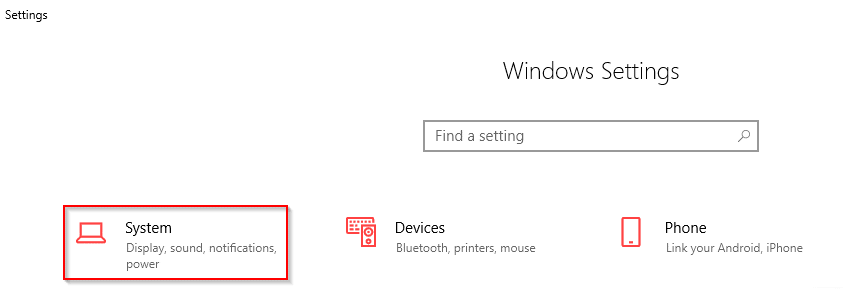
Scroll to Clipboard and enable the option Clipboard history and Sync across devices.
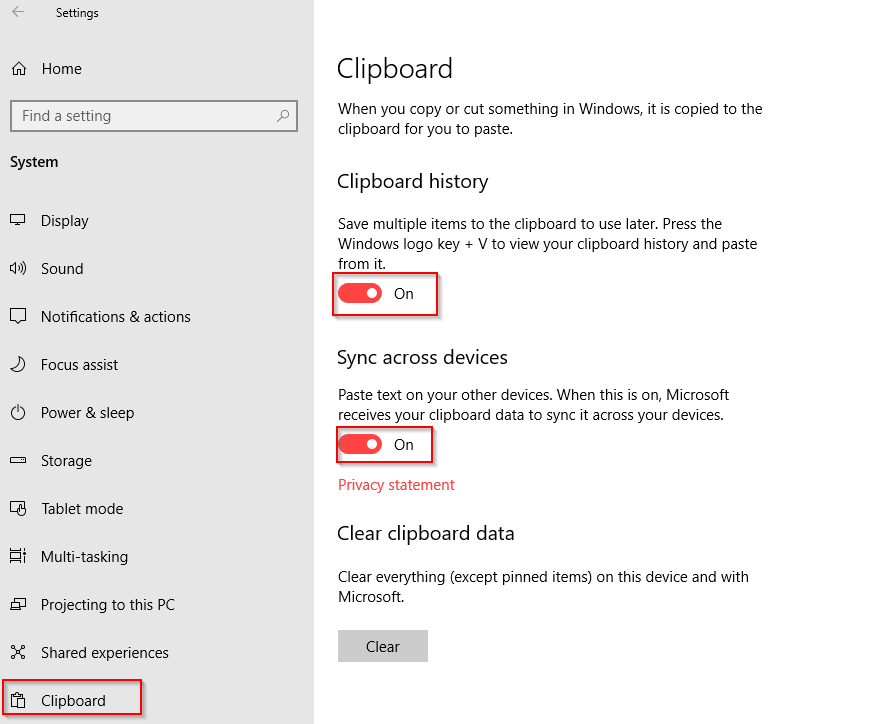
If you just want the clipboard to use the data locally, keep the sync option turned off.
However, it is a useful feature to have as you can directly copy paste between different Windows 10 PCs with this when using the same Microsoft account.
You can also set how the syncing will happen. By default, everything typed is automatically synced and available on different devices. This can be set to manually sync so that only that text that is selected from Clipboard is synced.
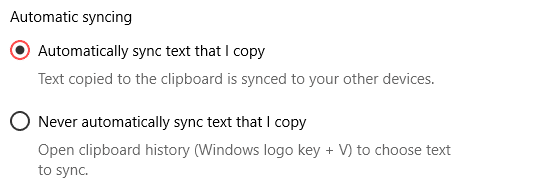
Once the clipboard is enabled, use Win key + V to see what is stored.
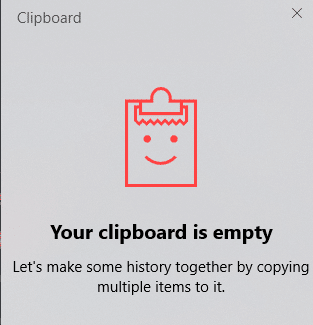
The initial view will be empty but as soon as you use the copy function for text as well as images, they will start to show up in clipboard.

For data that needs to be copied and pasted frequently, it can also be set as a pinned item in clipboard. Press P to pin it and U to unpin (or click on the pin icon next to it).
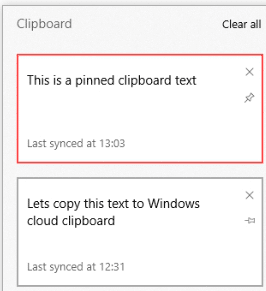
This will ensure that even when the PC is restarted or the clipboard history is cleared, the data will be available to reuse.
Finally, to erase the clipboard history, go to Clipboard settings and click Clean. Pinned clipboard items will still be visible after this, so unpin them first if everything needs to be erased.
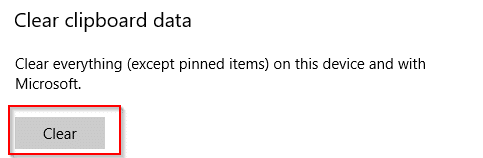
All done.