Quiet hours which is now known as Focus assist in Windows 10 is useful to minimize unwanted notifications.
With notifications being displayed for apps, mails and so on, it can be distracting to manage them when focusing on a specific task. Focus assist can be useful here. When enabled, you won’t see any of these notifications due to it.
You can quickly turn it on by right clicking on Action Center from system tray and choosing Focus assist.
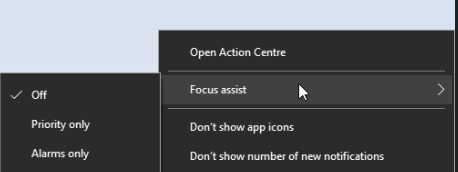
Here is how to configure it :
Go to Windows 10 Settings (Win key + I) and choose System.
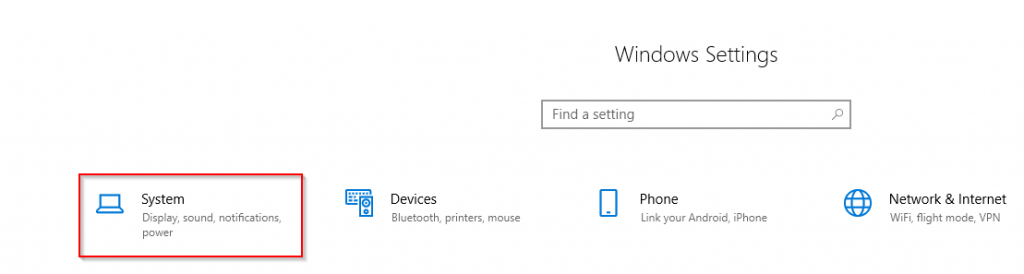
Next scroll down to Focus assist and turn it on.
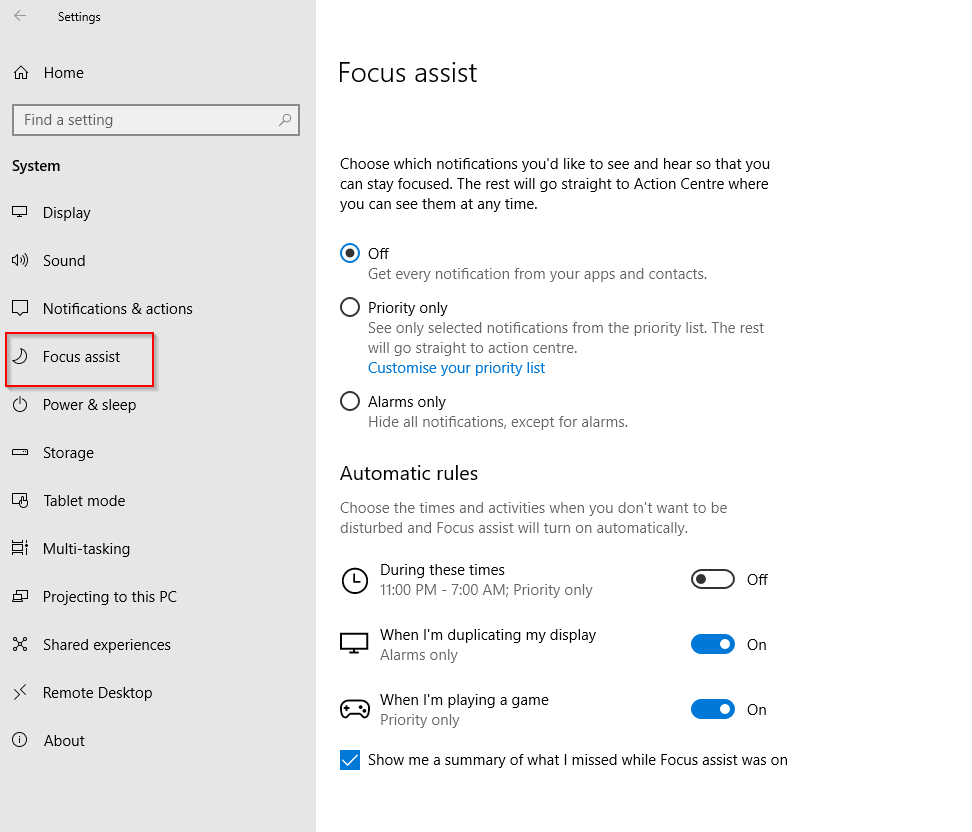
There are three modes for this – the default is Off.
Priority only is for specific notifications that are allowed from priority list and Alarms only for turning off all notifications except for alarms.
If you choose Priority only, it is better to first customize the list which manages the notifications that can be handled by Focus assist. Click on Customise your priority list.
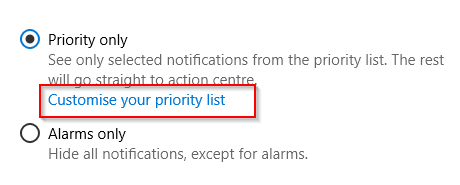
From this list, enable/disable text messages, calls and reminders. Also, notifications from Contacts through apps like Skype, Messaging etc can be turned off.
To specifically allow an app to show notifications during Focus assist, scroll to Apps and select Add an app.
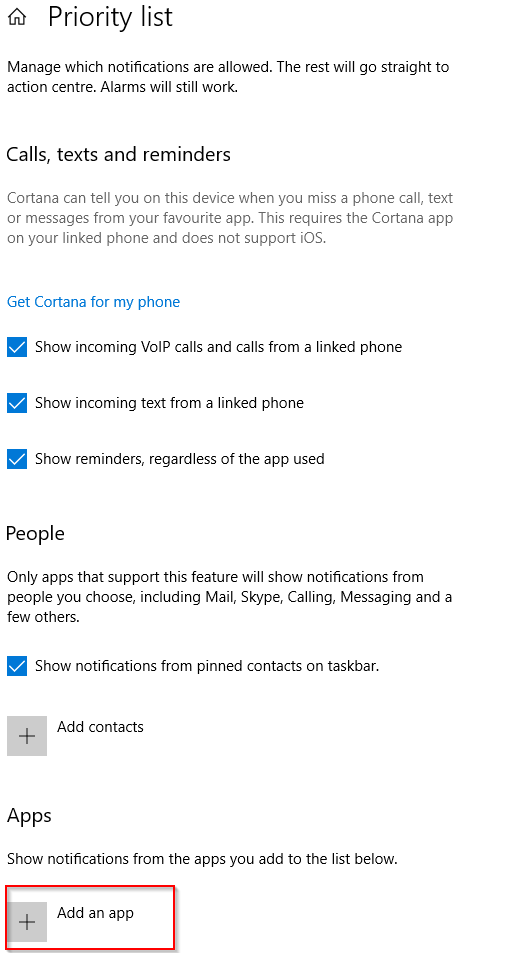
Once the specific app is added as an exception to Priority list, it can then display it’s notifications.
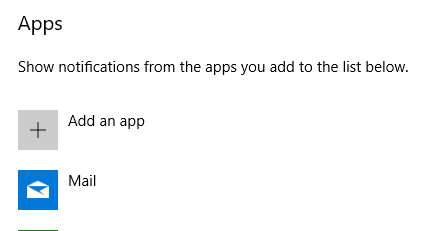
To automatically enable Focus assist during specific tasks like gaming or presentation, keep the default settings.
Also, if you want to work uninterrupted and want only priority notifications only, enable the option of During these times.
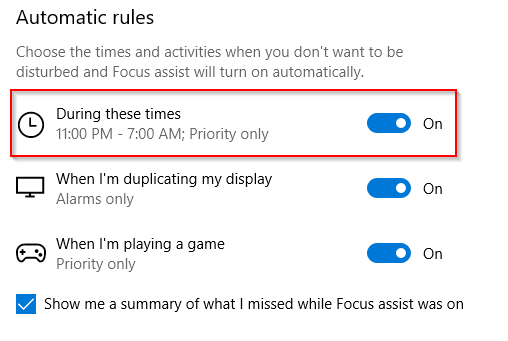
The time interval can be changed along with the focus level (priority only or alarms) and period (daily, weekdays and weekends).
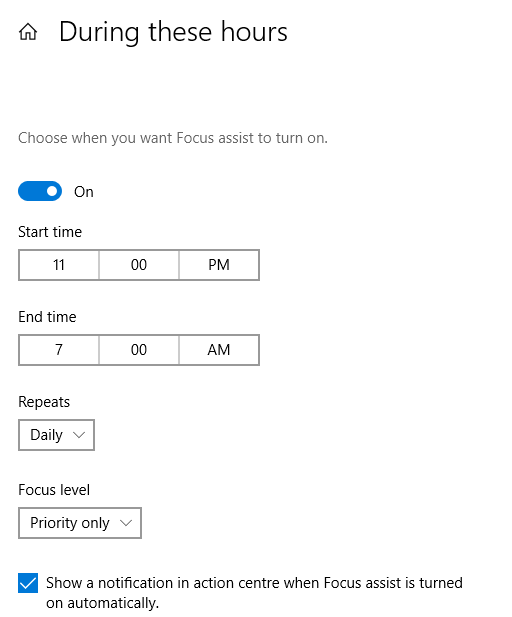
This is a useful Windows 10 feature to improve productivity without installing any third party app. Also if you need a comprehensive external program that can manage distractions, Cold Turkey can be a good option.
Happy focusing.