FlexClip is a free online tool that makes it easy to create and edit videos without any prior experience.
To start using it, go to the main page and sign up for free.
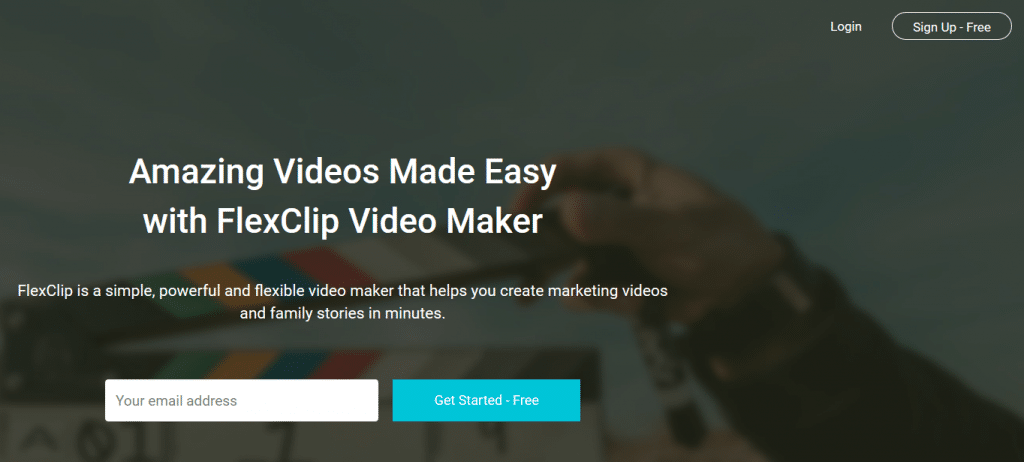
Once registered, login. The dashboard will consist of adding a new project to get started. Click on that to begin.
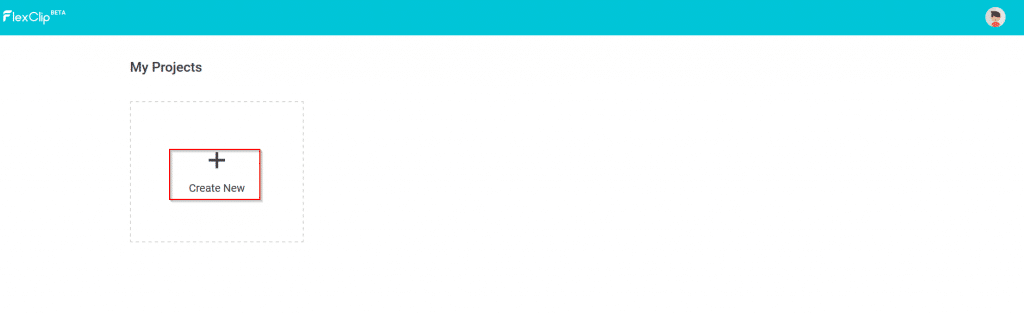
Note : A limitation of FlexClip as of now is that it doesn’t support browsers other than Google Chrome.
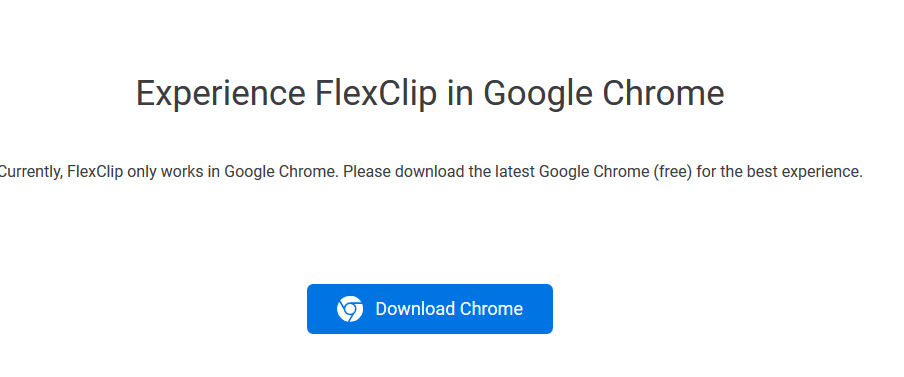
So if you are using other browsers and trying to create a new video editing project, a notification about using Google Chrome will be displayed.
The workspace for editing videos consists of two panes.
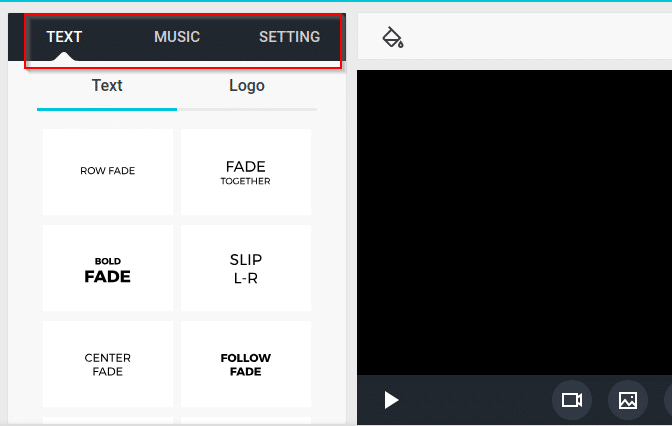
The left one is where you would add video effects and the right where these can be previewed.
To upload a video, click on the camera icon from the right pane. Images too can be uploaded from the image icon next to the upload video icon. The microphone icon is used to record audio if enabled.
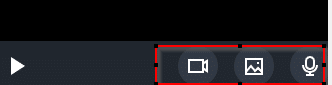
The editing pane of left consists of adding text, music and settings.
TEXT : This section includes adding a text to the video or a logo. Click on the Text option and select how text effects will look like.
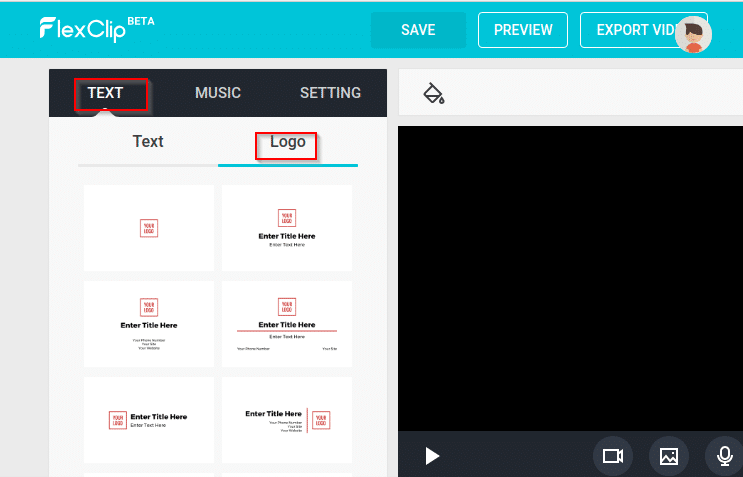
To add a logo, click Logo. The options here include adding a website name and other details depending on the video type being made.
Once the text settings are added, fonts as well as text size can be customized. All of these will be available from the right pane.
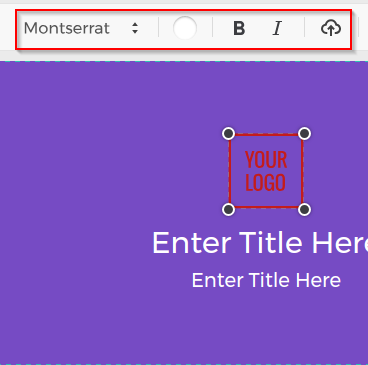
Also background color of videos can be changed by selecting bucket icon from the right pane. Choose a color as needed.
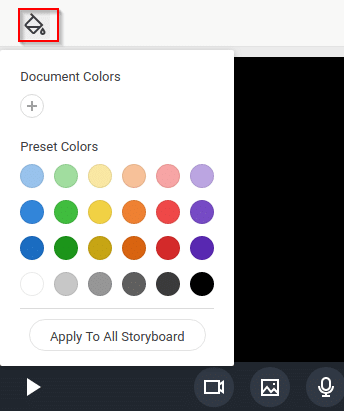
MUSIC : Upload your own music clips or a voiceover.
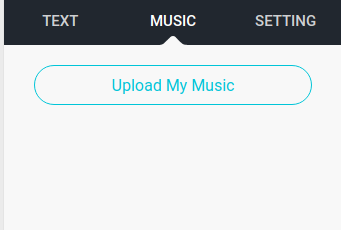
This is useful when making video tutorials or making the video more interactive.
SETTING : Various settings like uploading a watermark to be added as well as changing the aspect ratio can be set from here.
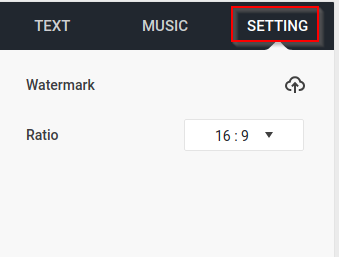
After editing videos and adding text/logo effects, click the PREVIEW button to see the video playback.
Once the editing is done, export the video by choosing EXPORT VIDEO.
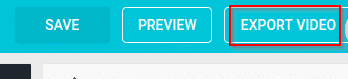
FlexClip allows exporting videos in 480p, 720p and 1080p.
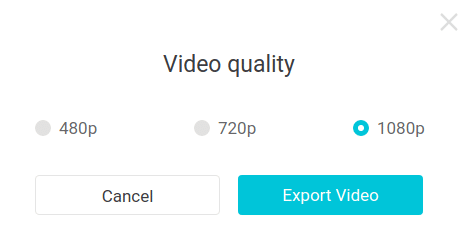
After selecting the required quality, the video will automatically be downloaded after encoding.
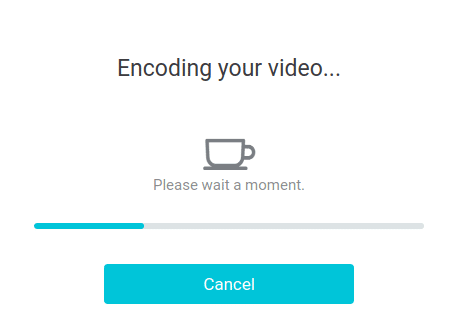
A notification will appear once the export process is successful.
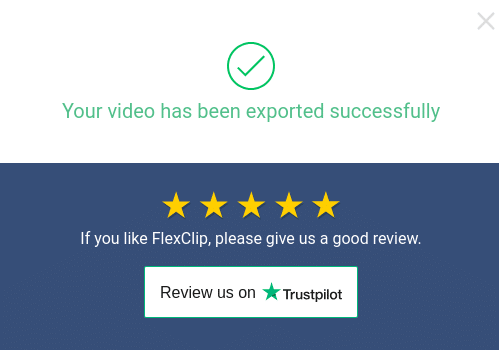
The downloaded video will be available in the downloads folder as set in Google Chrome.
All done.