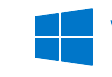If you have more than one input languages installed in Windows 10, you can assign a hotkey combination to switch between them as needed. This will be visible in the taskbar too.
Here is how:
Access Windows Settings (shortcut key : Win key + I) and choose Devices.
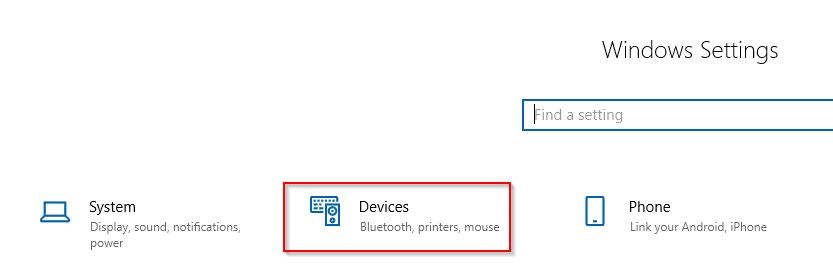
Next, select Typing.
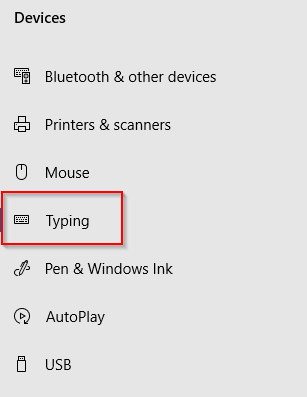
Scroll down to More keyboard settings and click on Advanced keyboard settings.
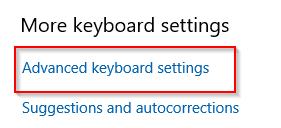
Choose Language bar options to bring up the Text Services and Imput Languages settings.
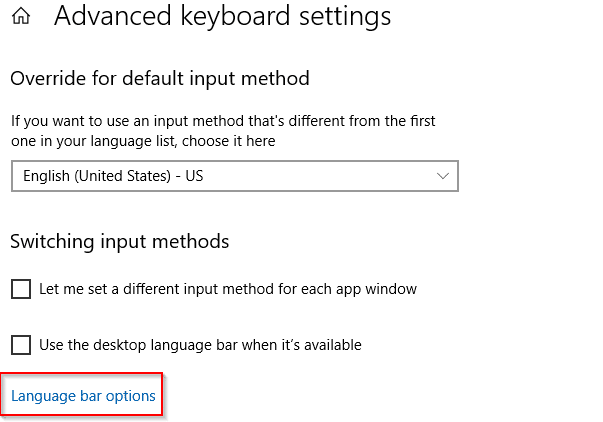
From the Advanced Key Settings, choose the input language for which hotkeys need to be set from under Hot keys for input languages.
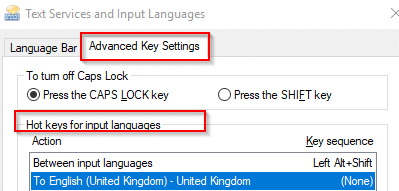
Click Change Key Sequence.
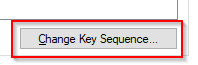
Select the option of Enable Key Sequence. Then assign keyboard shortcuts as needed from the drop-down menu.
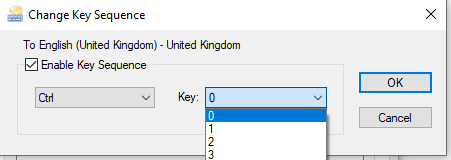
Ctrl-0 can be the first input language, Ctrl-1 can be the second and so on.
Besides Ctrl, other key combinations too can be chosen like Ctrl+Shift and Left Alt+Shift but fewer hotkeys combination is easier to remember.
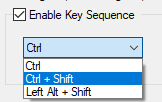
Save the changes.
From now on, you can directly change the input language with these hotkeys. The languages selected will be displayed in the taskbar.
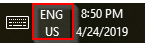
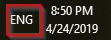
All done.