Photos app in Windows 10 includes useful editing features like adding 3D effects and animations. You can also then transform a photo into an animated video using these as well as edit existing videos.
Here is how:
Open Photos app (shortcut : Windows key + S) and search Photos or scroll down alphabetically from Windows 10 start menu.
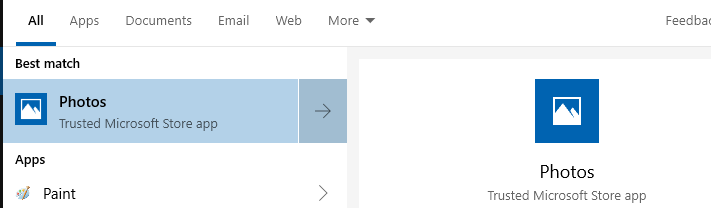
To add video effects, open any existing photo. Then select Edit & Create.
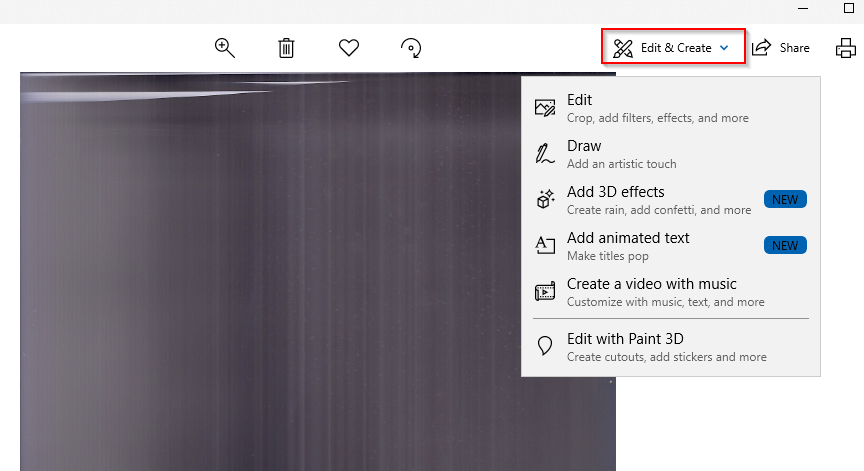
There are new features like Add 3D effects and Add animated text. You can also open the image in Paint 3D if needed.
Adding 3D Effects:
Choose Edit & Create > Add 3D effects.
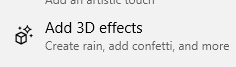
This will display various cool animations that are listed under Effects.
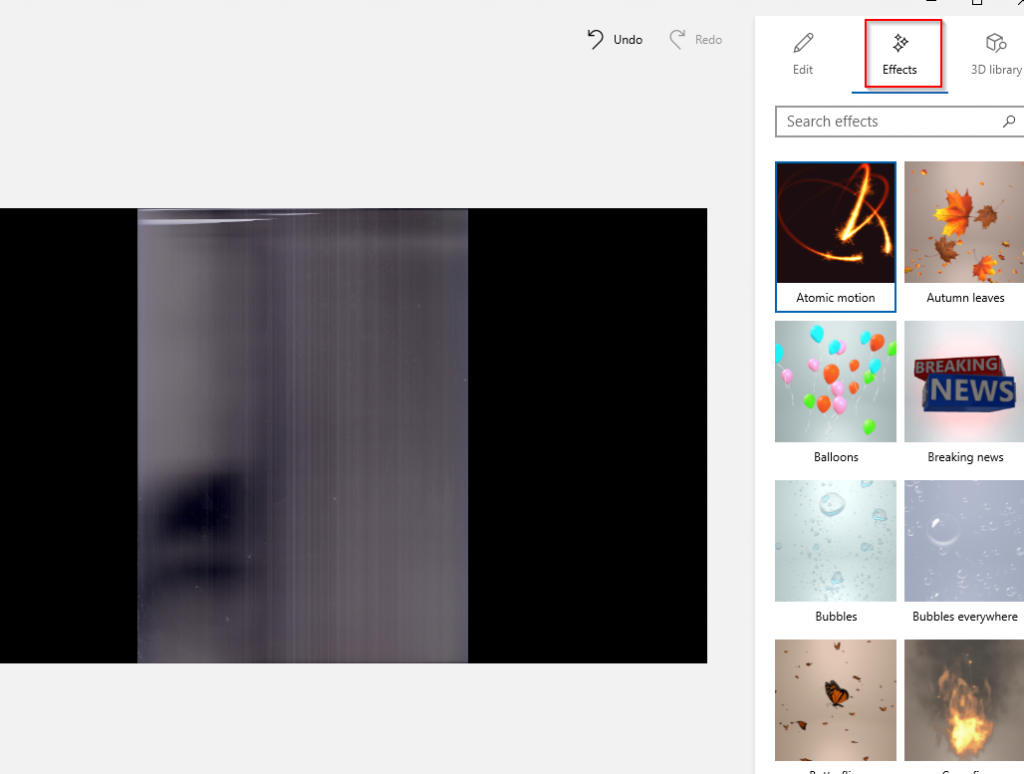
To choose them, click on them and they will be added to the photo. Certain effects can be modified further by changing their orientation and size. Use the move arrows to position them in photo as needed.
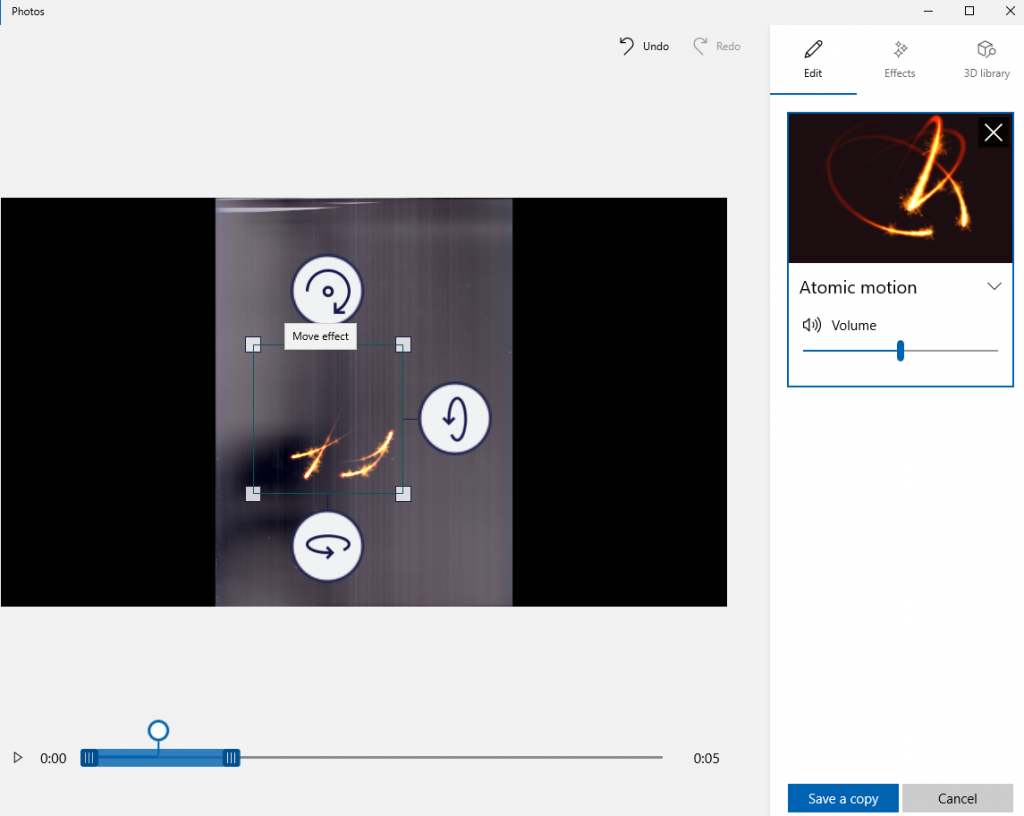
These effects also have a background sound. You can change the volume playback while adding them.
Once added, click Save a copy. The edited photo will be now exported as a video.
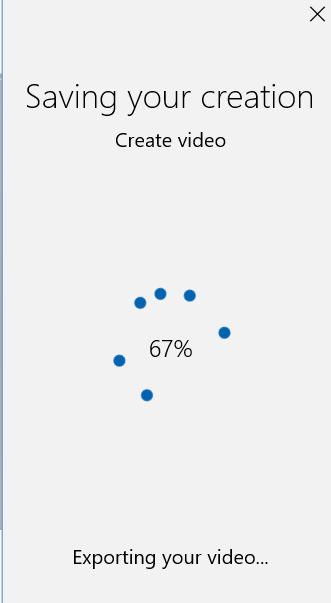
You can then play the edited video which will have these effects.
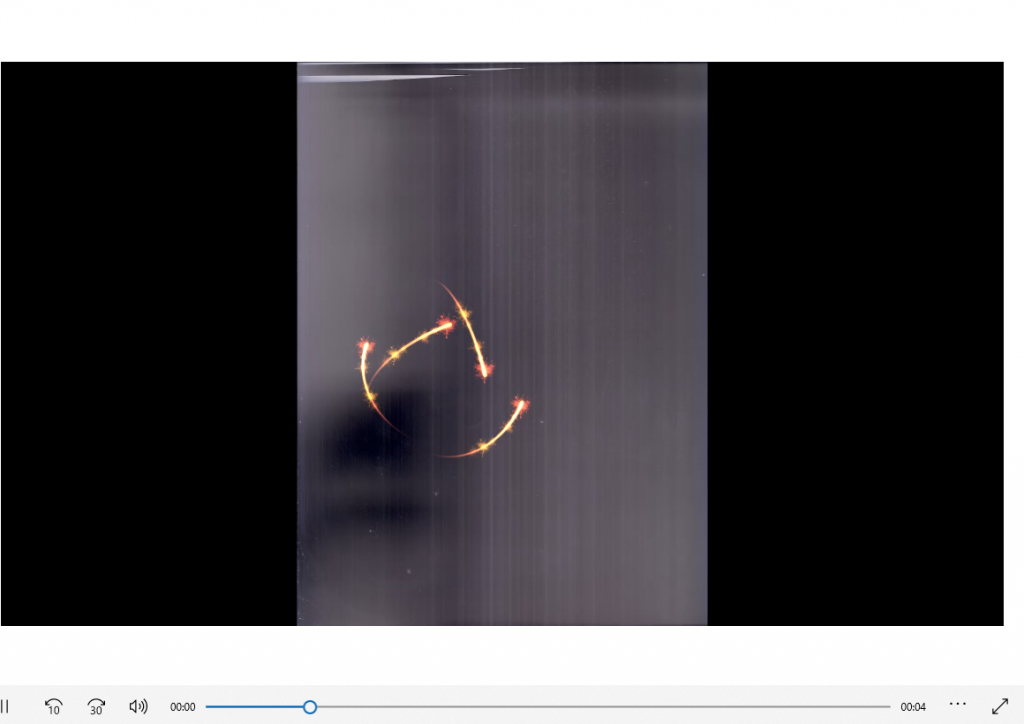
Also during playback from Photos app, you can also add subs if needed. Thic can be done by clicking the dots and selecting Choose subtitle file.
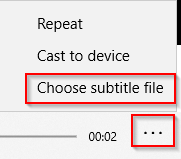
Adding animated text:
To add cool animated text to existing photos, choose Edit & Create > Add Animated text.
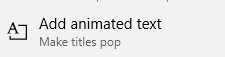
This will bring up various text styles under Text column.
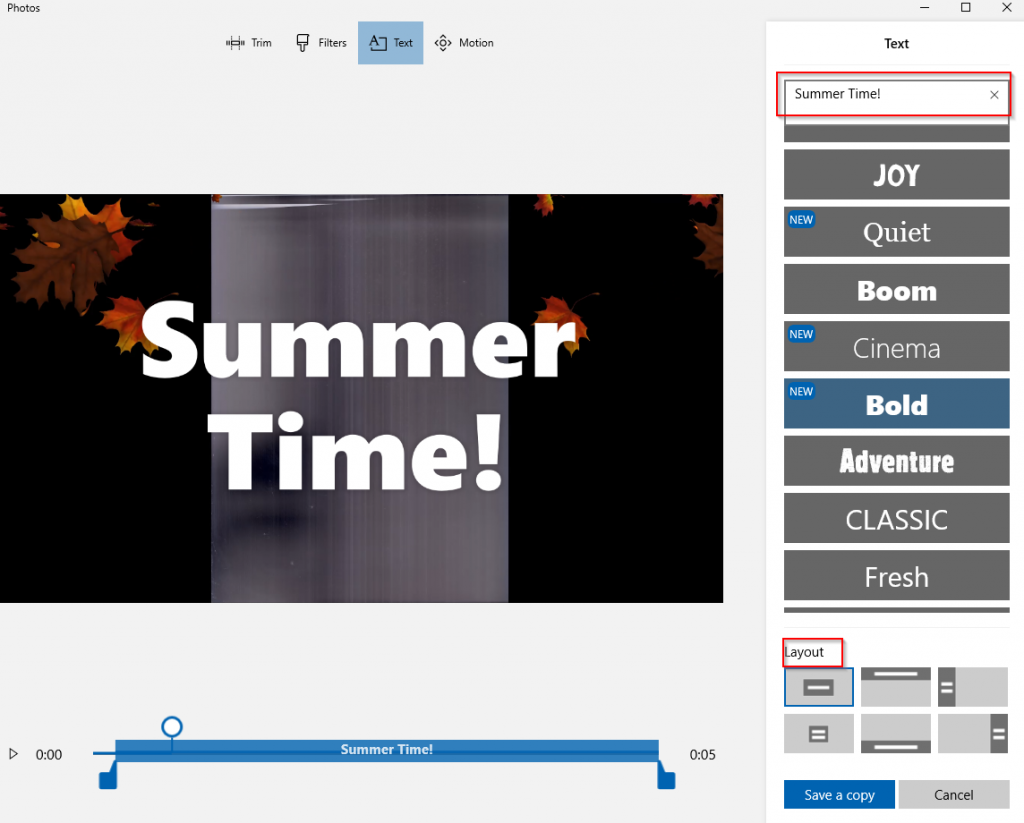
You can also add a custom text in the text field and it will automatically be previewed depending on the text effect chosen. The Layout section is for positioning the text. There are different layouts available, choose as needed depending on the photo and text style.
Filters can also be added from Filters section.
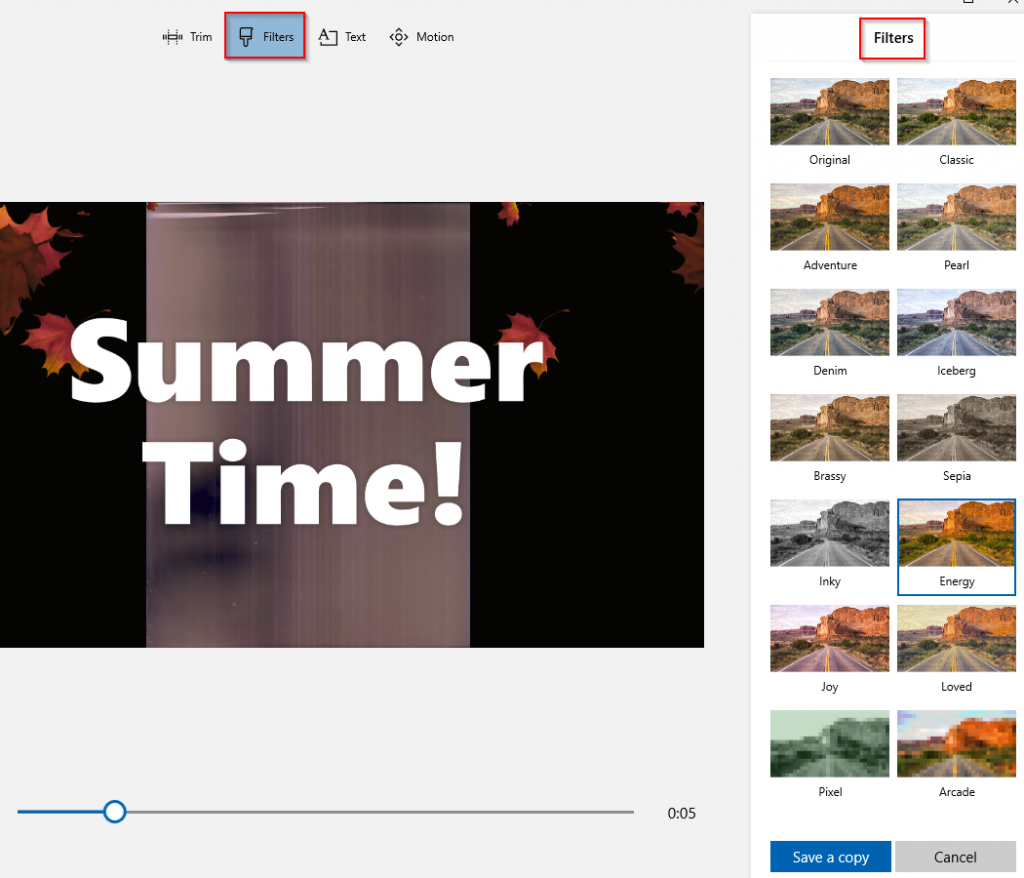
There are a lot of them available, choose as needed and the preview pane on left will change accordingly.
You can also zoom in to a particular part of photo and highlight it using the Motion feature.
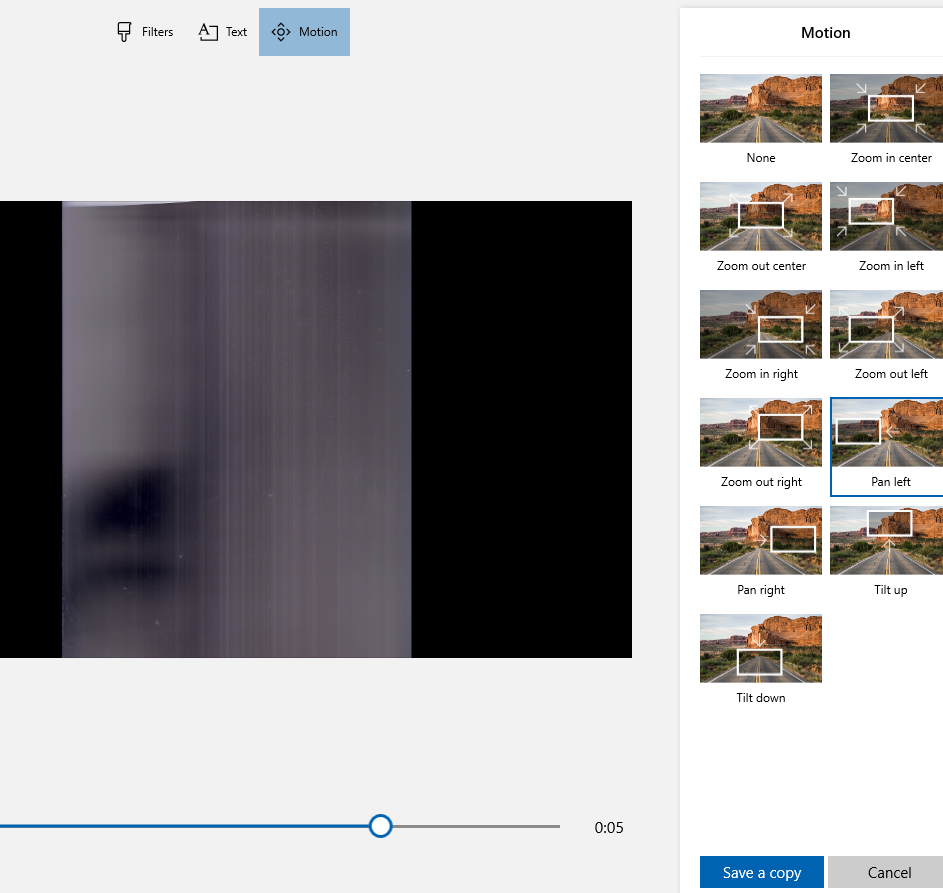
Click on it and choose from various motion options available.
Editing videos:
You can edit existing videos by adding effects like slo-mo, trimming them or highlighting specific parts and so on.
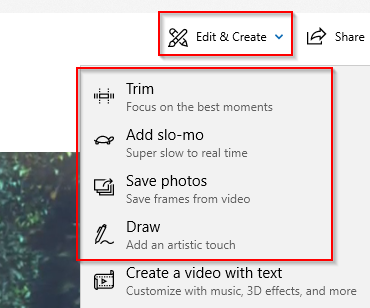
Open a video file and from the Edit & Create drop-down, choose these effects. For adding slo-mo, open the video and select Add slo-mo. Then choose the slo-mo speed (turtle icon being the slowest).
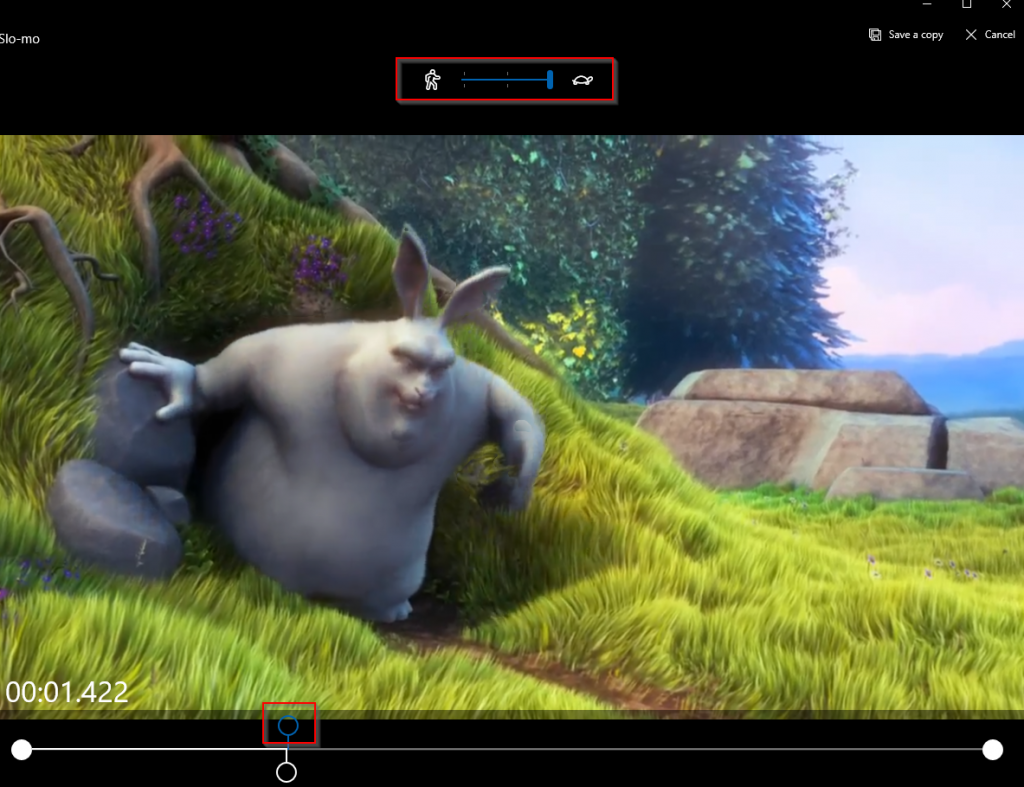
Move the slow-mo slider where the effect needs to be added in the video frame and preview it.
Photos from videos can also be extracted. Open an existing video, choose Edit & Create > Save photos.
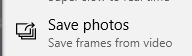
The video will now be divided into frames and you can save individual frames as photos by selecting Save a photo.
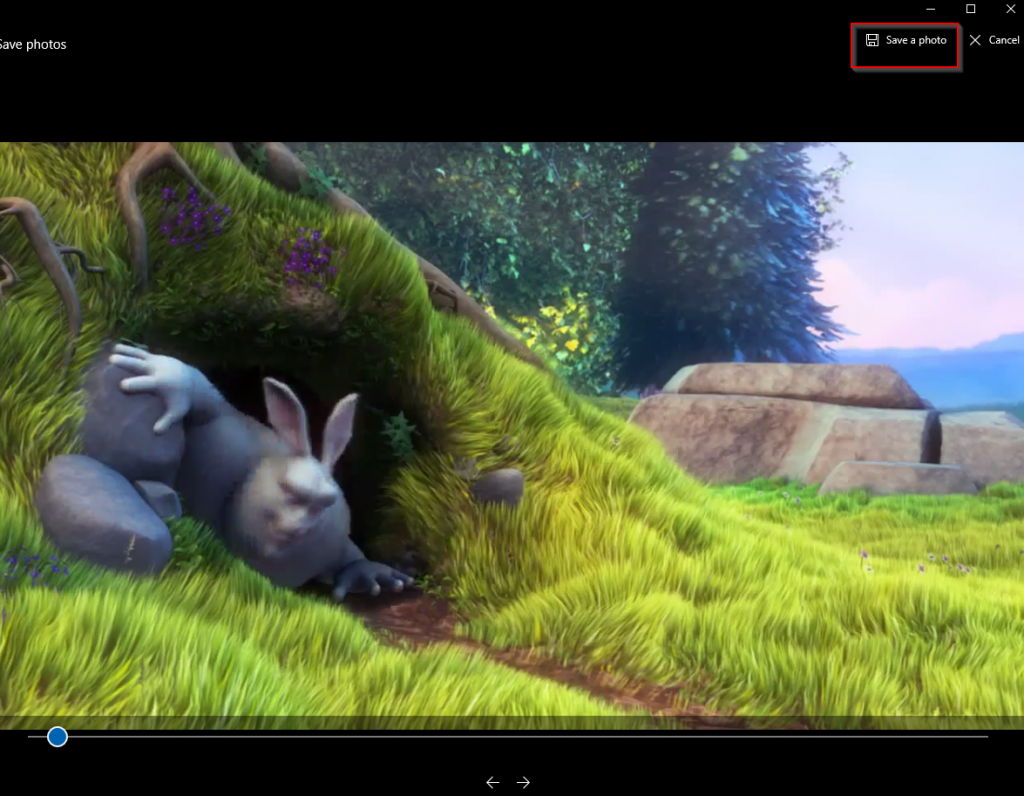
Using the Draw feature, you can add scribbles, notes and other items directly to the video.
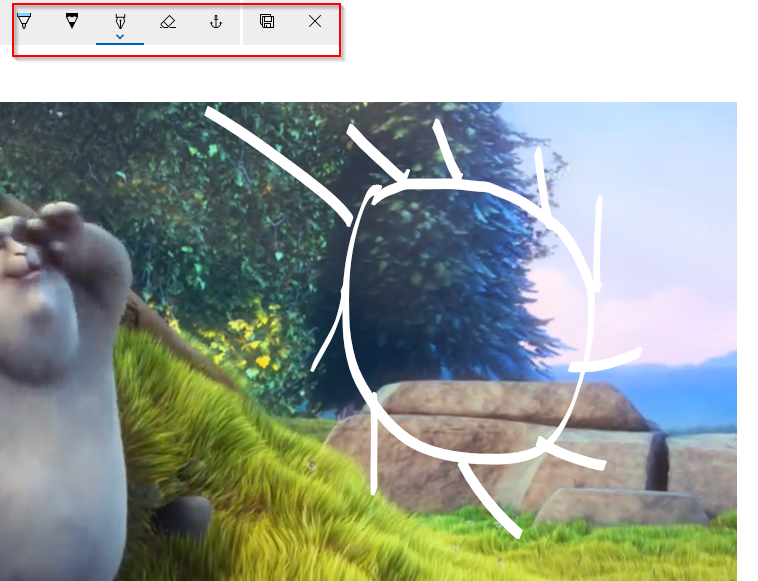
Save the changes by making an edited copy of the video. The edited video when played will have the Draw effects.
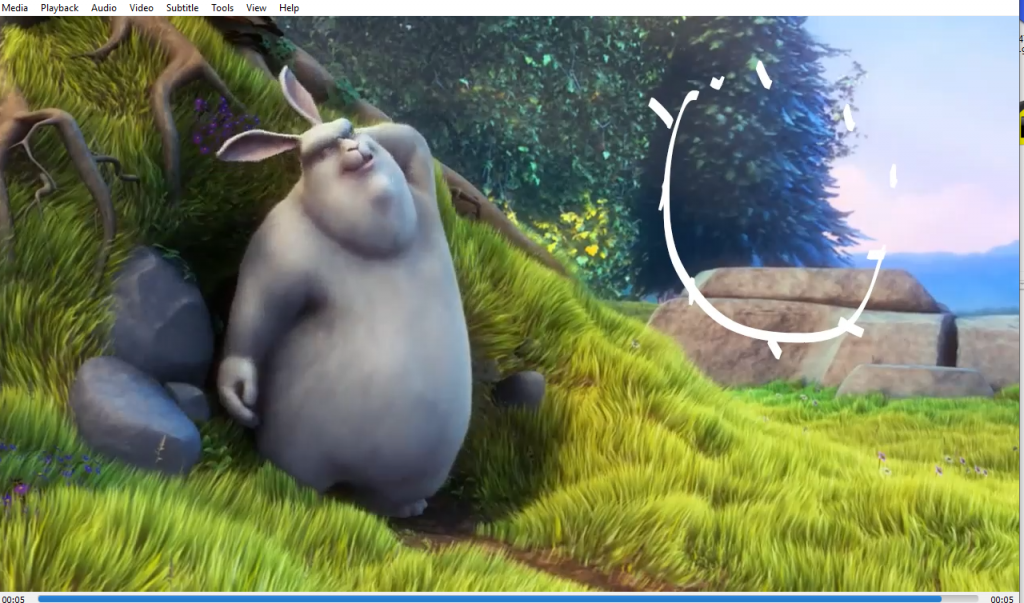
Just like editing photos, you can also add 3D effects and animated text to videos.
Overall, this is a useful basic editing tool if you want to edit and create simple videos without using a third party software.
Happy editing.
