You can configure guest only access in Linux Mint. This is useful for kiosk PCs or shared PCs where only Internet access is needed.
Certain restrictions apply when using Linux Mint in guest mode like not being able to save data to local partitions and drives, not able to change settings and so on. You can however use external drives to store data in this mode.
This mode is similar to that of using a live environment to test Linux Mint before actually installing it.
Here is how to set it up:
Login using a regular account and from Terminal, type the following to edit lightdm.conf using a text editor like gedit, nano or vi (nano in this example):
sudo nano /etc/lightdm/lightdm.conf
If the file is empty, enter all of the below lines. If the file is available,then by default, the guest account is disabled.
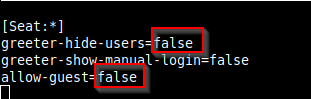
To enable it, edit the configuration file and set the values as True for greeter-hide-users and allow-guest.
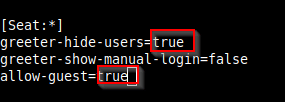
The greeter-hide-users option is to turn off displaying any other user account on the login screen. All that is needed is just guest only access.
Save the changes (Ctrl-O in nano) and restart. Linux Mint will now display the login screen with only the guest user for login.
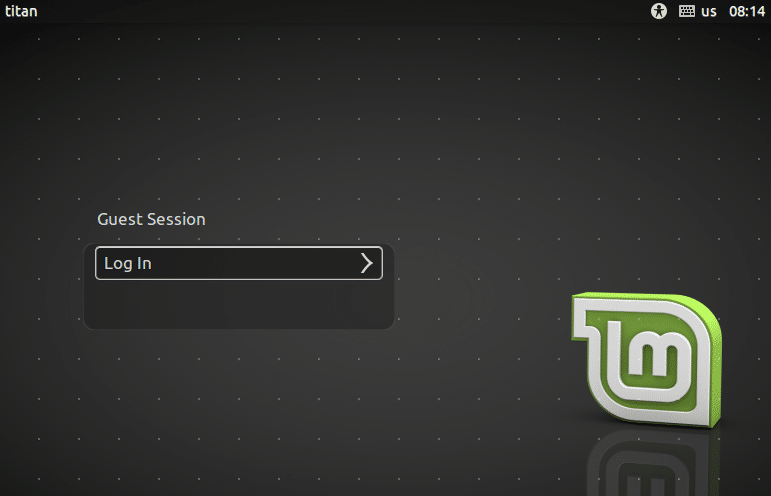
No password is needed for this. Click on the account to login.
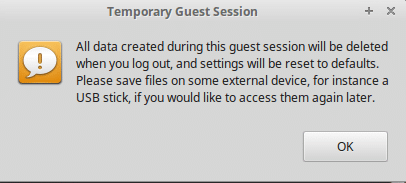
As this mode is very restrictive, you can’t install any packages, perform any updates or even change any settings.
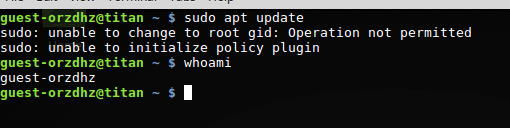
This makes it ideal for kiosks or in situations where you need to temporarily give PC access but don’t want to create a user account or allow any system changes or storing of data locally.
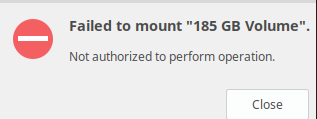
A caveat here is that once the guest only mode is enabled, you can’t directly login as a normal user from the Linux Mint login screen. However, you can still login from any of the virtual consoles and make changes. To access these virtual consoles, press Ctrl-Alt-F1 or Ctrl-Alt-F2 and so on till you see a login prompt.
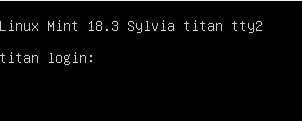
Over here you can login with the regular user account and perform updates, install packages and so on.
You can also switch back to regular login session by reversing the changes to lightdm.conf file from the virtual console. Change the values back to False for greeter-hide-users and allow-guest. Save the changes and restart.
The regular user login will now be available once again.
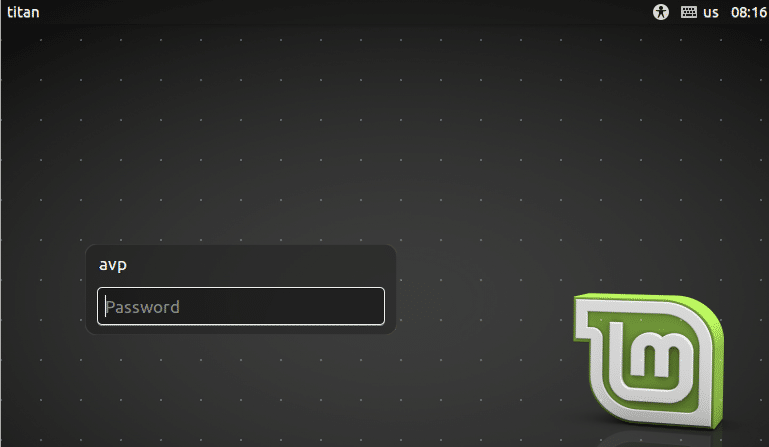
By the way, accessing these virtual consoles through Ctrl-Alt-Function keys also comes in handy when troubleshooting system issues. If you have an unresponsive desktop session, simply login using any of the virtual consoles and check the processes, system load and so on to find the cause using Linux commands like ps, htop, w and so on.
All done.