Learning tools in Microsoft Edge are great for making reading a lot easier.
Edge browser can also automatically display meanings and pronunciations of selected words when reading webpages, books and PDF documents.
To do that:
For webpages, first switch to reading mode by clicking on the book icon.

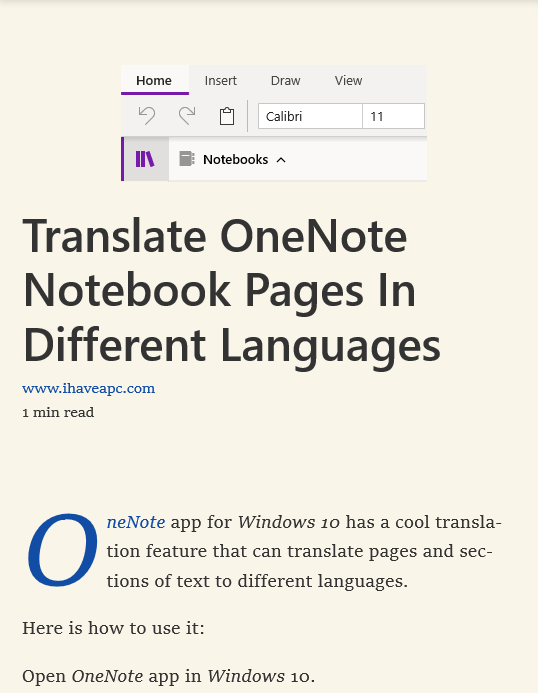
Next, highlight any word. Edge will look up it’s meaning and pronunciation. You can also download the offline dictionary if you want. Click on the dictionary icon to download.
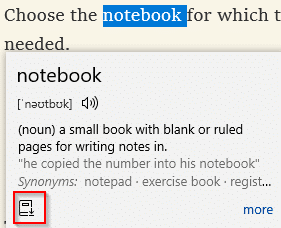
This is useful when working offline with Edge.

The subsequent lookups will no longer need an online dictionary to find meaning and won’t show the download dictionary icon either.
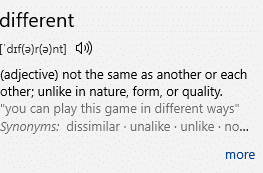
This dictionary lookup is not just for webpages. You can also set it for reading PDF documents. To enable for that, access Settings.
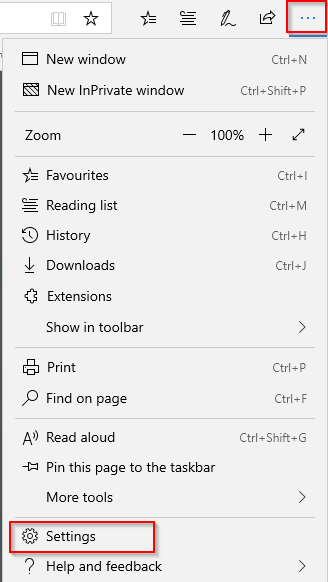
Go to General and from Show definitions inline for section, enable PDF files.
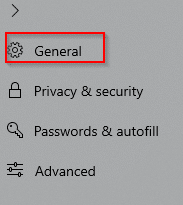
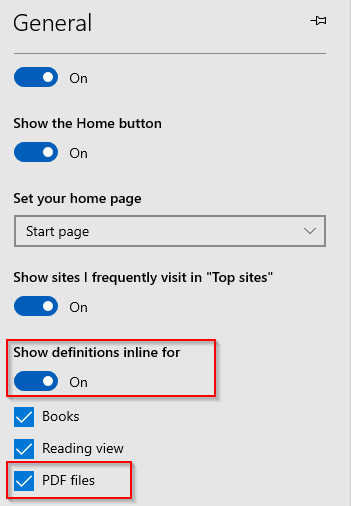
Edge browser now will look up words directly even when reading PDF documents.
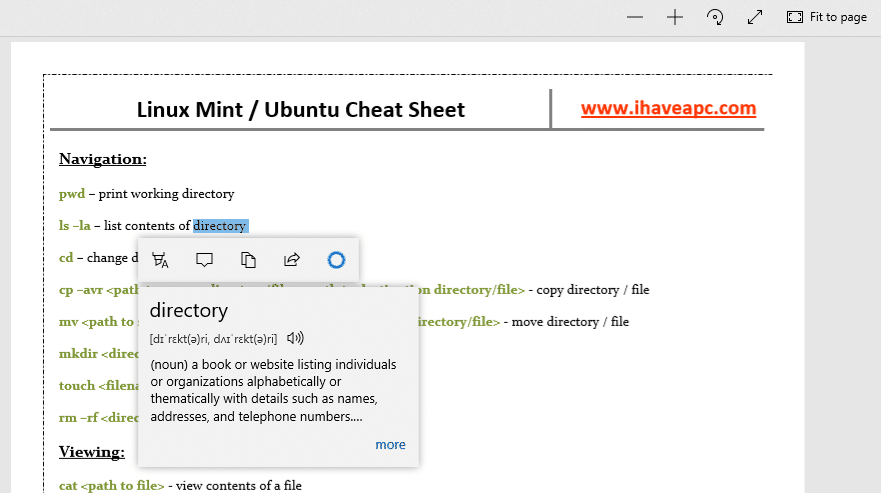
Happy reading.
All done.