If you have forgotten your Wi-Fi password in Windows 10, you can view it through any other Windows 10 PC that is using the same network.
This can be done either directly using the command prompt or through Windows Settings.
Here is how:
Using the command prompt:
This is obviously a lot quicker.
Open Windows command prompt (Win key + R and type cmd) or search for command prompt from Windows 10 Start menu.
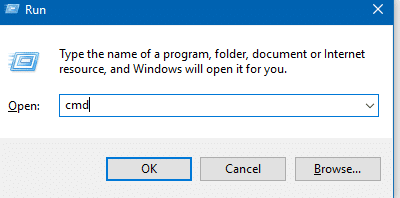
To see a list of different wireless networks names that you have previously connected to, type:
netsh wlan show profile
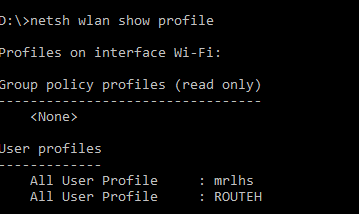
The Wi-Fi network names will be listed at the bottom. To see the password for any of those networks, type:
netsh wlan show profile "network name" key=clear
![]() This will display a list of details. Scroll down to Security settings.
This will display a list of details. Scroll down to Security settings.
 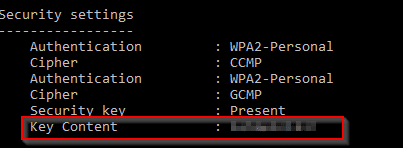
The password will be visible in the Key Content field.
Using Windows 10 Settings:
From the system tray, right click on the wireless network icon and click on Open Network & Internet settings. ÂÂ
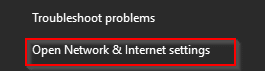
Alternatively, from Windows Settings (Win key + I), go to Network & Internet. 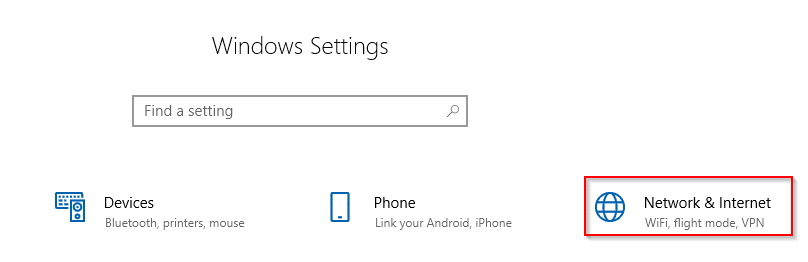 Click on Change adapter options.
Click on Change adapter options. 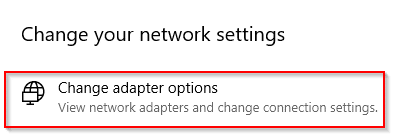 Right click on the wireless adapter and click on Status. ÂÂ
Right click on the wireless adapter and click on Status.  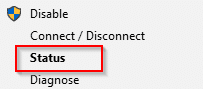 This will show the general connection details. Click on Wireless Properties. ÂÂ
This will show the general connection details. Click on Wireless Properties. ÂÂ
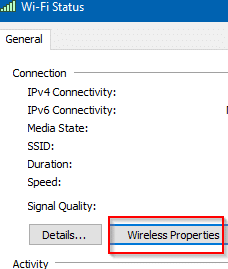 Then, from the Security tab, enable the option of Show characters.
Then, from the Security tab, enable the option of Show characters.
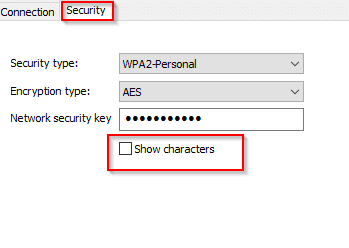
This will now display the Wi-Fi password in clear text in Network Security key.
Also, you can store network connection details for various adapters in Windows 10.
To do that, go back to the main Network & Internet screen. Click on View your network properties.

This will show the complete details of various network adapters along with the network settings (DNS servers , IP details, MAC details and so on but not the passwords). ÂÂ
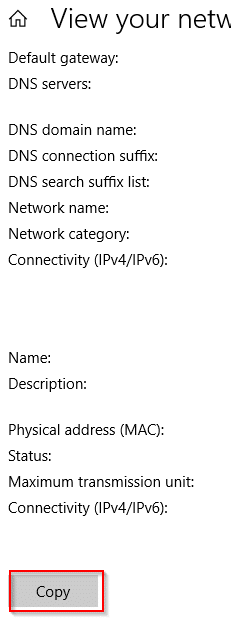
Scroll down and click on Copy. You can then save these details in a file for reference. ÂÂ
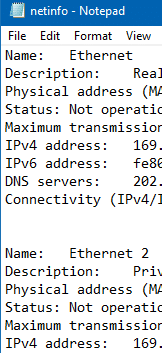 All done.
All done.
