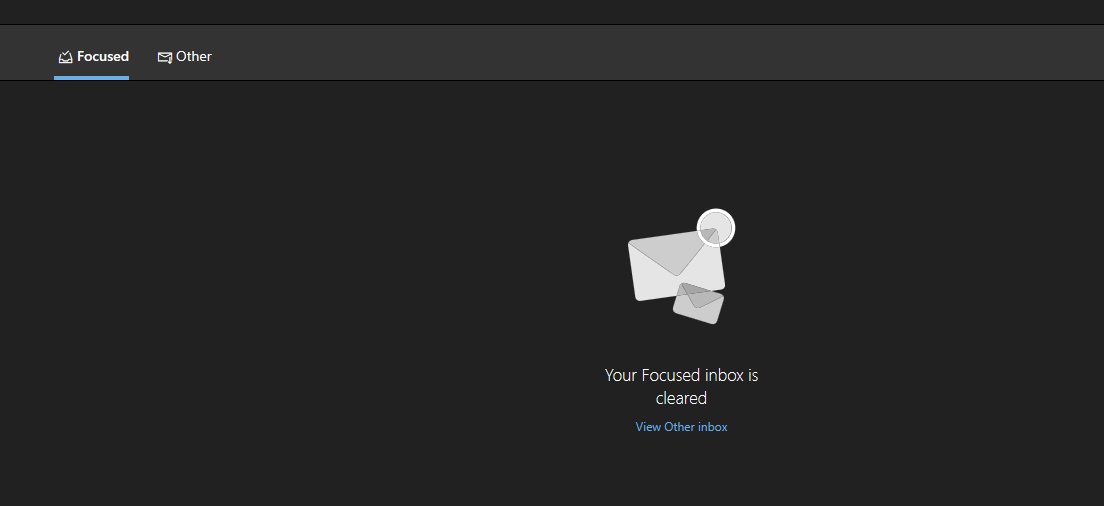Dark mode in Outlook.com as well as the Windows 10 Mail app can be easier on eyes as it changes the entire color scheme to dark.
Using Dark mode in Outlook.com web version
To enable it:
Login to Outlook.com and click on the gear icon.
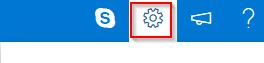
This brings up the Quick settings menu. Scroll down and enable the option of Dark mode.
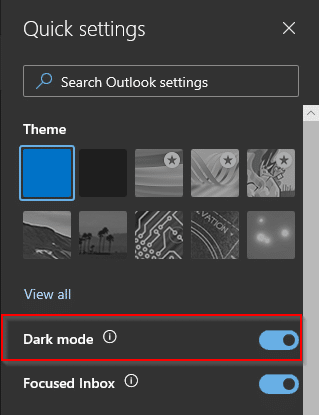
The entire Outlook.com screen will now be in Dark mode which can be a lot easier for reading, focusing and using it.
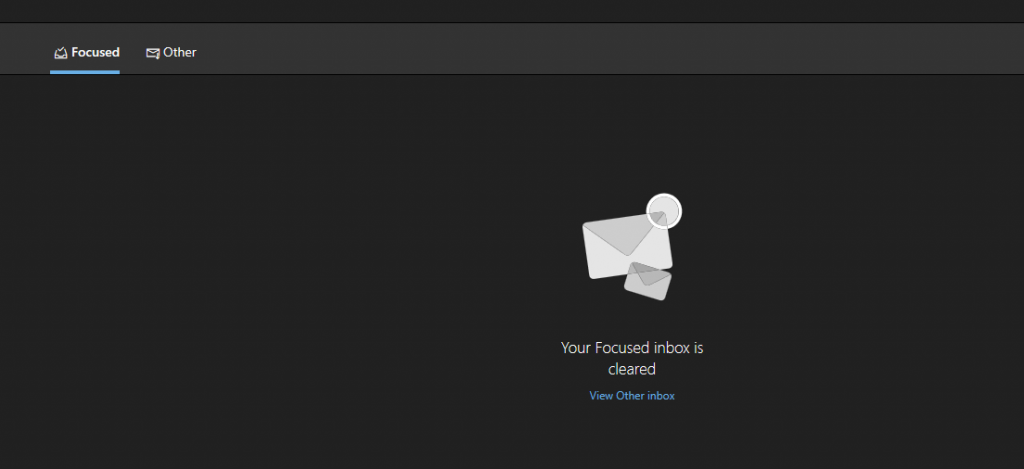
Also, when this dark mode is on, you can also set the mode for individual email messages as light or dark.
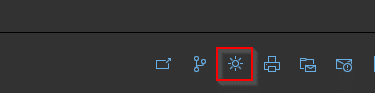
This is through the lights on/off feature. Click on any of the email messages when in Dark mode and change the option from dark to light or vice versa.
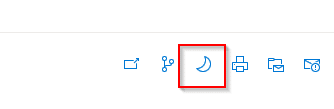
This however can’t be enabled without first switching to Dark mode.
Using Dark mode in Windows 10 Mail app :
To enable Dark mode in Mail app, click on the gear icon from the bottom left.
![]()
Then choose Personalization.
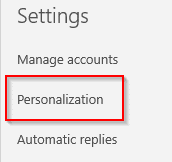
Over there, enable Dark mode just like in web version of Outlook.com
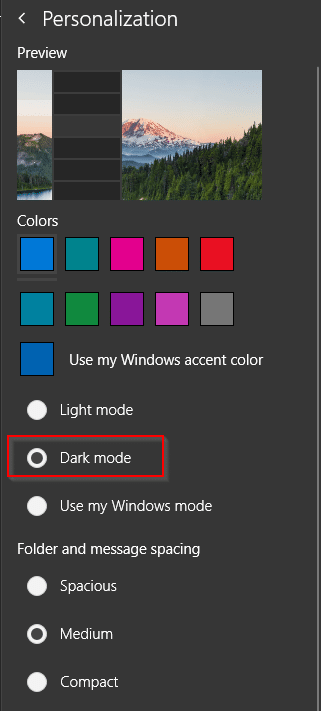
It will now be active.
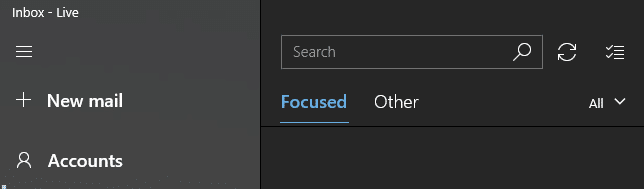
Also, if you have accounts from other email services configured in Mail app, the Dark mode will be applicable to them as well.
Just as in Outlook.com web version, the individual emails in Mail app can be set to lights on/off mode. This option can only be used when the Dark mode is enabled.Also, this feature will be applicable for all the email accounts that are configured in Mail app.
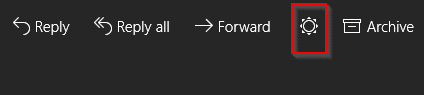
Click on the email message and toggle between light and Dark mode as needed.

All done.