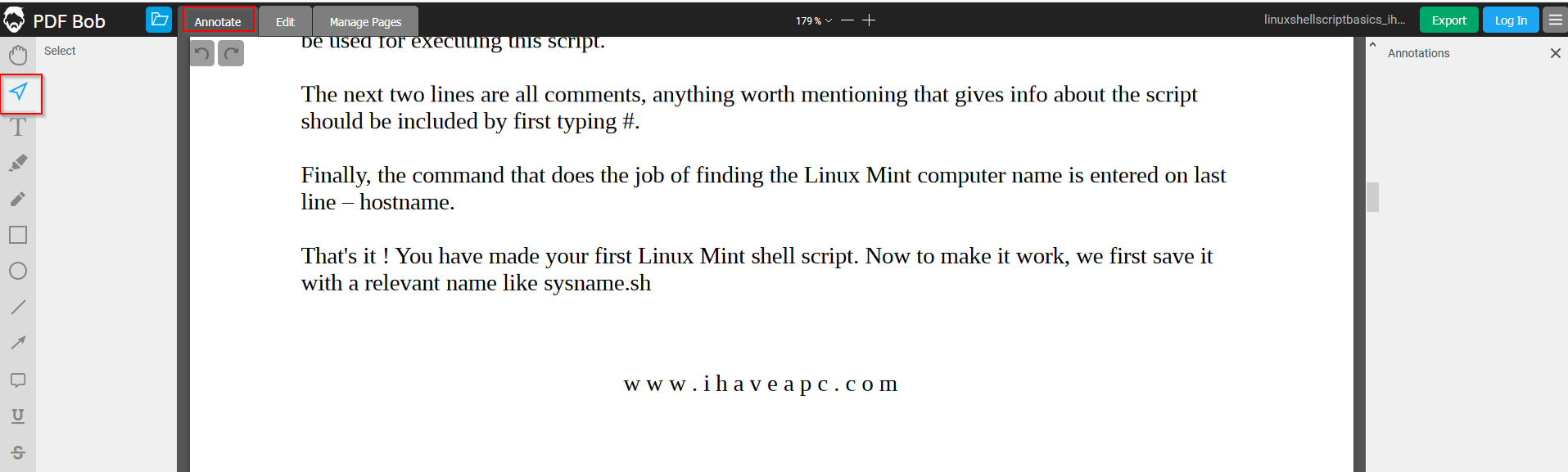PDF Bob by Icecream Apps is a free, online PDF editor that can edit, create, annotate and manage PDF documents.
There is no need to make an account to use it but if you’d like to store existing PDF files to be edited later on, then an account will be useful. Also, all the processed PDF files are deleted from PDF Bob servers after 7 days.
Using it is simple. Go to PDF Bob homepage here and click on Start Editing PDF button to begin editing.
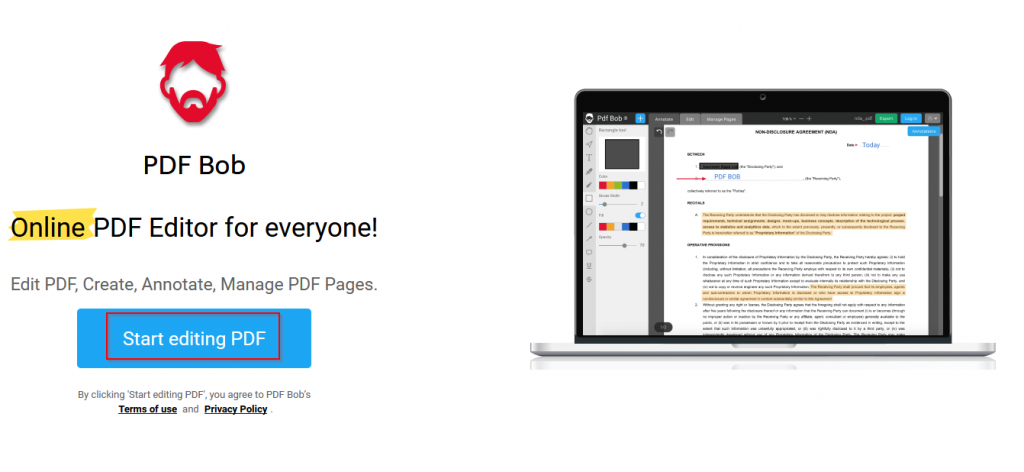
This will open an online editor for PDF files. The left pane consists of various editing tools while the center pane is for editing and working with PDF files. Upload or drag and drop the source PDF file to be edited.
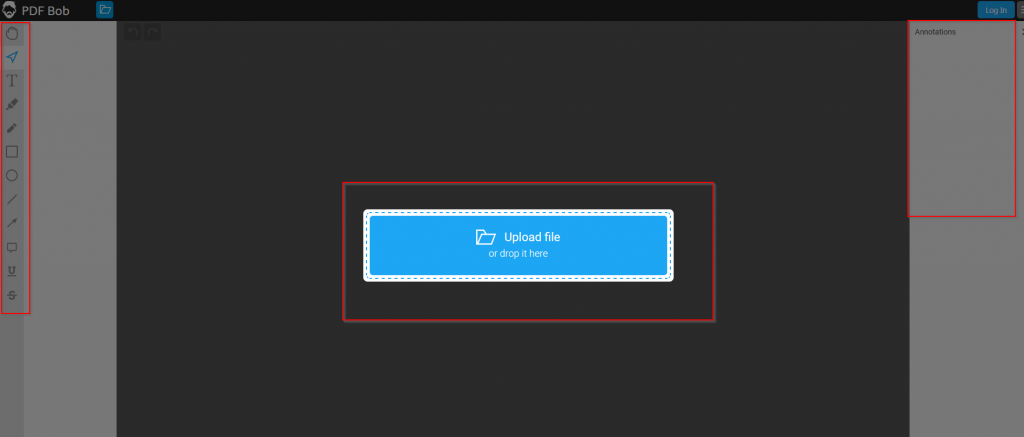
PDF Bob has three main features : Annotation, Editing and Manage Pages.
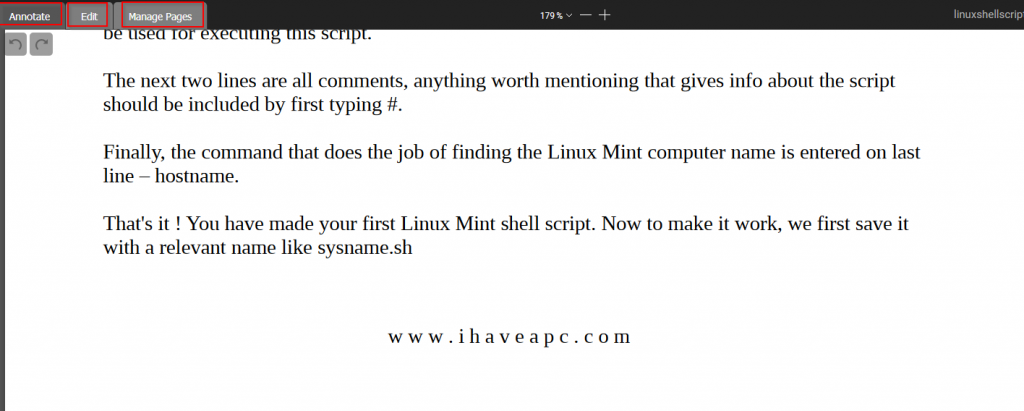
Let’s go through what each of them does.
Annotation:
By default, Annotation is the selected function. The uploaded PDF files can be annotated from here using a variety of tools. These tools include: Hand tool, Select, Text, Highlight text, Pencil, Rectangle, Circle, Line, Arrow, Sticky notes, Underline and Strike-through.
Hand tool and Select: Choose hand tool to scroll through the PDF document.
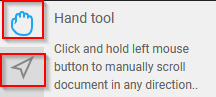
Use the Select tool to select lines of text within the pages.
Text: Choose the text format, size, and color that is to be added. The preview box will show how it will look like.
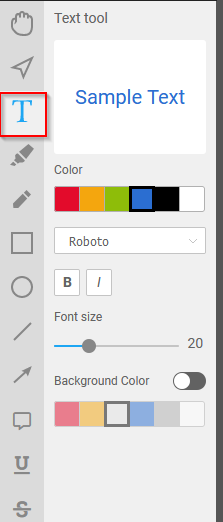
Then place the text cursor on pages and add the text.

Highlight text: Highlight existing text from PDF file for editing.
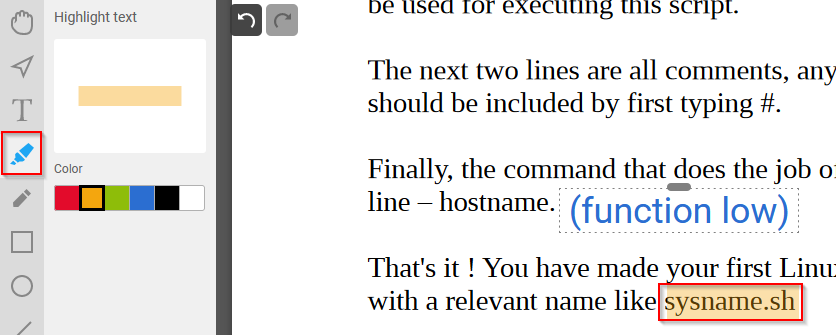
Useful for marking certain areas of text for reference.
Pencil: Add freehand text and scribble to PDF files with this function.
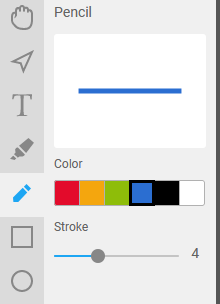
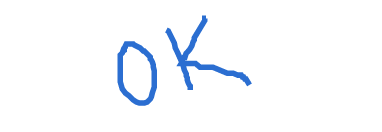
Rectangle, Circle, Line, Arrow: Add various shapes like rectangles, circles, lines, and arrows to the source PDF file with these tools.
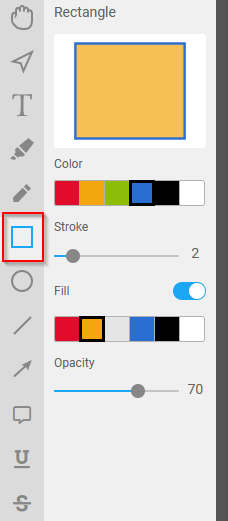
Choose from various options like color of the shapes, stroke width, fill and opacity. The preview pane will automatically show how the shapes will look like as these changes are made.
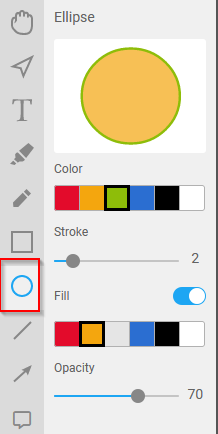
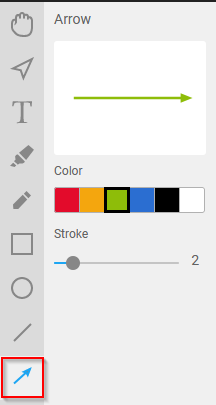
Once the shape selection is done, place it in the PDF document as needed.

Sticky note: Select sticky note, and click the area in the PDF document where it needs to be added. This will then bring up a text box where notes can be entered.
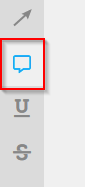
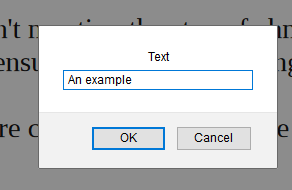
This will then appear as a sticky note pop-up in the PDF document.
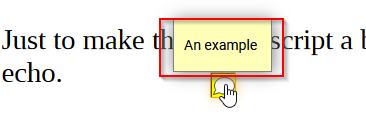
Underline and strike-through: Highlight text using underline and strike-through options.
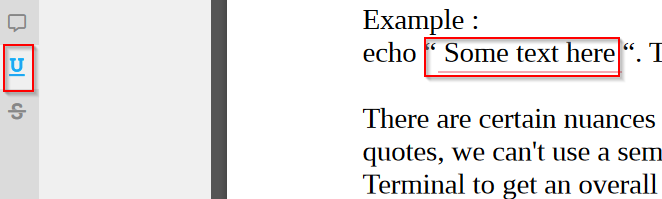

All the annotations done will appear with a timestamp in the right column of the PDF Bob editor pane.
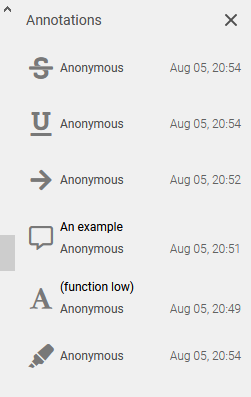
Editing:
Using this feature is the same as annotating but there are a few features that are present for this compared to Annotation. You can insert pictures in the PDF file by choosing Editing. Also, the option of sticky note, underline and strike-through isn’t available.
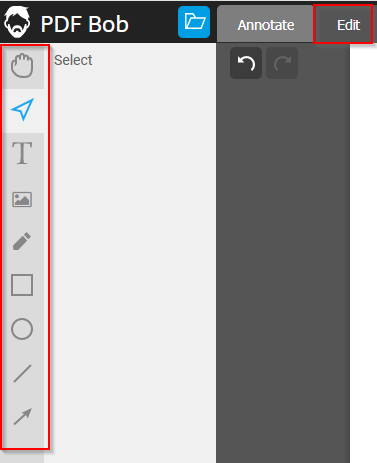
Choose the function from the left pane as needed to edit the files.
Manage Pages:
This is for adding and deleting pages. You can also add new files using this option.
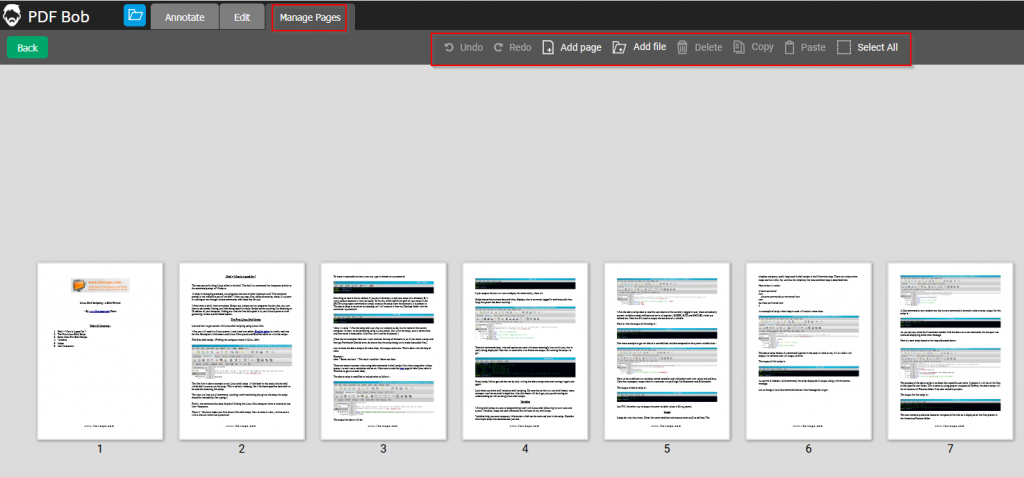
Useful when a revision of the existing PDF file needs to be done.
Finally, once the changes are made, you can export the source PDF file either to a PDF format, a Word document (DOC and DOCx) or as images (JPG and PNG). Click on Export and select the output format.
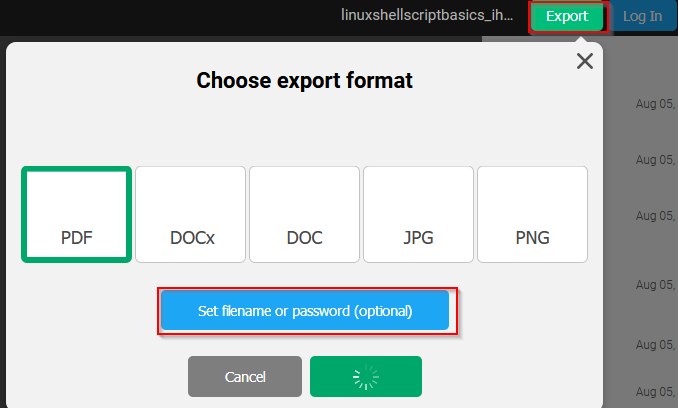
You can also password protect this exported file or rename it by clicking on Set filename or password.
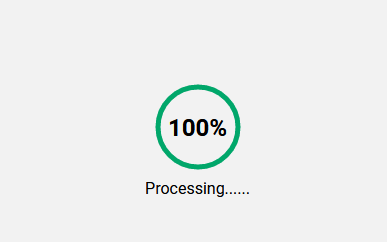
Once the changes are processed, the exported file will now be available for download.
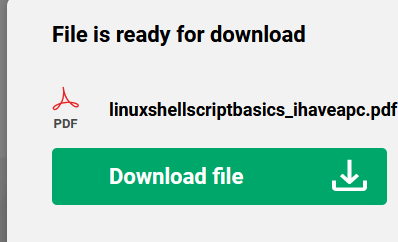
All done. Happy editing.