Spotify the popular music streaming service has an official app for Windows 10 which is easy to use.
Download and install it from Microsoft Store here .
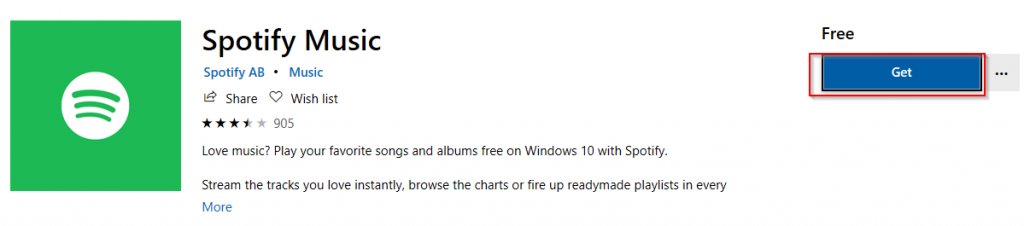
Even with a free Spotify account, this app has many usable features, although certain features like saving music locally, changing streaming quality etc are available in Premium accounts only .This desktop app can be installed on upto ten Windows 10 devices.
Once installed, sign in to your Spotify account to get started.
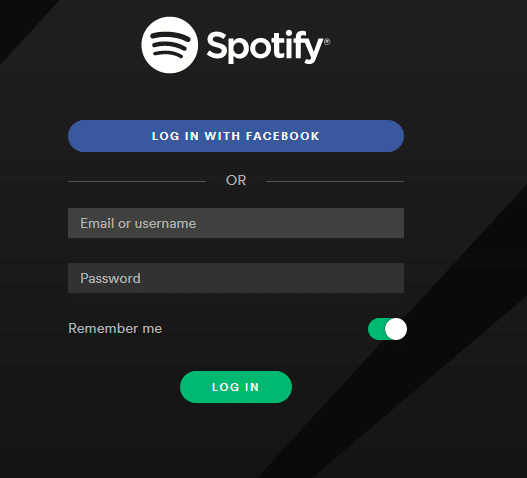
Search for music albums and tracks from the search box.
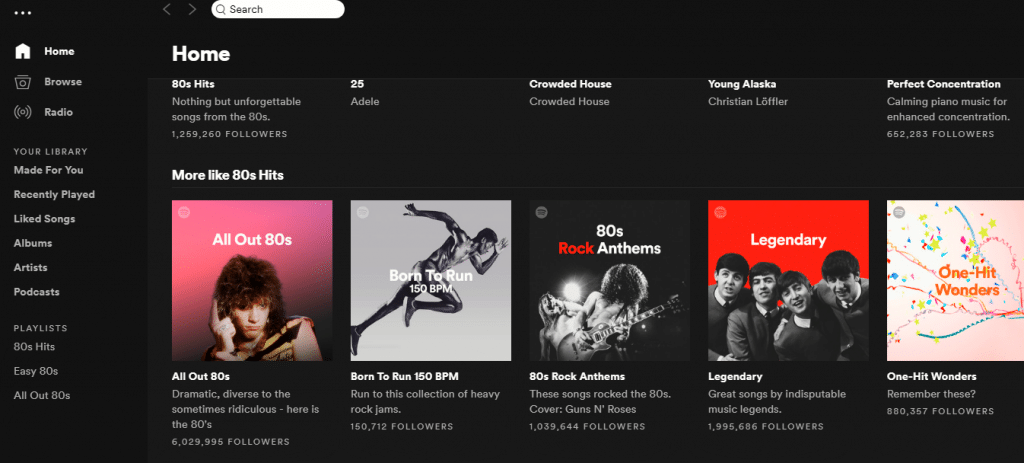
To search for them based on genre and categories, click on Browse from the sidebar on the left.
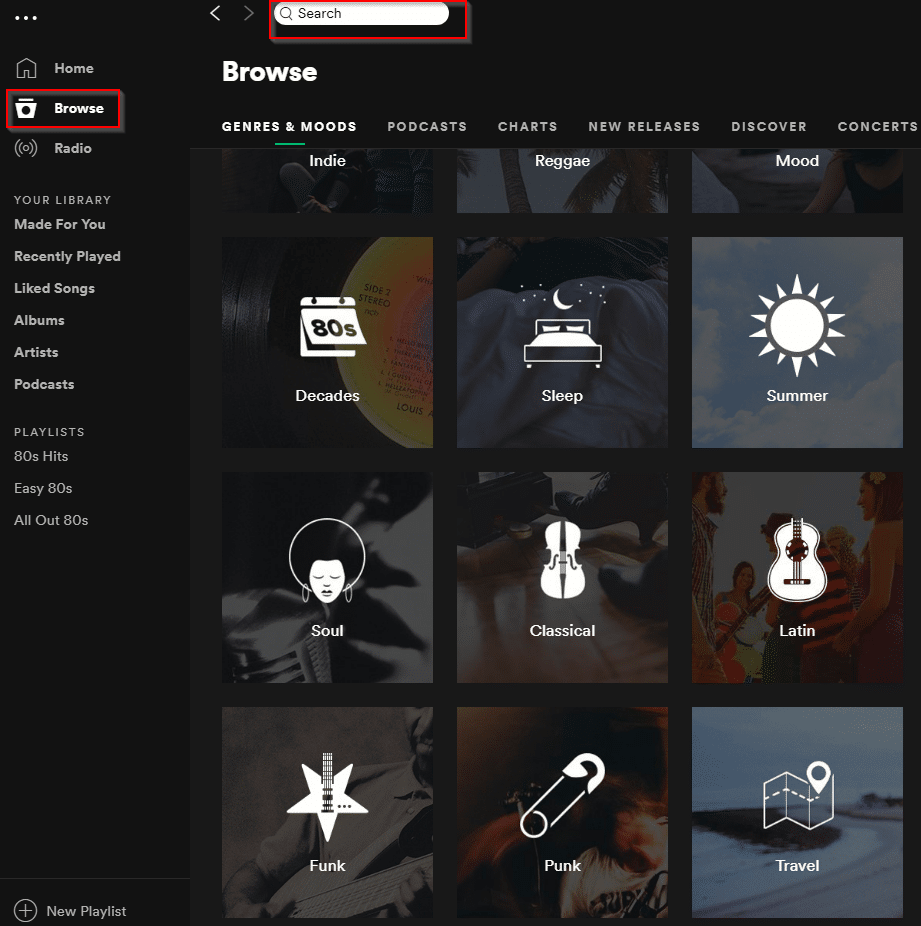
You can also tune into different radio stations from there.
To add songs to your library, click on the heart icon or right-click and choose Save to Your Library.
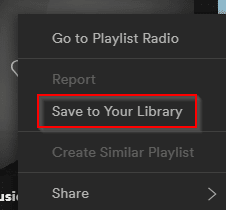
You can also directly share these songs to your social media, copy their link or Spotify URL for them.
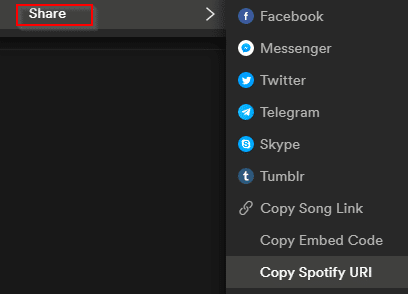
To make a new playlist, click on the New Playlist from the bottom of the sidebar.
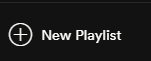
Give it a relevant name. Next, you can add various music tracks to that playlist.
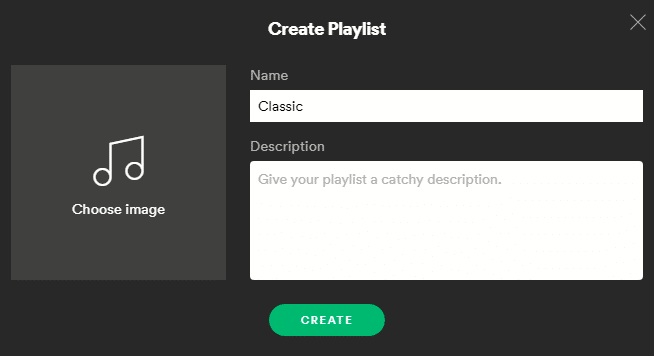
Simply right-click on the song and select Add to Playlist.
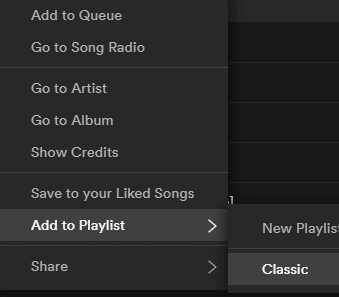
The entire playlist can also be made secret/private or be shared by clicking on the dots icon next to it. Also, any of the songs or albums that are added to the playlists as well as changes made to playlists will automatically be synced across various devices.
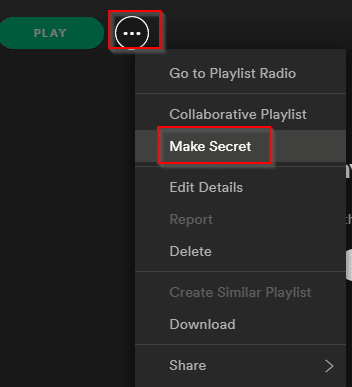
Spotify will also automatically recommend songs for the playlist depending on the type of songs added before.
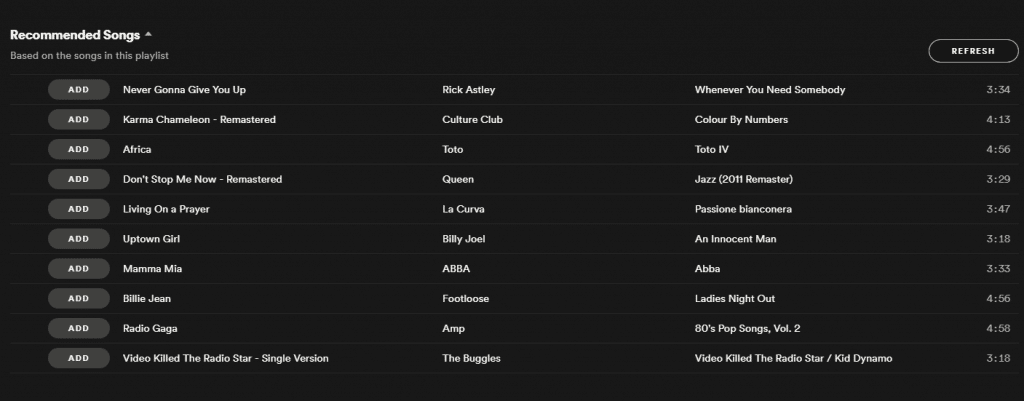
To access Spotify settings, click on the down arrow next to your user name. Then choose Settings.
![]()
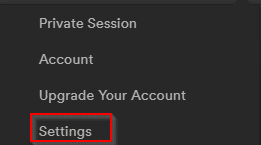
The default settings are sufficient but you can manually change them if needed. You can set the streaming quality from here (for premium accounts), change the language, set content filter , launch an anonymous listening session and more from here.
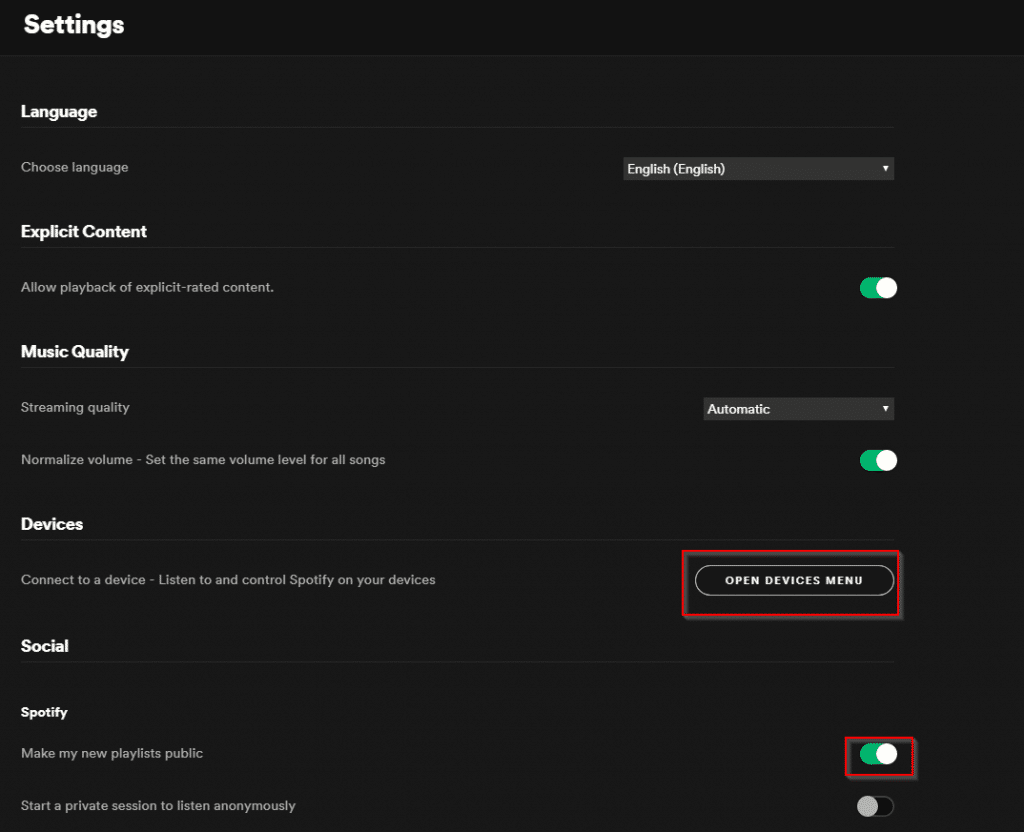
To take a look at which other devices which you are using Spotify on, go to Devices and click OPEN DEVICES MENU. This is useful when you have signed into Spotify on multiple devices like PC, your phone, gaming console etc.
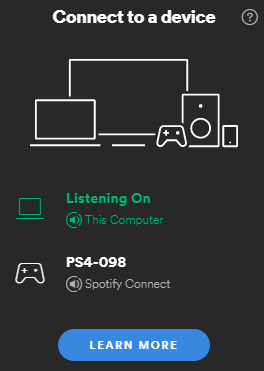
Other than that, you can also enable or disable autoplay of similar songs.

To access other settings, click on SHOW ADVANCED SETTINGS. You can then change crossfade (remove silence in between songs). When it is enabled, select the time delay between songs.


Also you can turn on or off whether Spotify starts automatically when logged into Windows. To change where the local Spotify is stored in PC by choosing CHANGE LOCATION from Offline Songs Storage.
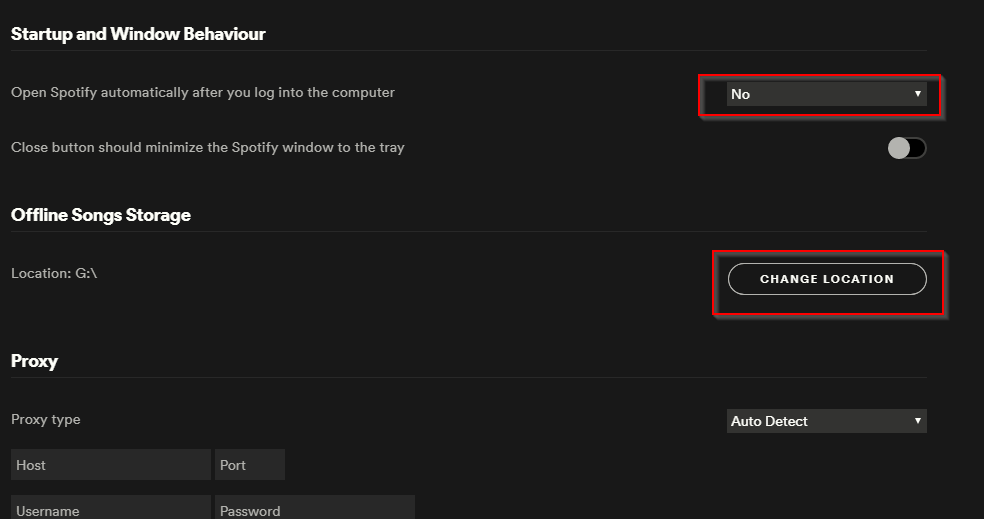
All done.
Happy listening.