Toodledo is a powerful task management tool that is easy to use. Besides task management, it also offers to make structured outlines, writing down notes, creating lists and setting reminders. It also supports collaboration for team-based tasks and can sync with various devices.
Simply create a free account from Toodledo homepage to start using it. For personal use, the free feature is comprehensive enough to manage tasks. Pricing plans can be found here.
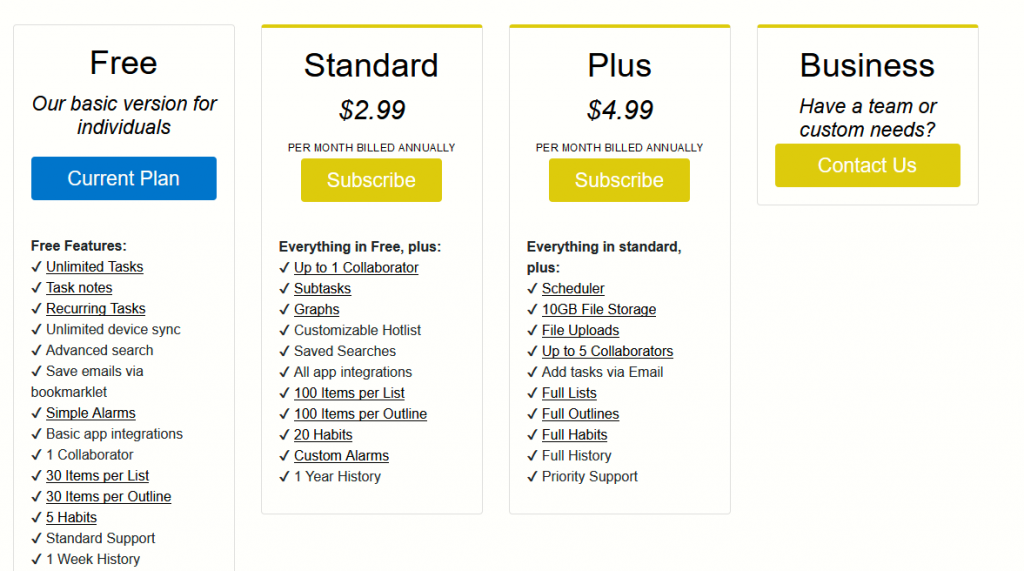
After logging in, the Toodledo interface will be visible. The main Toodledo interface resembles an email inbox with various tasks listed.
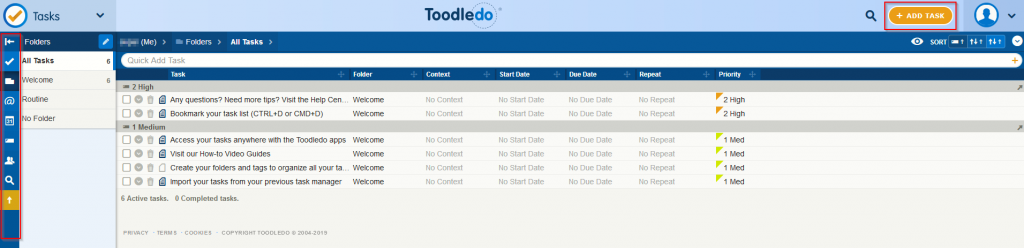
The default view is Grid but you can change it to Multi-Line using the view icon. You can also manually sync the task list from here by choosing Sync.
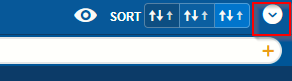
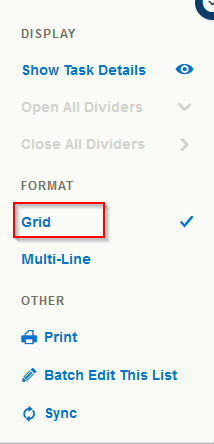
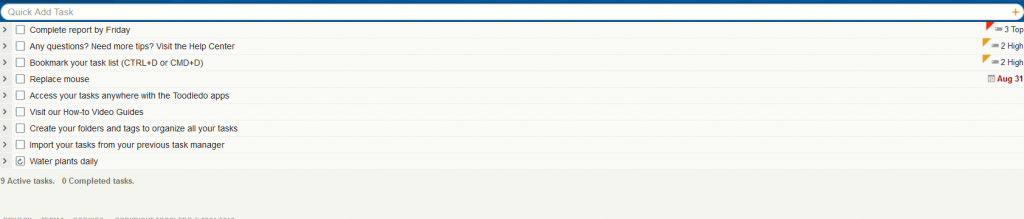
Also on the first run, there will be a setup wizard that can configure Toodledo based on how you would use it (personal task manager, business task manager or both).
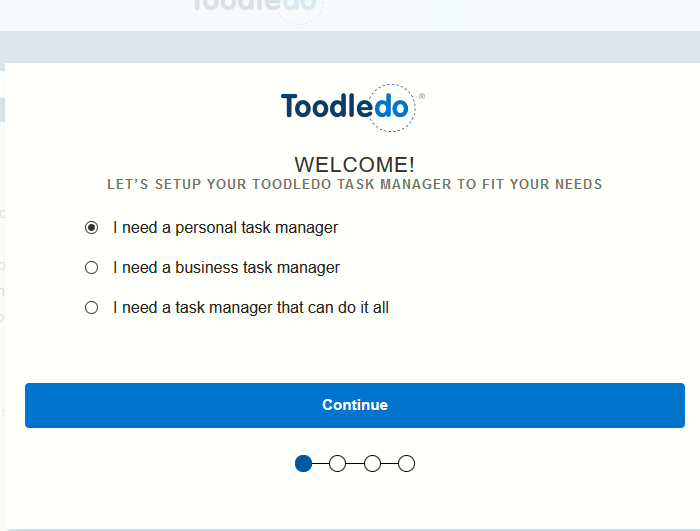
Let’s take a look at each of the Toodledo features and how to use them:
Tasks:
Toodledo can manage tasks systematically by assigning their priorities and due dates. This is great when you want to complete tasks that aren’t urgent but also not sure of the due date. Simply assign a low priority and keep it on the task list. Click on ADD TASK to make a new one. You can also use the quick add box to create a new task.
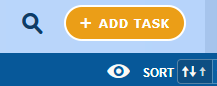
Also, add a start and a due date to the task if required by clicking on Start Date and Due Date.
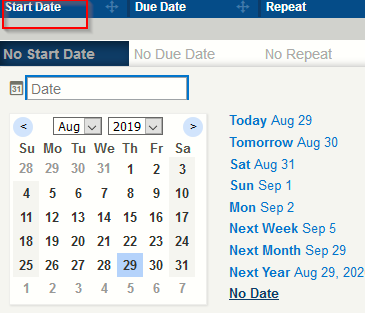
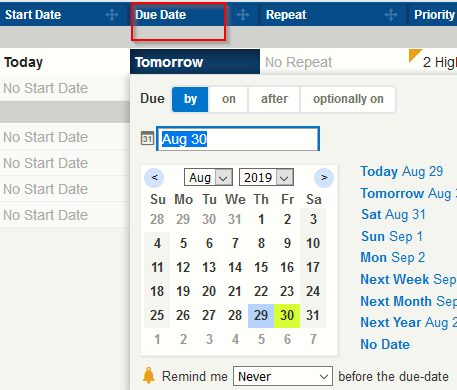
You can also set reminders for tasks before the due-date. The free version allows reminders upto one hour before the due date while you can customize them in paid account.
Alarms and reminders:
Another cool feature is adding alarms. Access the account dashboard by clicking on down arrow icon next to account name and choose Alarms / Reminders. (Features with a lock next to them in Toodledo indicate that the full functionality is available in paid plans.)
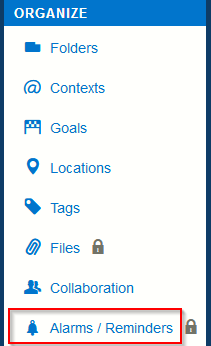
This will bring up the Reminders / Alarms setup screen. You can get email reminders from here. Also paid users can receive them on different devices. Only tasks that have due dates will trigger a reminder.
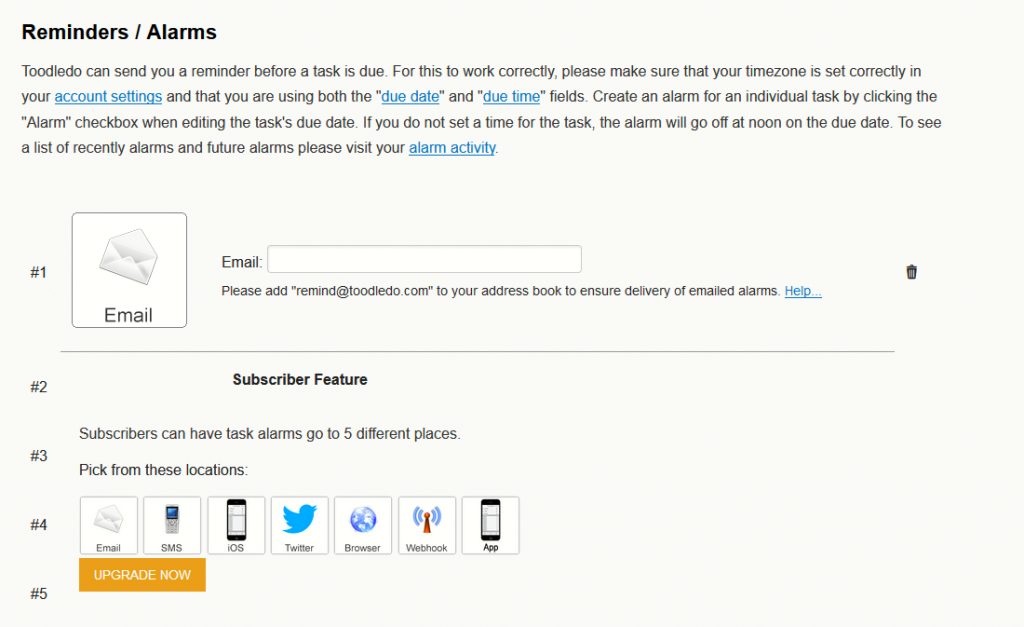
The task can also be set to repeat from the Repeat section.
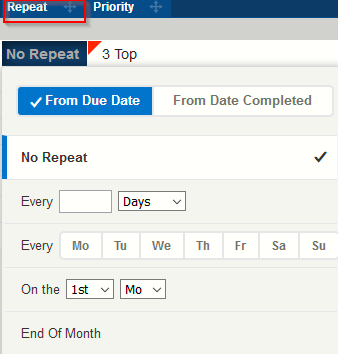
Add the days when it will be repeated, it can also be set to repeat weekly and monthly.
Tasks can be assigned priority values that range from -1 (lowest priority) to 3 (highest priority). Select the required priority level from the Priority column for the added task.
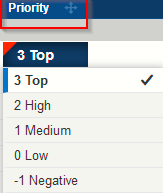
Also, you can add subtasks by clicking on the down arrow icon before the task names.
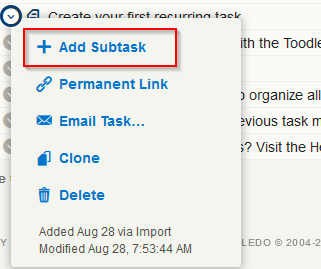
A copy of the main task can also be made using Clone and the task link can be shared too using the Permanent Link option. Pretty useful.
The added task can then be easy to manage and complete.

The left column of the Toodledo interface can directly bring up various settings like Tasks, Folders, Calendar, Collaboration, Search and so on. You can toggle this sidebar on/off using the arrow icon on top of it.
![]()
If you’d like to take a quick look at all the tasks by date, simply click the Calendar icon.
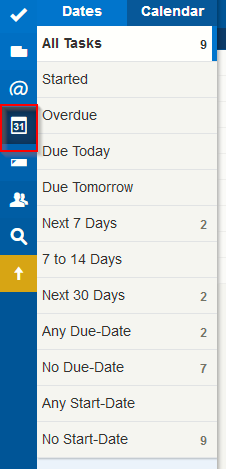
To create a new folder and then add a new task in that folder, first, click on the Folder icon and choose Edit.
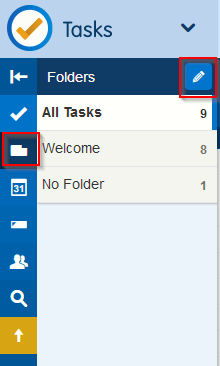
Then enter the folder name.
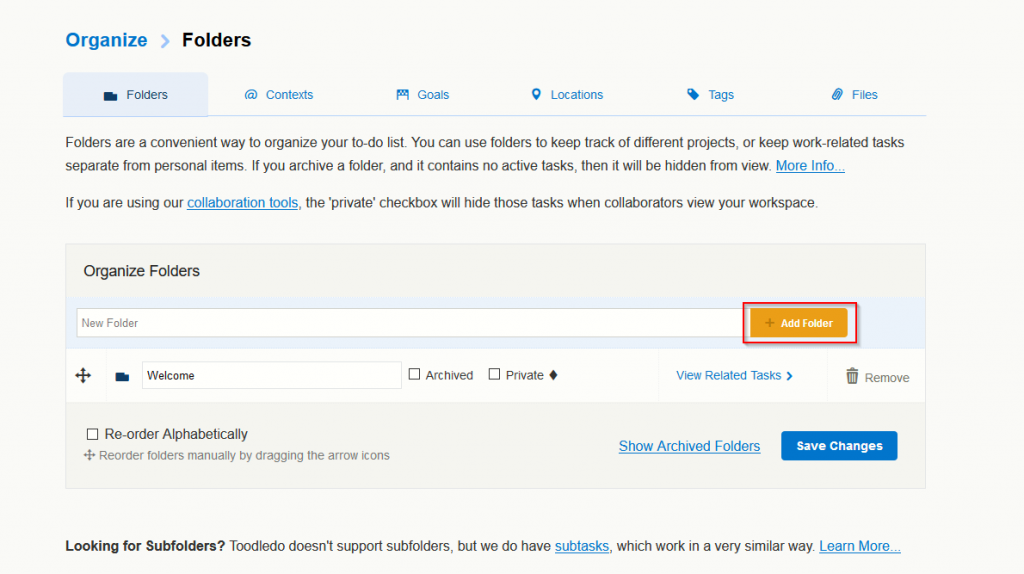
Now click on that folder name from the left pane and create a task. Once a folder is created, you can also directly create a task from the main interface and then assign it to a folder.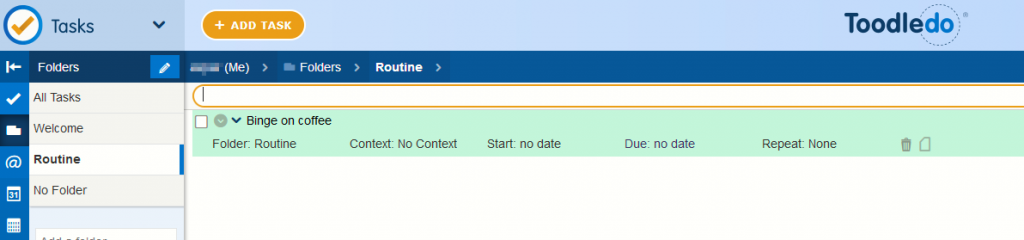
The task will be visible in that folder.
To add collaborators for team-based tasks, choose Collaboration.
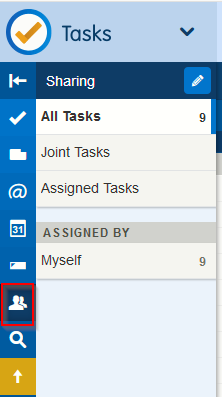
The free version allows a limit of 1 collaborator per account.
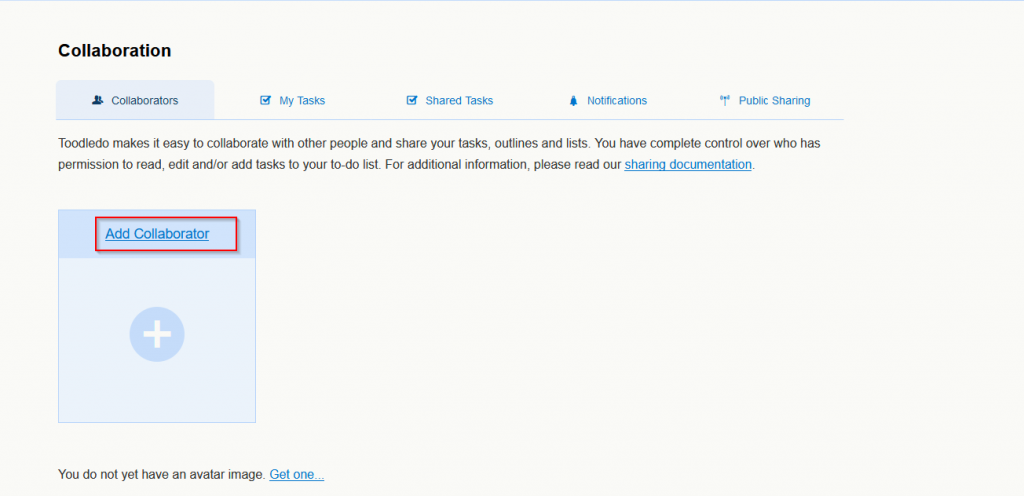
You can see the shared tasks log from here by choosing Shared Tasks.
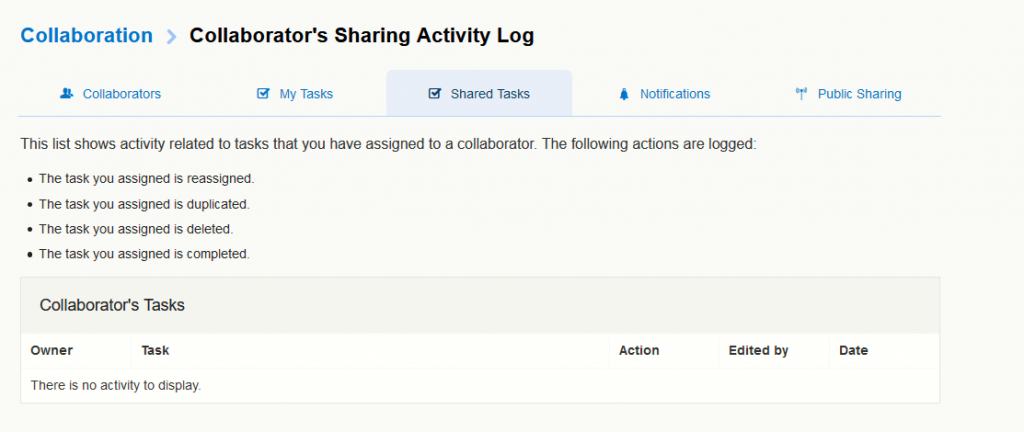
You can also add context-based tasks. Click on @ icon from the sidebar and enter a related context for the task.
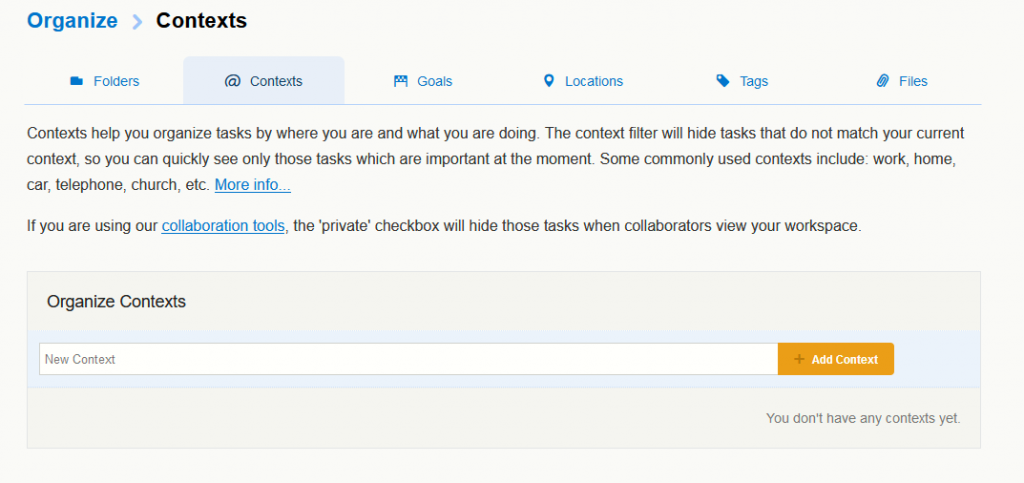
This can be useful for grouping tasks that share a common context. Also, long term tasks can be set as life goals by clicking the Goals section.
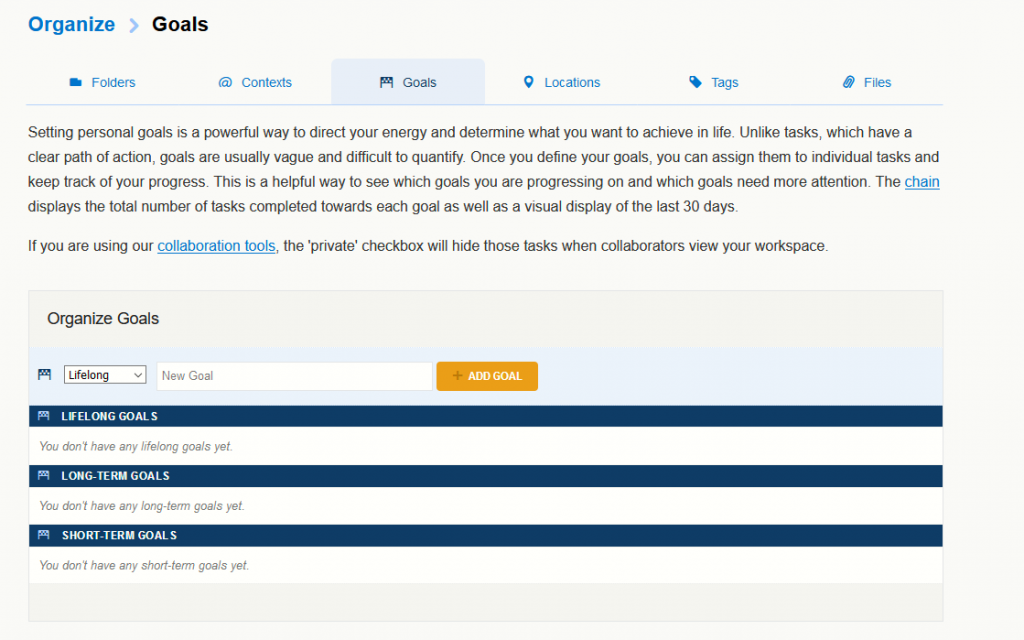
These goals are essentially divided into 3 categories: LIFELONG, LONG-TERM and SHORT-TERM. You can add a new goal to any of these categories and keep a track of it.
Toodledo also has the Location feature which can be used to indicate where the task needs to be completed. Other details like contact number, address, etc can be added here to make the task more clear.
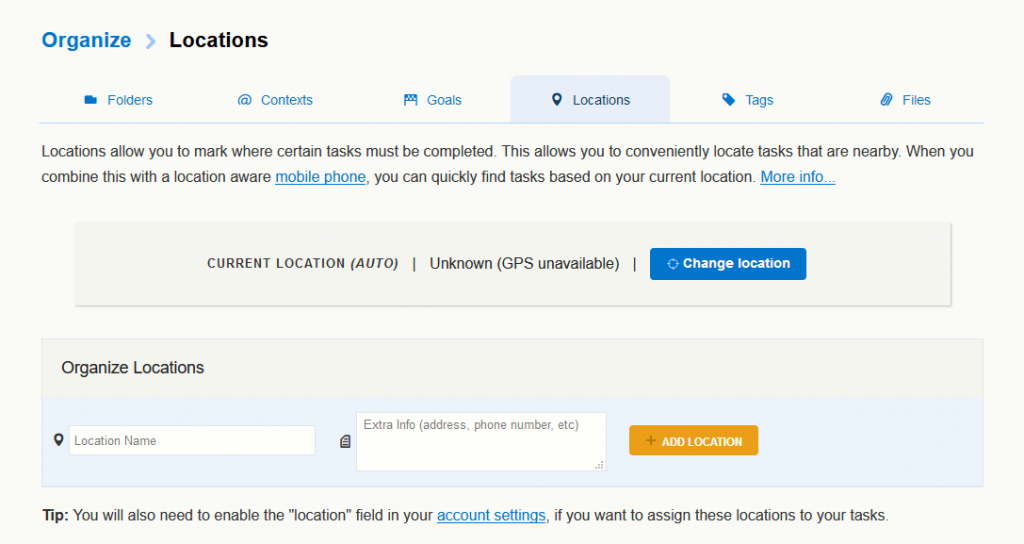
Also, you can group tasks using Tags. For first use, it would have to be enabled from account settings.
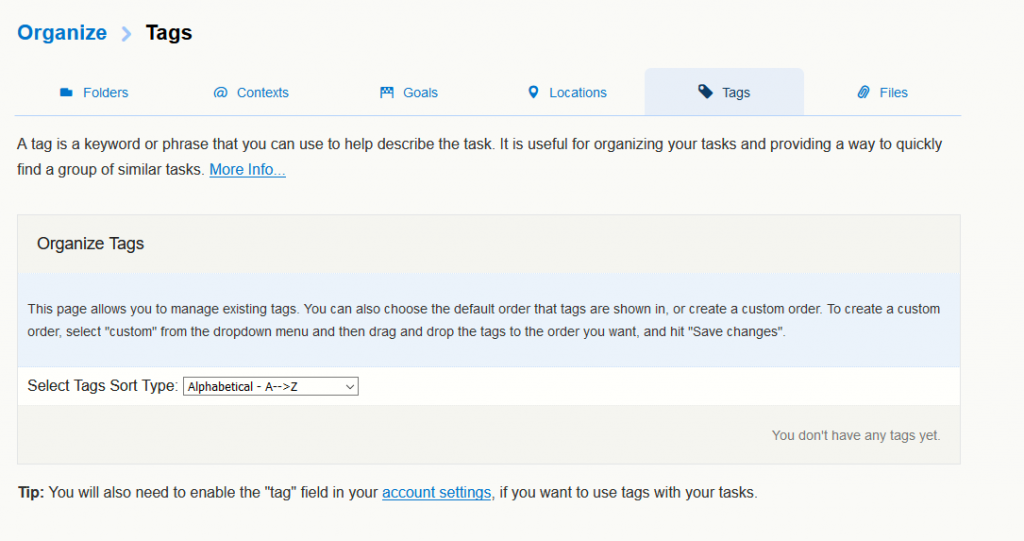
External files too can be attached for tasks from Files section and this is a feature for paid users.
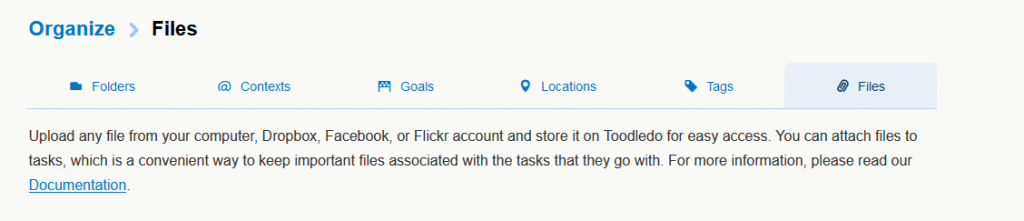
Also, you can quickly glance at various priority levels of tasks that are pending. Click on the Priority icon from the sidebar for that.
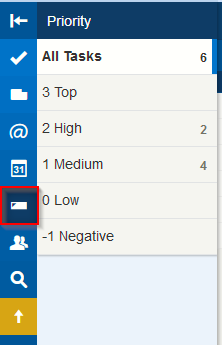
Custom searches can also be created and saved in Toodledo. Choose the search icon from sidebar for that.
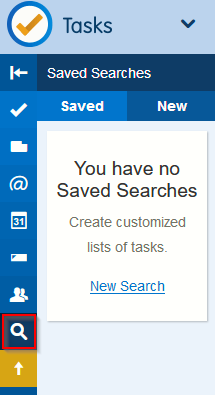
You can also switch between Tasks, Notes, Outlines, Lists and Habits anytime by clicking on the icon on top left of screen.
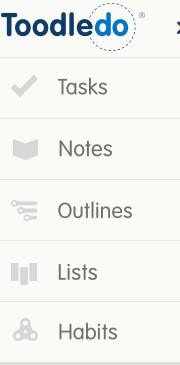
Suppose if you are already using Tasks, you can then switch to other items either by clicking on their icons or using the down arrow.
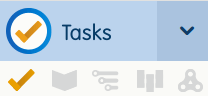
Notes:
Notes are useful for logging down ideas and comments. Click on ADD NOTE and enter the description and content as needed.
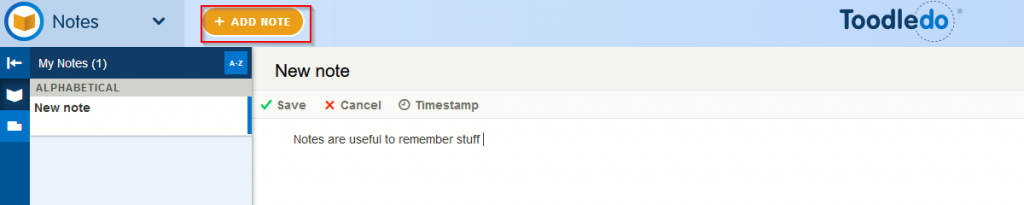
You can also insert timestamps for each of these notes by clicking on Timestamp. Hit Save to save the changes made.
These notes can be edited, cloned, printed and be deleted just like all other items by clicking on the top right icon .
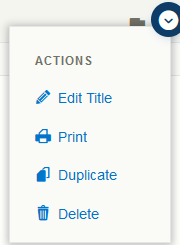
Lists:
Lists are useful for keeping a track of different items. Click on ADD LIST to make a new list.
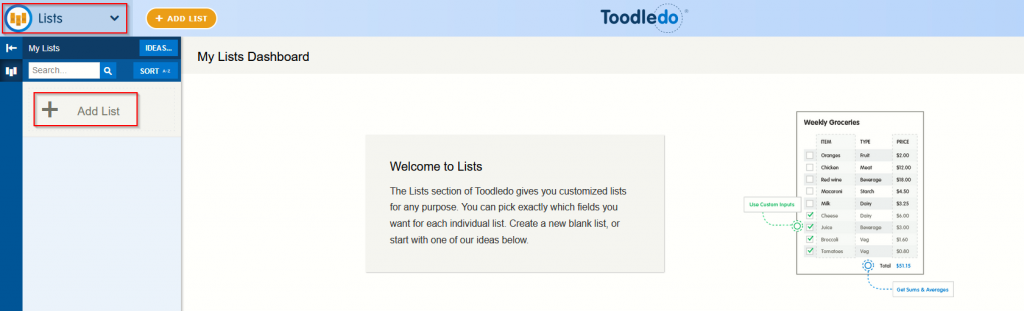
You don’t have to start a new list from scratch for common activities as there are templates available for lists of different purposes. Simply click ADD next to the specific list template and then edit the list.
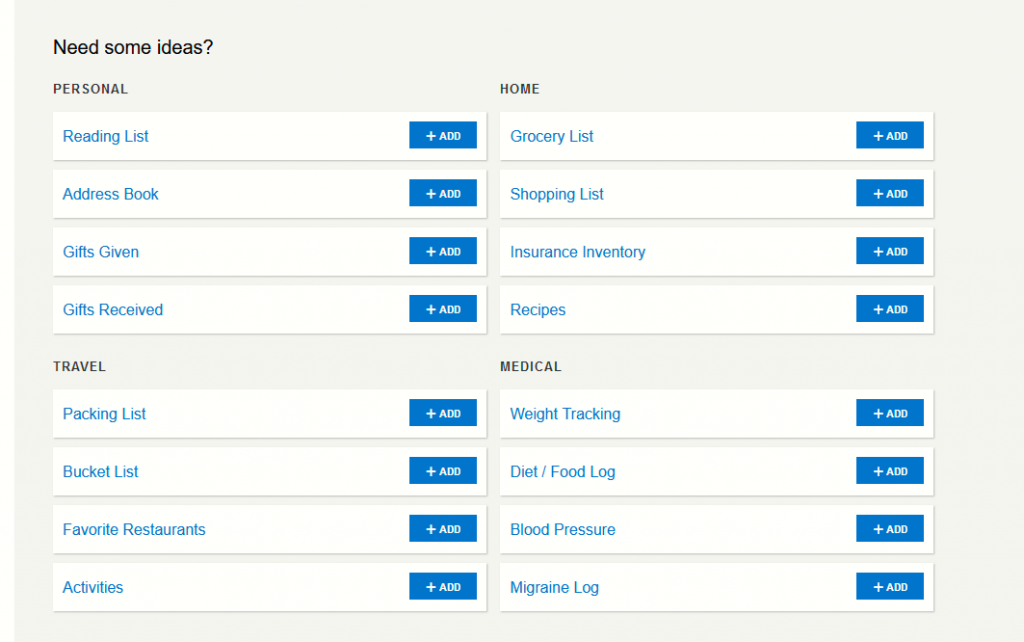
Give the new list a title and add items to it.
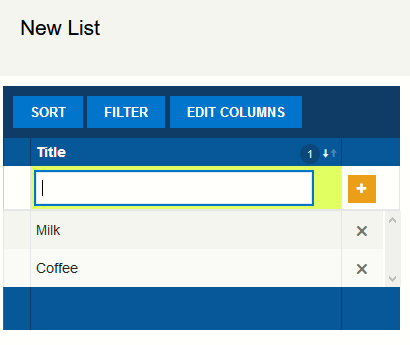
Outlines:
These are useful for creating outlines and steps for projects, like mindmaps. Click on ADD OUTLINE to start adding new steps.
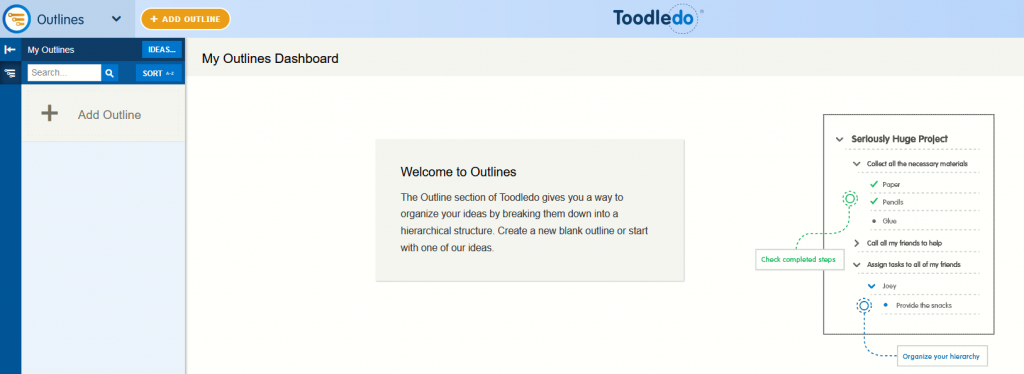
Also, just like Lists, Toodledo comes with a few templates for outlines, so you can use and edit them too.Select and click ADD to use the outline template.
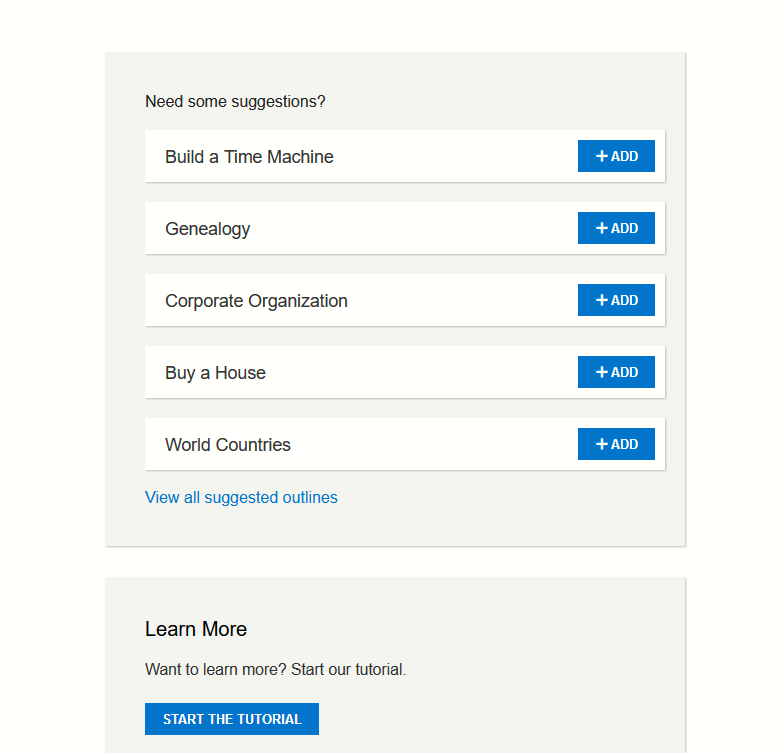
Also, there are two modes for viewing outlines: Edit and Presentation. The default mode is Edit whenever a new outline is added.
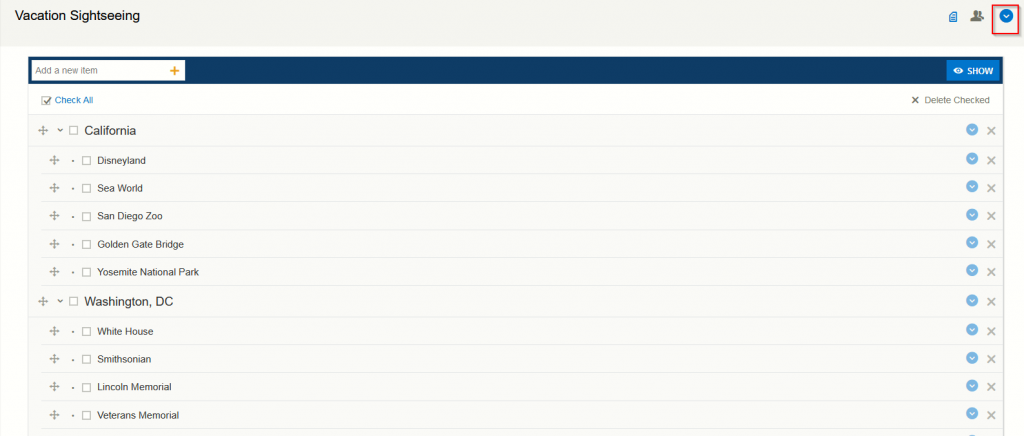
Change to Presentation mode by clicking the down arrow to display the outline as a diagram.
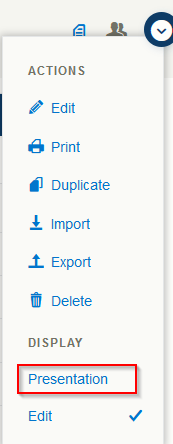
This mode is useful when previewing changes that are made to the outline during editing.
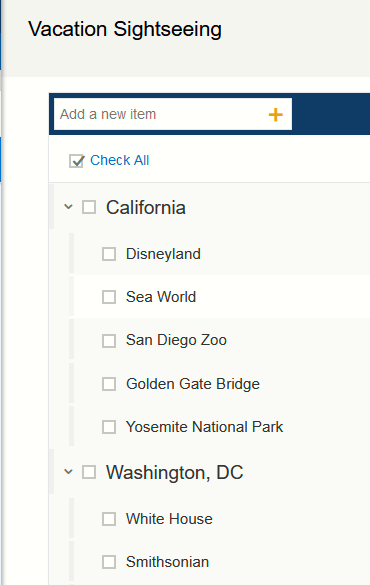
Habits:
Habits are essentially recurring tasks that can be added to Toodledo. Click on ADD HABIT to begin.
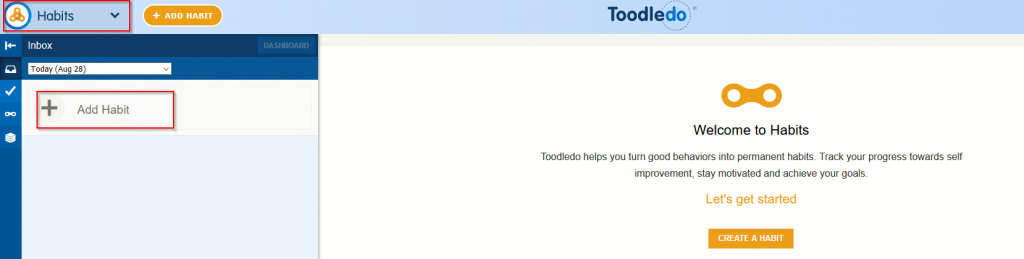
Also, there are a few templates for habits that can be directly used. Simply click ADD to add them and create a new habit.
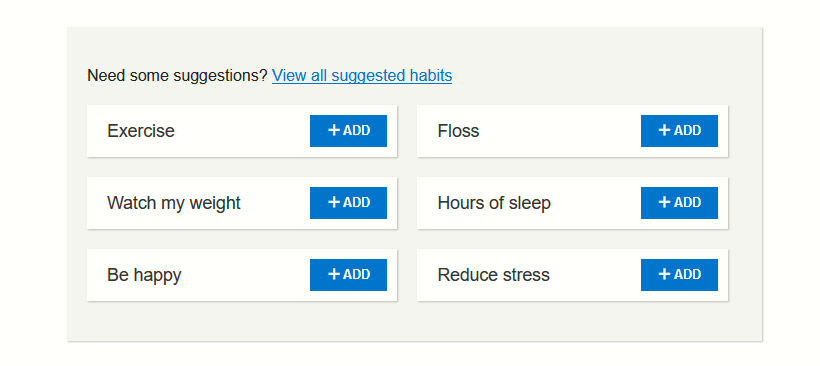
Enter the habit name, it’s schedule and set reminders using alarms.
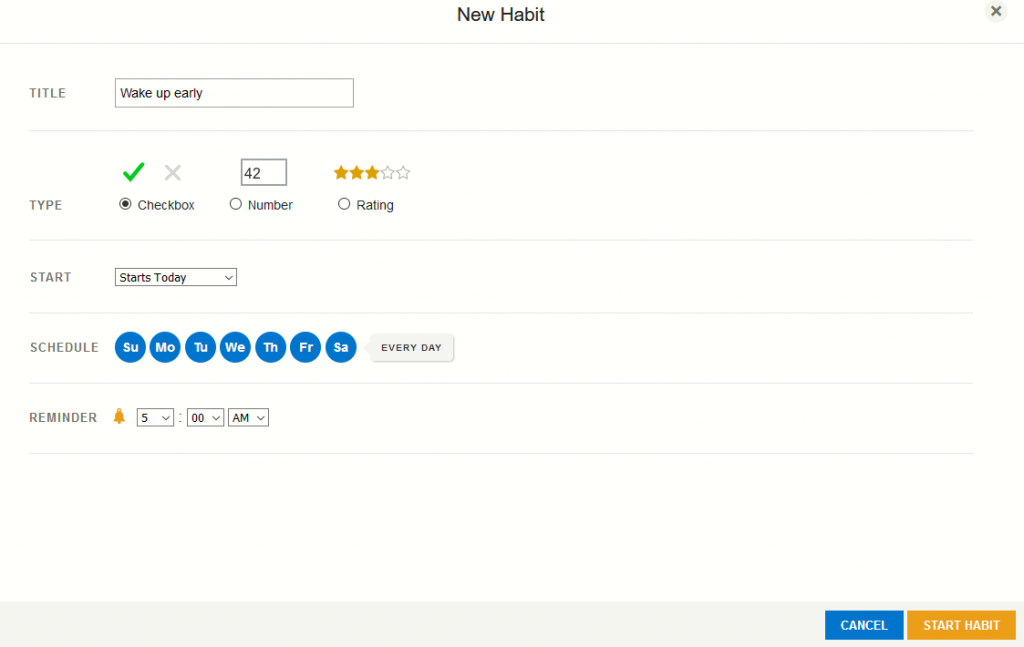
There is also a cool dashboard that displays a habit pattern using a pie chart.
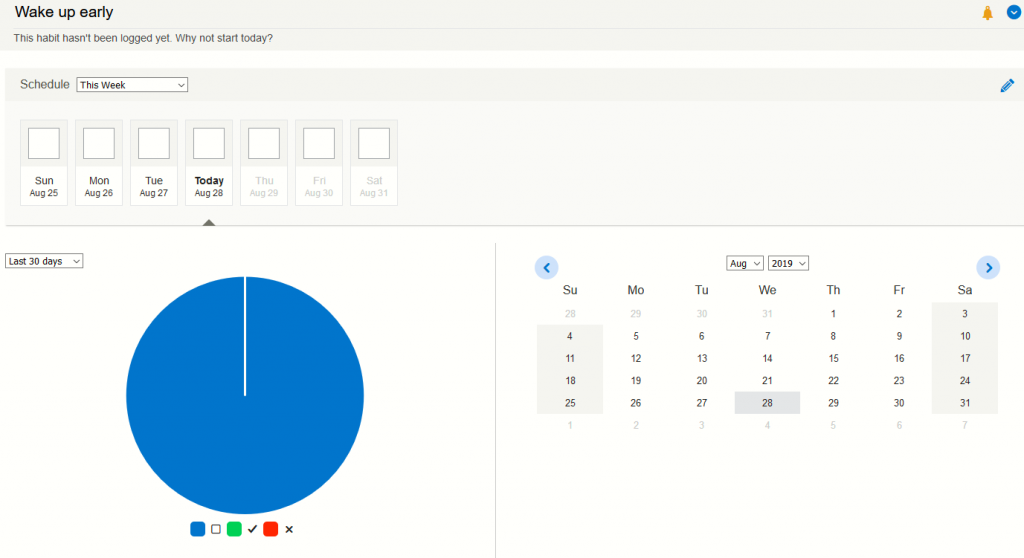
Import Export Data:
Toodledo makes it simple to backup your data or restores it. To do that, go to Import/Export/Backup from the account menu.
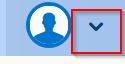
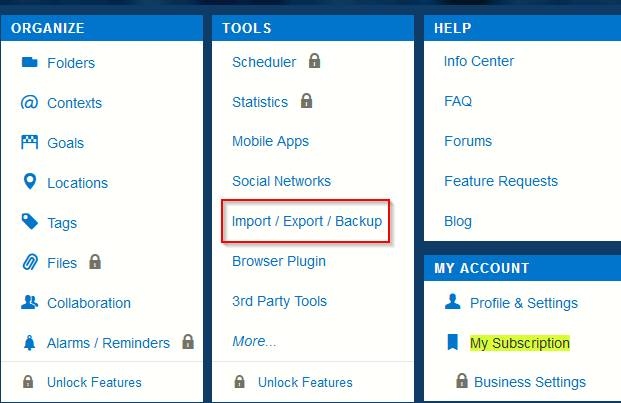
Then click on Backup / Restore and select More Details.
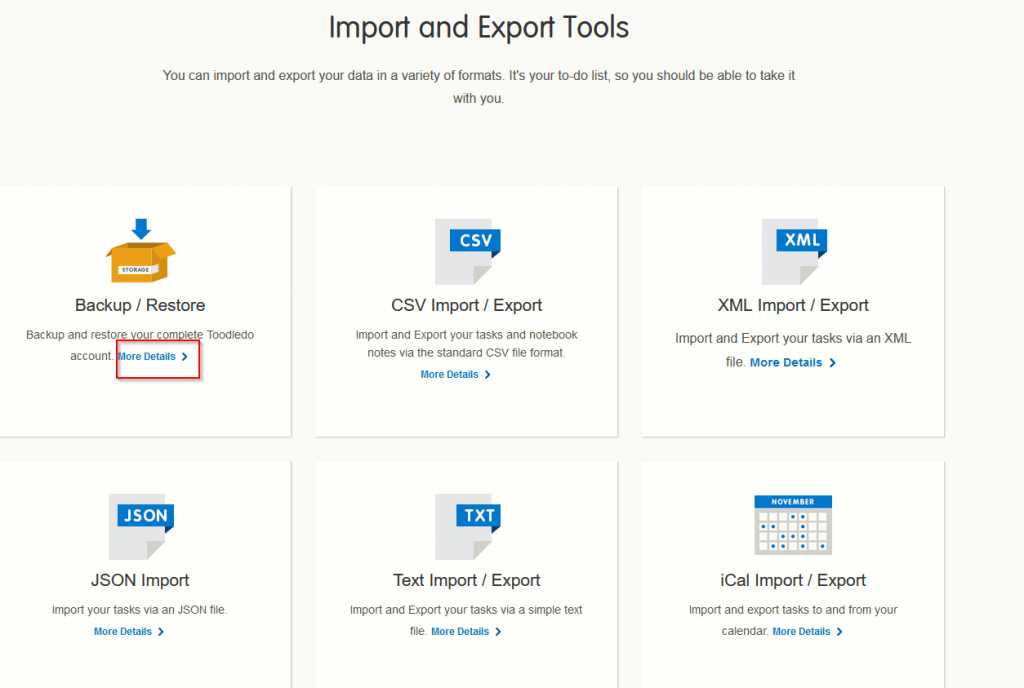
To download the existing Toodledo data, click on the Download backup file. To restore your data from backup, select Browse and upload the backup file.
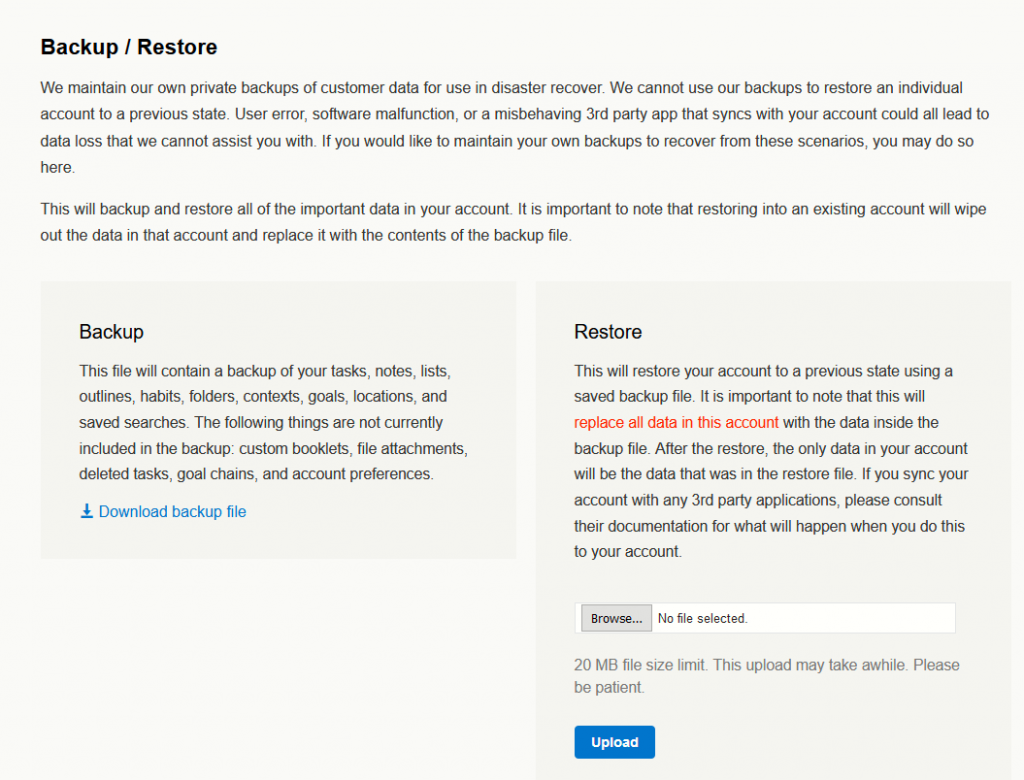
It has a limit of 20 MB and may take a while. Once uploaded, all the existing data will be replaced with that from the uploaded data file.
Sync to external calendars:
To sync Toodledo tasks and other items with an external calendar like Google Calendar and Apple iCal, go to More from the account menu.
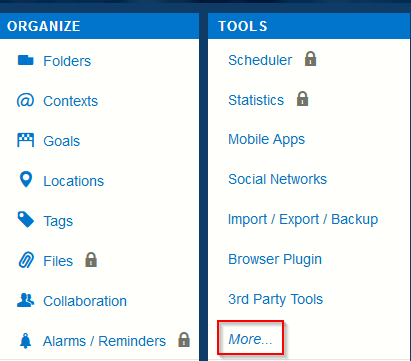
Next, from the Calendars section, click on Configure.
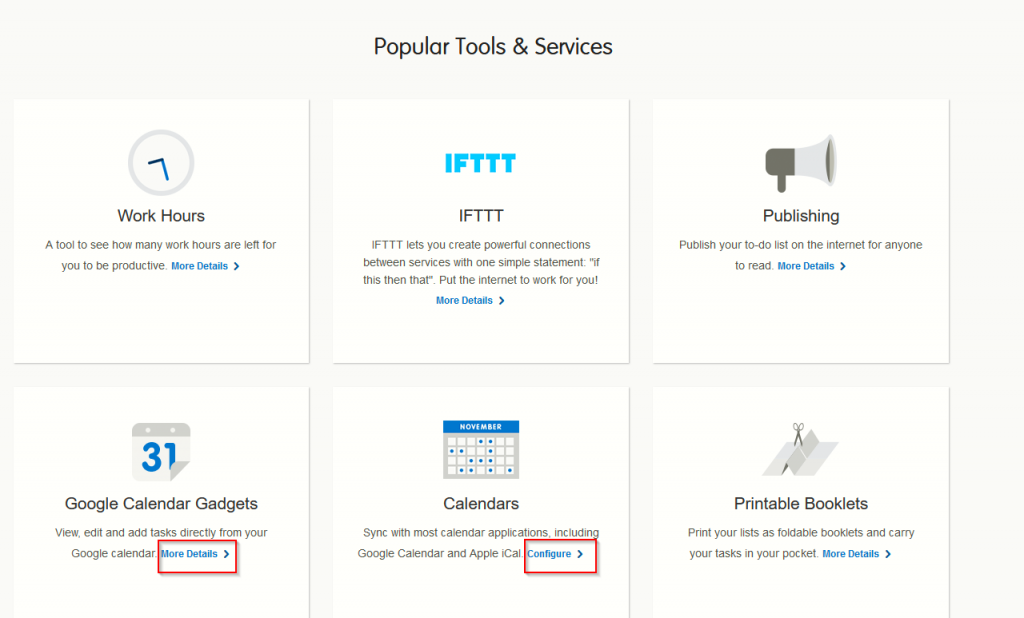
Also, if you use Google Calendar then you can directly edit Toodledo tasks from there. This can be done by Google Calendar Gadgets.
Undelete tasks and view alarms list:
Click on the down arrow next to account icon to bring up the accoune menu.
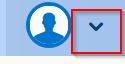
Then from MY ACCOUNT, choose Profile & Settings.
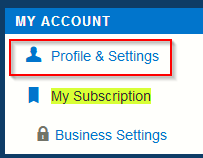
Then select Deleted Tasks. Previously deleted tasks will be listed here and can be undeleted by clicking Recover.
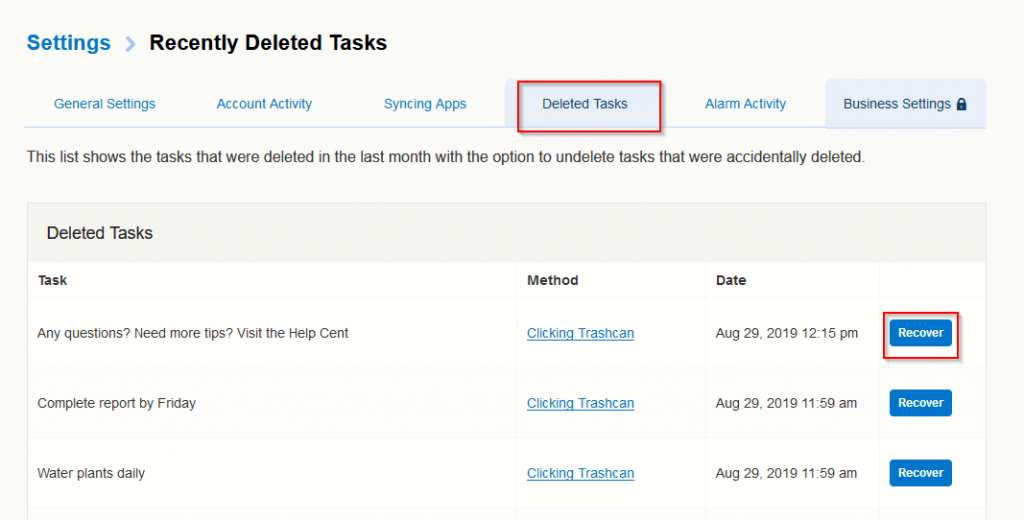
Also, by choosing Alarm Activity, you can view a list of past alarms generated.
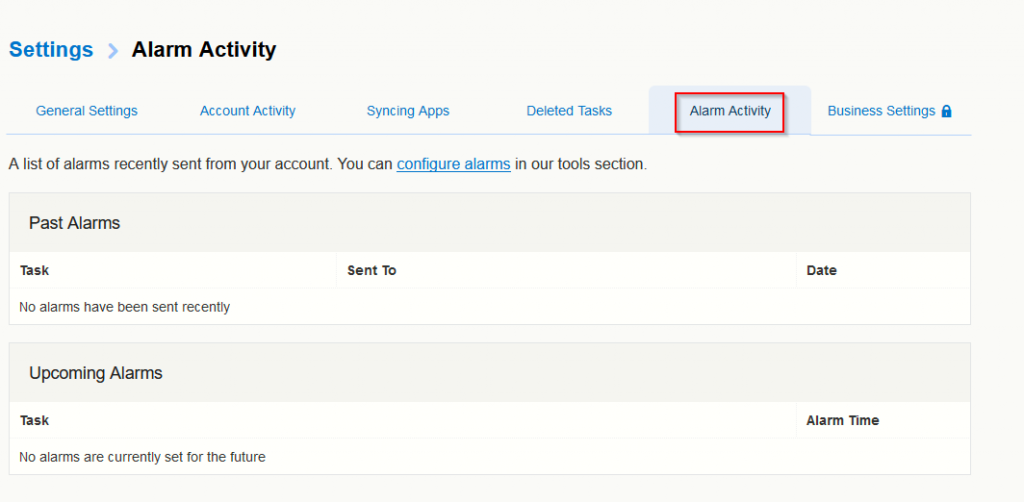
Overall, Toodledo has a vast set of productivity tools that can boost productivity. Do try it out.