The popular mobile instant messaging app Telegram is also available as a Windows 10 desktop app. Download the official version from the Microsoft Store here.
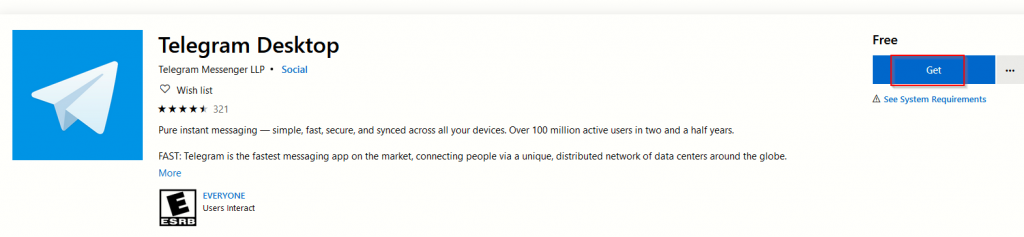
Once downloaded and installed, click on START MESSAGING to start using it, sign in using your phone number.
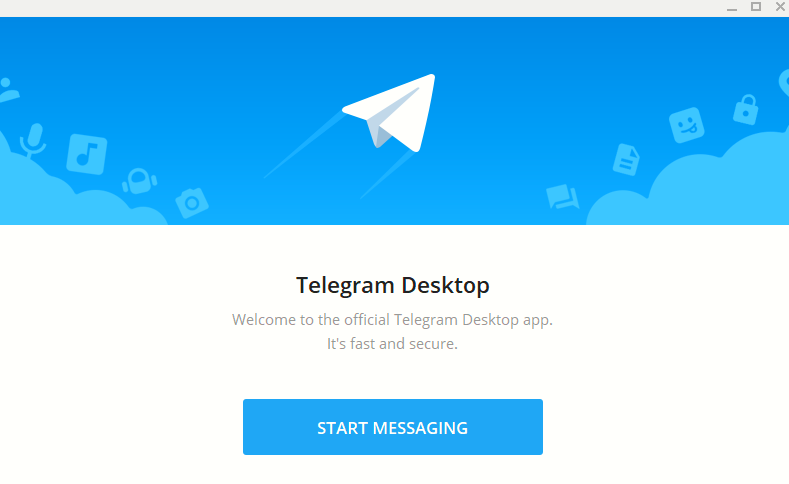
Click NEXT after entering the phone number. Use the Telegram code received on the phone number to verify it.
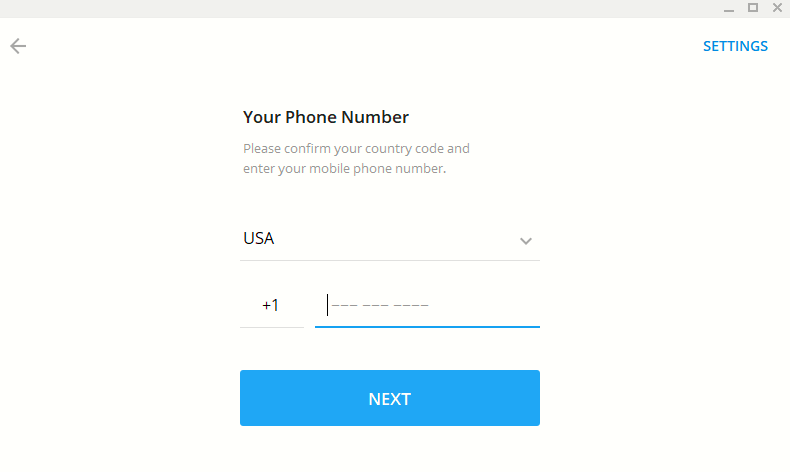
For new Telegram accounts, enter the first and last name and set a profile picture if needed.
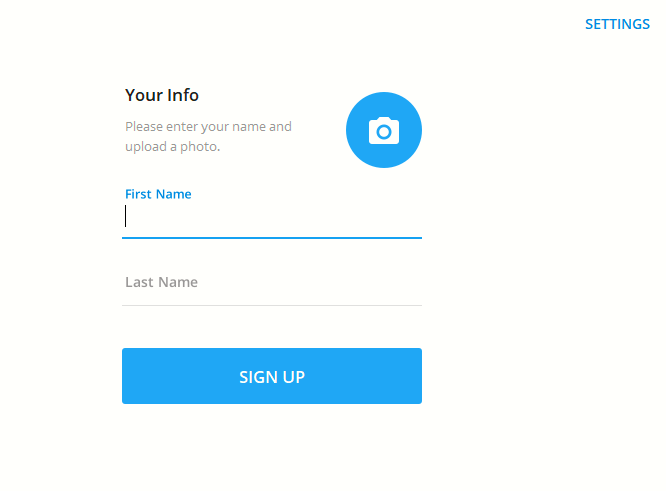
The chat window will be visible with the default theme.
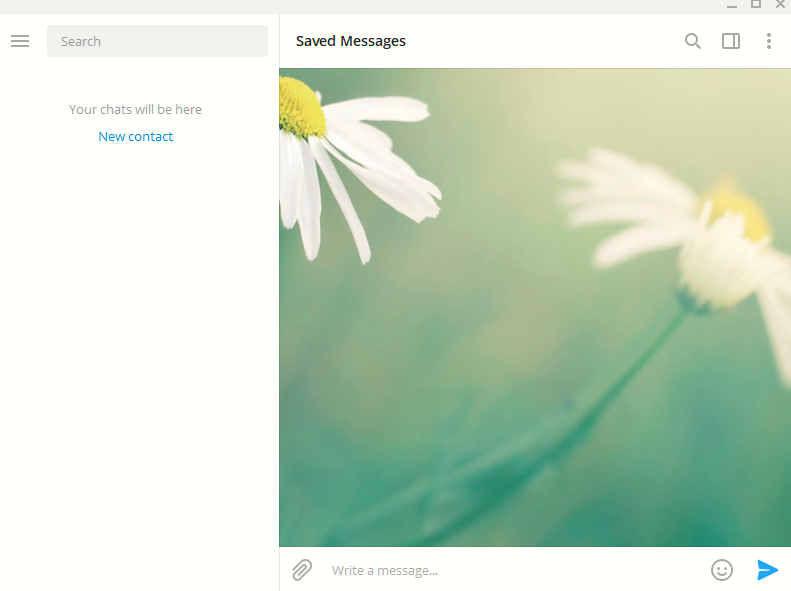
If you already have a Telegram account with the same number, all the contacts and messages will automatically be synced and visible in the desktop app.
To export saved messages or delete chat history, click on the dots icon from top right and choose as needed.
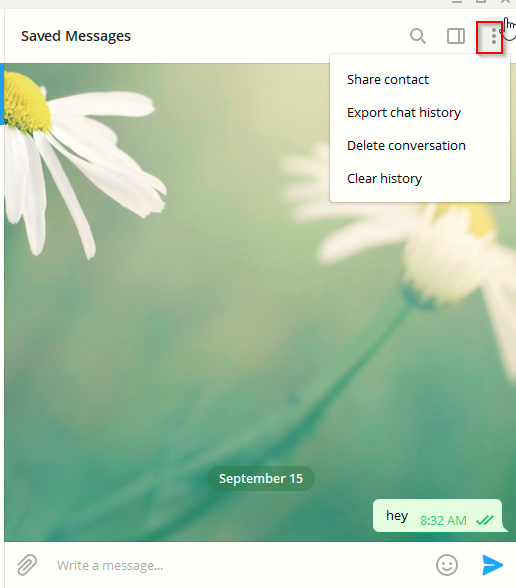
Changing the layout and chat settings:
Telegram Desktop app also supports Night Mode and it can be enabled by clicking on the three lines icon at the top left and enabling it.
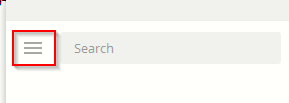
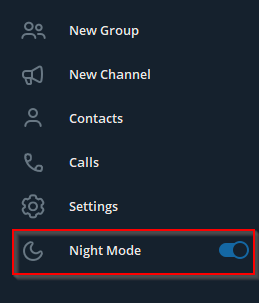
To change the default theme and other chat settings, choose Settings > Chat Settings.
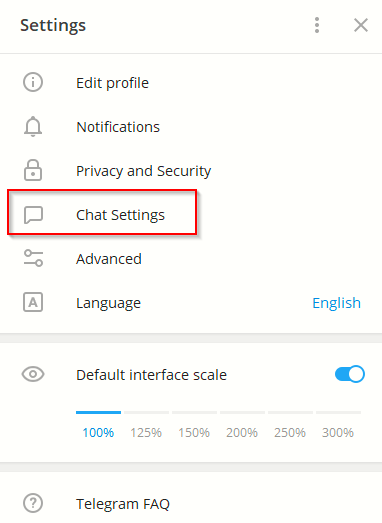
Then select a new theme as needed. The chat window background can also be changed from here.
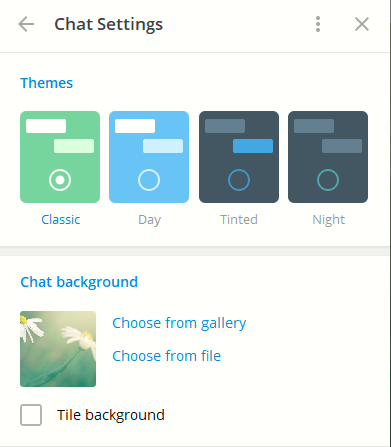
Other than that, you can also configure emoji and other chat related options.
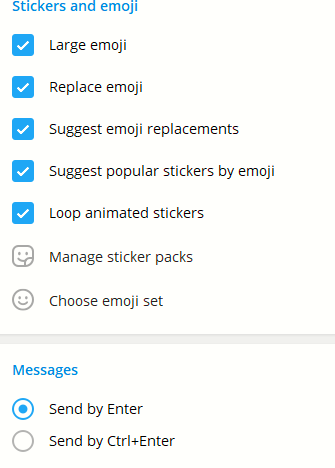
To change how notifications appear, choose Notifications from Settings.
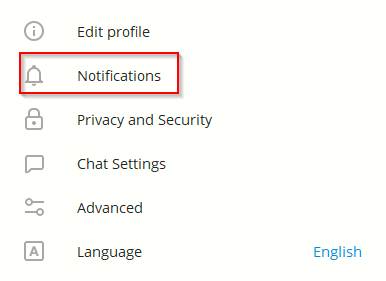
The message location can be previewed by clicking on the screen layout from the Location on the screen section.
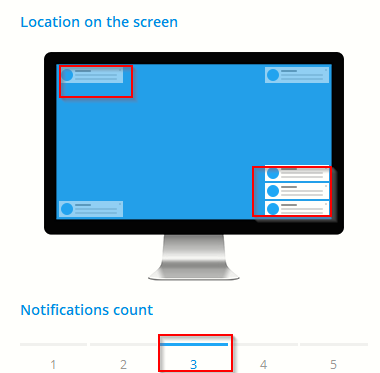
You can also change how many notifications will be displayed by changing their count.
Configuring privacy options:
Telegram Desktop app can also be configured to have a local passcode. When this passcode is enabled, you can directly lock the app using a lock icon at top of the screen or have the auto-lock option do that when the app is inactive (default interval being 1 hour). To enable it, go to Settings > Privacy and Security.
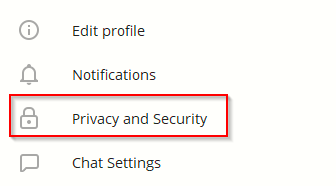
Then scroll down to Local Passcode and enable it.
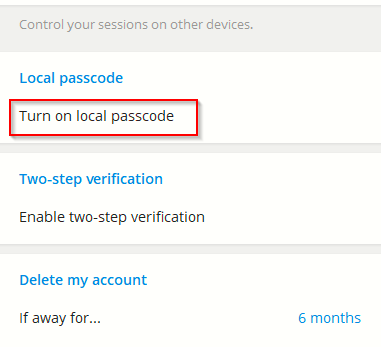
Enter a passcode and click SAVE.
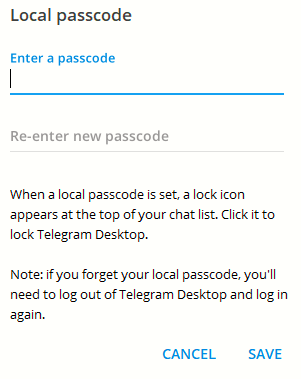
A lock icon will now be visible, simply click it to lock the app.
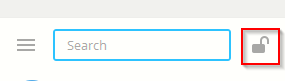
To unlock the app, the passcode will be needed.
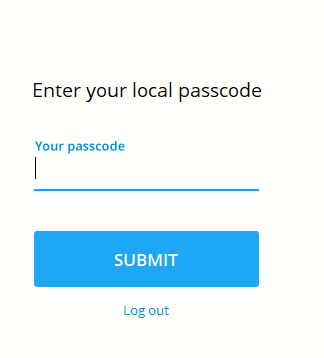
You can also set up two-step verification, change last seen and online status as well as manage to block users from this Privacy and Security section.
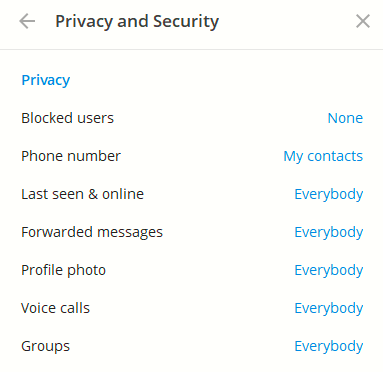
Managing auto-downloads and other media storage settings:
For configuring advanced settings, select Advanced.
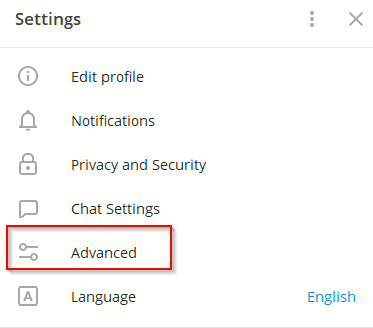
From here, you can manage storage related settings and configure auto-downloading options. If you’d like to turn off automatic media downloads for private chats, groups, and channels, then they can be set from here by clicking on each of them.
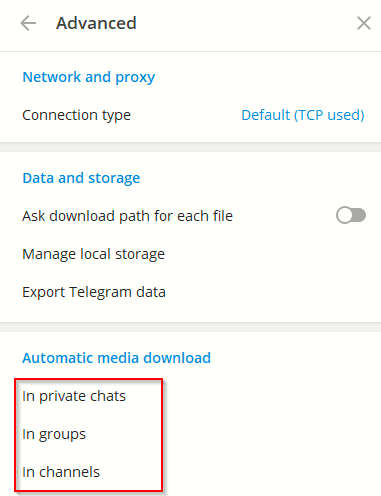
Another useful option is limiting the type of media to be auto-downloaded and also restricting them by size.
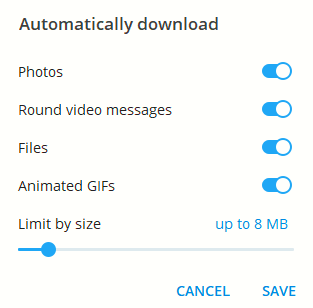
This is useful when you don’t want to start downloading large video files automatically and also various other file types.
After the Telegram Desktop app is closed, by default, it will continue to run in the background / Windows 10 system tray and check for new messages.
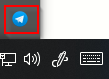
To quit completely, right-click the icon from the system tray and choose Quit Telegram.
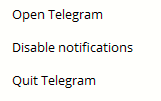
This is a sleek and lightweight app for Windows 10, do try it out.

I have been using telegram in desktop windows 10 and it is really somehow just like using in phone. Much more convenient though. Like what here.
god / telegram has been banned in our country
This is just what i needed
god / telegram has been banned in our country
Oh! big thanks! I had difficulties on how to download telegram in my PC until I found your site. Thank you for helping people like me! God bless you! https://www.topshadesailsgoldcoast.com/
Nice article, everything is explained in detail. Looking forward to seeing a post like this.
Very Good Tut, I Share That Thanks.
I was very interested in this training
This is just what i needed, this was very helpful! Thank you for providing this information!
https://bistmusic.com/
This is just what i needed, this was very helpful! Thank you for providing this information!
https://www.djservicespgh.com/
thanks ^_^ i used it…
Howdy, great article, and great website you’ve right here! https://www.appliancerepairsoforlando.com