Save emails to PDF by cloudHQ is a Google Chrome add-on for directly saving Gmail messages to PDF format. Other than that, it also supports saving to text, spreadsheet, and HTML formats.
Download and install it from the Chrome Web Store here.

Click on Add extension to complete installation.
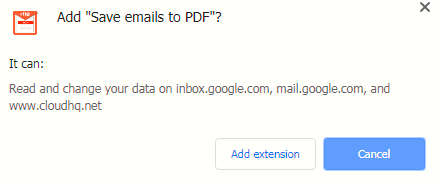
To start using it, either sign-in to cloudHQ with the Gmail account or create a new one.
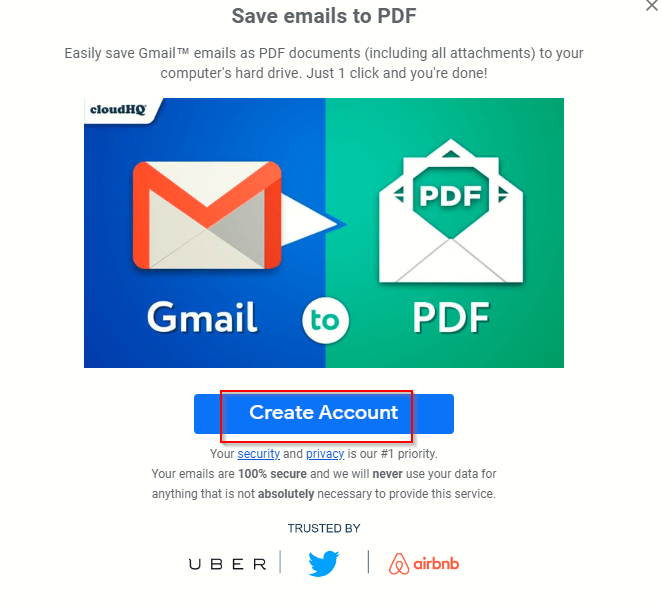
As this extension directly integrates with Gmail, you’d need to authorize it after creating an account with cloudHQ.
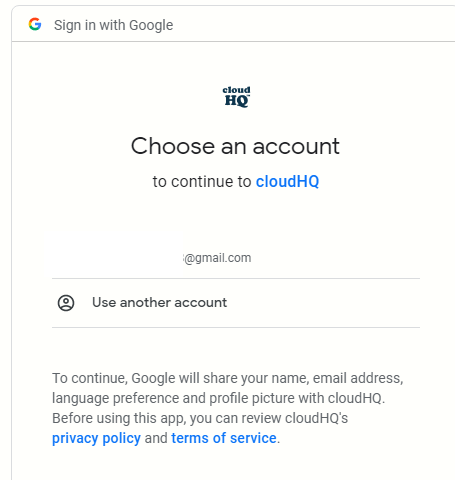
Once done, the add-on will be visible as an icon in Gmail inbox and also next to the Chrome address bar.

![]()
There are two versions of this add-on: free and premium. The free version is useful for personal use and can save up to 50 Gmail conversations per month to PDF, TXT and other formats. Premium version has no such restrictions and also supports encryption (setting password), customer support as well as team management. The pricing details can be found here.
Using Save emails to PDF is simple. From the Gmail inbox, select the message that needs to be saved as a PDF file. Then click on the Save emails to PDF add-on icon.
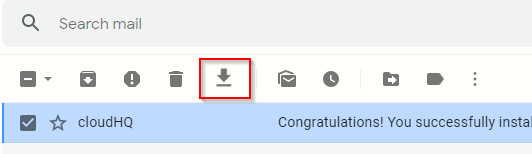
This will display various options for saving the selected Gmail conversation. It can either be saved as a PDF file or as Google Sheets / CSV, MS Excel, TXT and HTML formats.
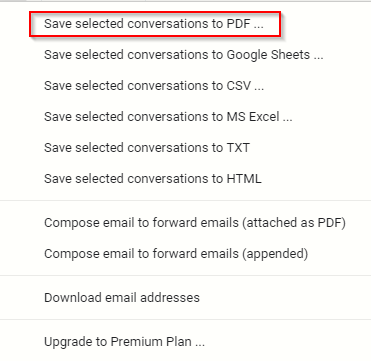
When the PDF format is selected, you can then choose to save as a merged PDF of all Gmail conversations or as a separate PDF. Other than that, you can set paper size, add page numbers and remove all quoted text as well as replies before saving it. For the premium plan, you can also set a password for this PDF file by enabling the option of Encrypt your PDFs with a password. Click on Start conversion to begin.
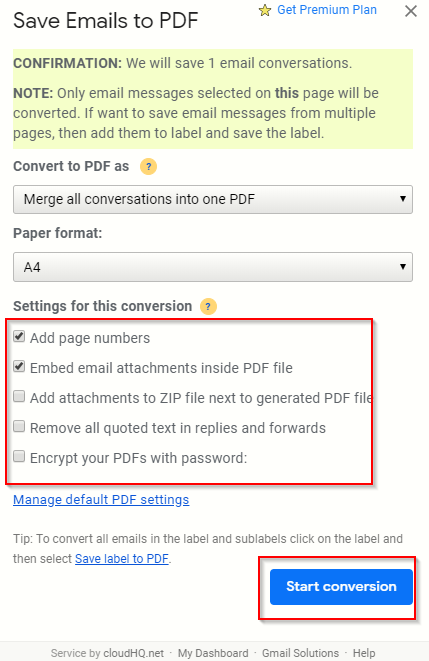
You can also directly convert and attach the Gmail messages into PDF in a new message by choosing Compose email to forward emails.
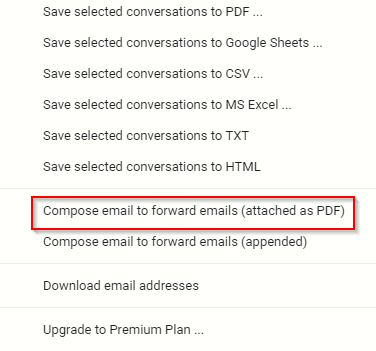
This will open a new Gmail message window for composing and will bring up the same conversion window as before but with an option of directly attaching the email message as PDF.
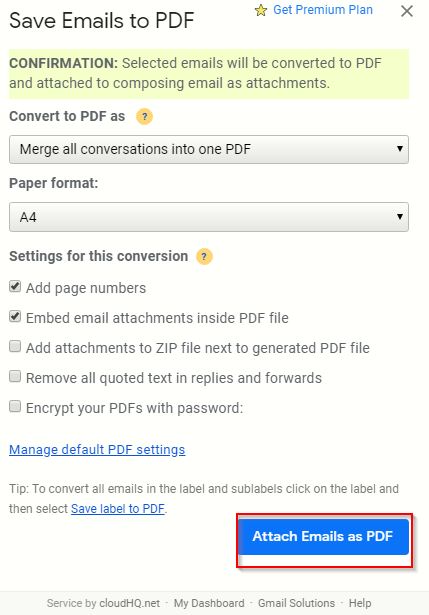
Depending on the number of Gmail messages/conversations selected, it can take a while.
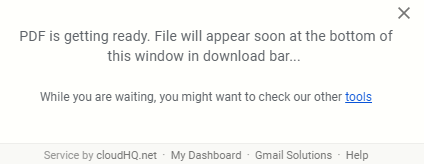
Once completed, the PDF file will be available to view and open from the Downloads folder of Google Chrome.
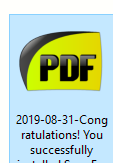
You can also download emails that are categorized into different labels with this. Click on the label name and choose Save label to PDF.
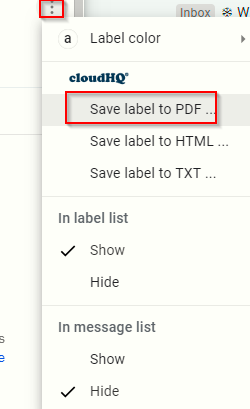
The conversion of all the Gmail messages in the chosen label and continue in the background. You can view that directly from the cloudHQ dashboard too.
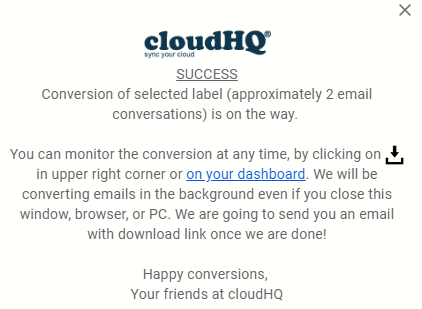
You can also open this dashboard by clicking on the Save emails to PDF icon next to the Chrome address bar.
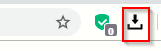
Click on Go to dashboard to get a complete list of conversions, settings and other details.
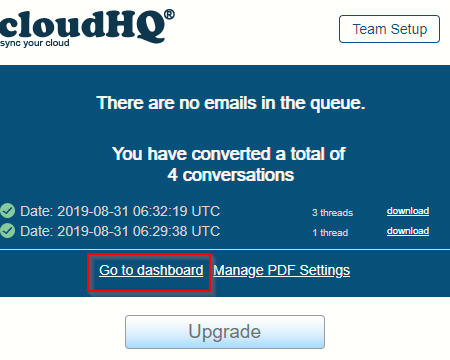
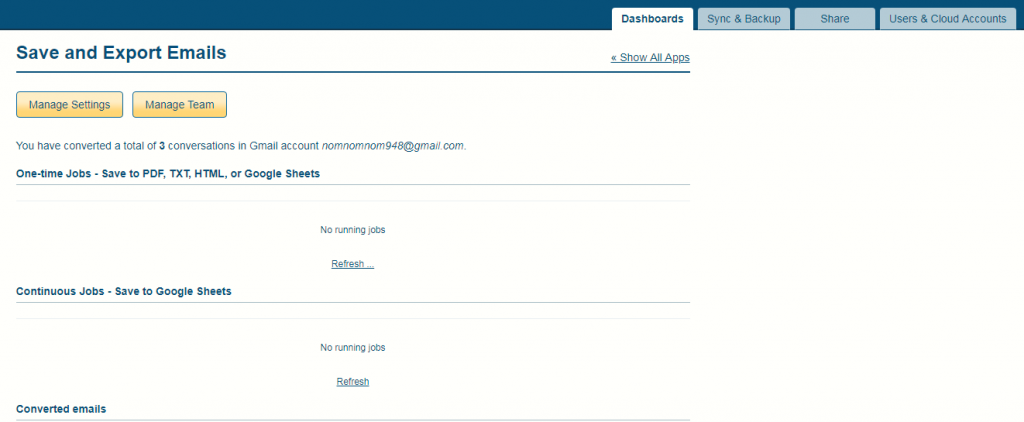
So with this Chrome add-on, you can quickly save Gmail messages without individually printing them to PDF format. This is especially useful for organizing multiple Gmail messages by saving them in a single PDF file.
All done.
