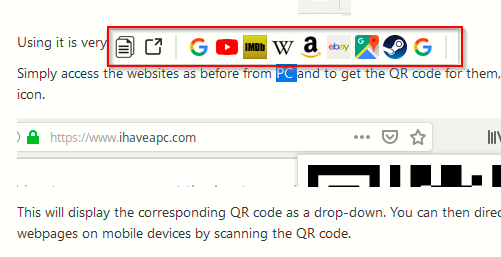Swift Selection Search (SSS) is a Firefox add-on for making searches easier when browsing. With this add-on, you can quickly search using different search engines.
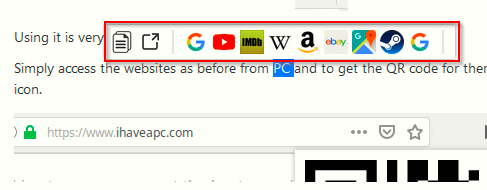
Download and install it from here.
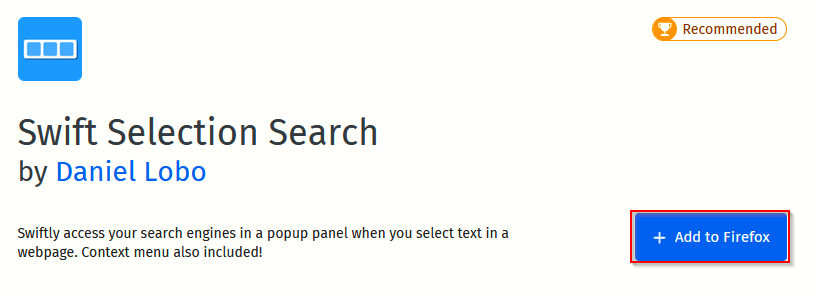
Once installed, it will display a welcome screen with information on how to use it.
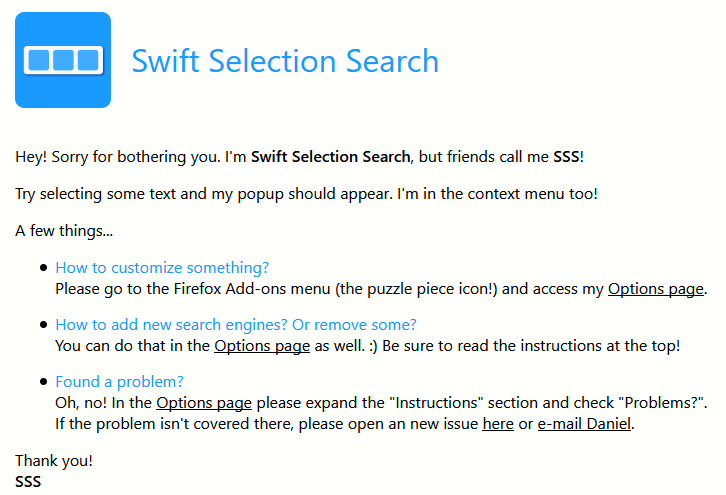
After installation, it will also be integrated with the context menu. To use it with its default settings, simply select any text from the webpage which needs to be searched. Swift Selection Search will then display a pop-up right above this text with a list of commonly used search engines. The selected text can also be copied to clipboard or opened as a link if valid.
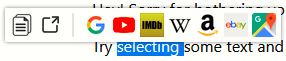
Choose the search engine which is to be used by clicking on the corresponding icon. By default, you can directly search using Google, YouTube, IMDB, Wikipedia, Amazon, eBay and Google Maps. Other search engines and sites can be added too if needed.
You can also select the text and right-click to bring up the context menu which will also have these search engines enabled.
![]()
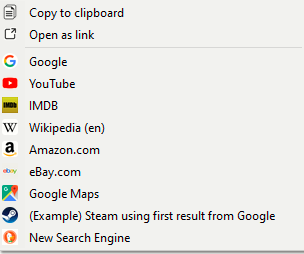
To change the behavior of search pop-up and to manage or add search engines, access the Firefox add-on settings (Tools > Add-ons) and choose Options next to Swift Selection Search.
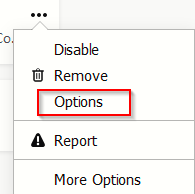
The Options page will also have a brief explanation about how to change these settings.
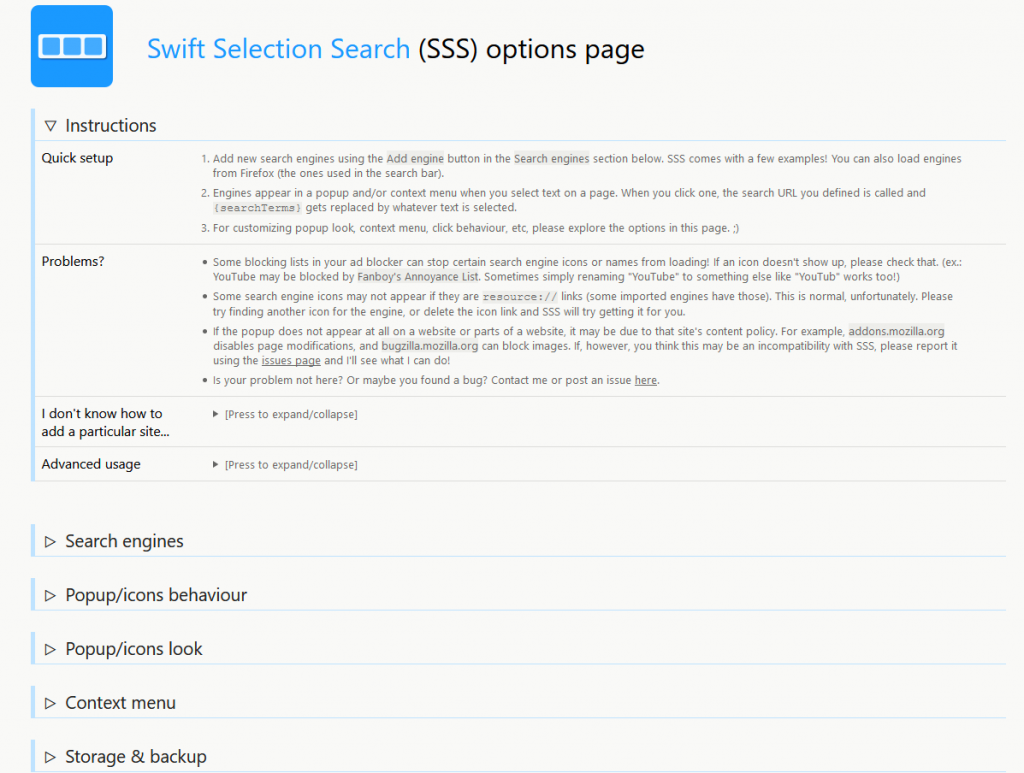
To manage search engines, click on the Search engines section to expand it. The entire list of search engines included by default will be visible.
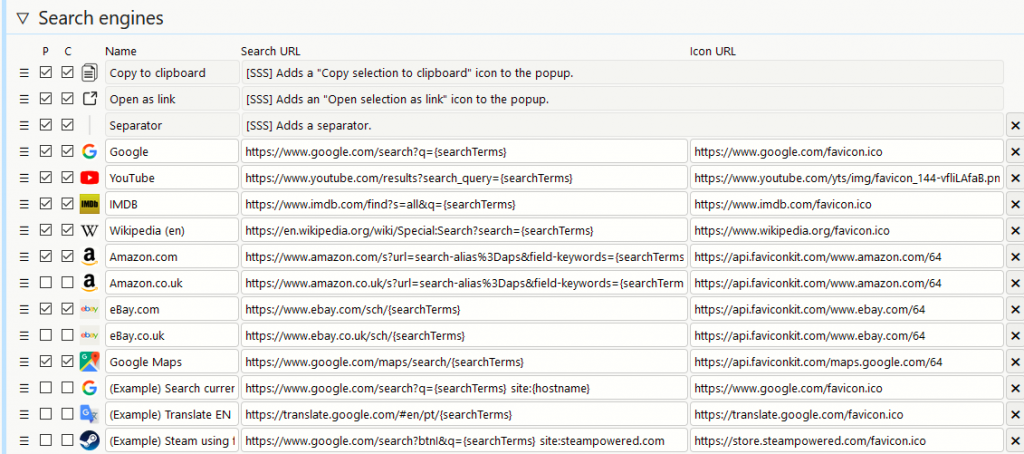
You can also rearrange their order by dragging them up and down the list as needed.
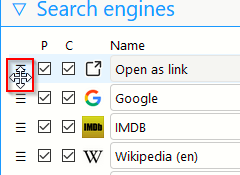
The P and C columns are for enabling or disabling the search engines in the pop-up and the context menu. You can choose to enable them in both of these or individually as needed. To remove specific search engines, click on the X icon next to them. To add a new search engine, scroll down and click on Add engine.

Then copy-paste the search engine query link. Enable the tick for either the pop-up or context menu or both to make it visible for enabling the search. Similarly, add a separator by choosing Add separator. You can add it to different search engines to make them more visible or to reduce cluttering. All these settings can be changed back to the default ones by clicking on Reset engines.

Choose the Popup/icons behaviour to change how the search pop-up will appear and how the search tabs will open.
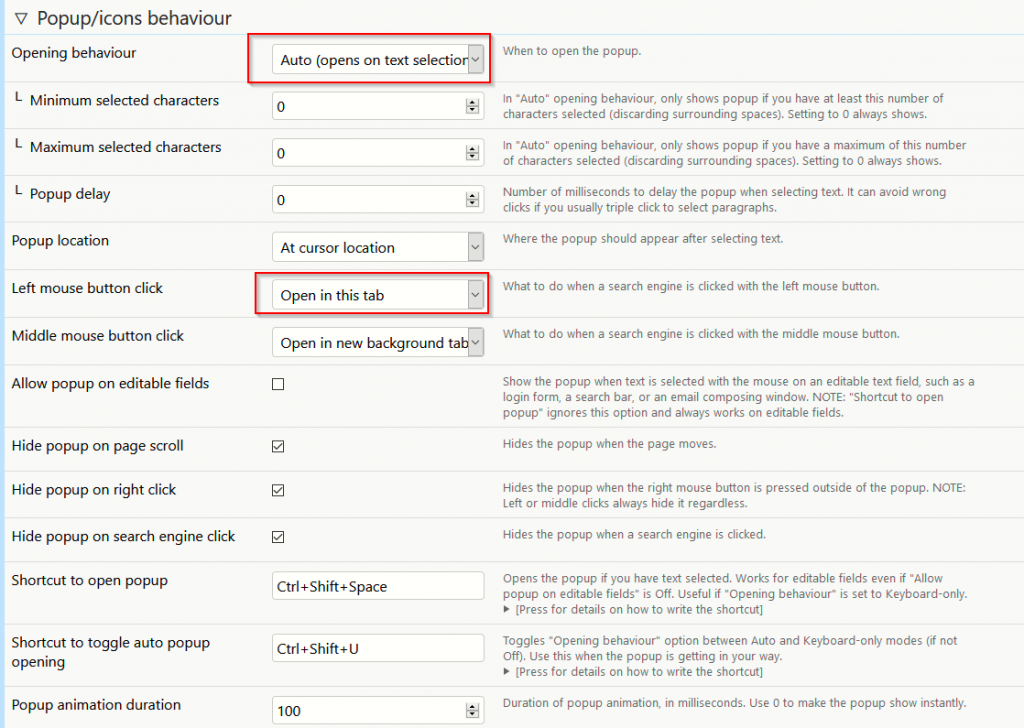
By default, the pop-up will automatically open once the text is selected but this can be turned off from the Opening behaviour menu or be enabled only through a keyboard shortcut.
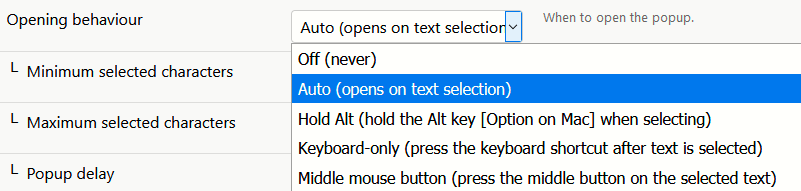
Also, the left click will open the search results in the same tab as that of selected text, this too can be changed from Left mouse button click menu to open in a background tab, a new tab or a new Firefox window. You can also choose to turn off popup when scrolling pages or on right click and so on.
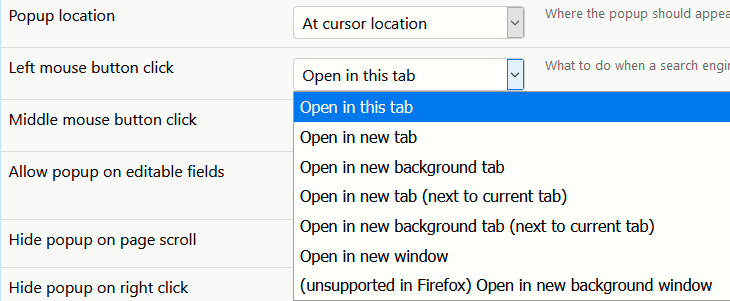
The dimensions of pop-up icons too can be changed if needed, the default though is fine to use. The search engine icons can be displayed in a single row or in a grid.
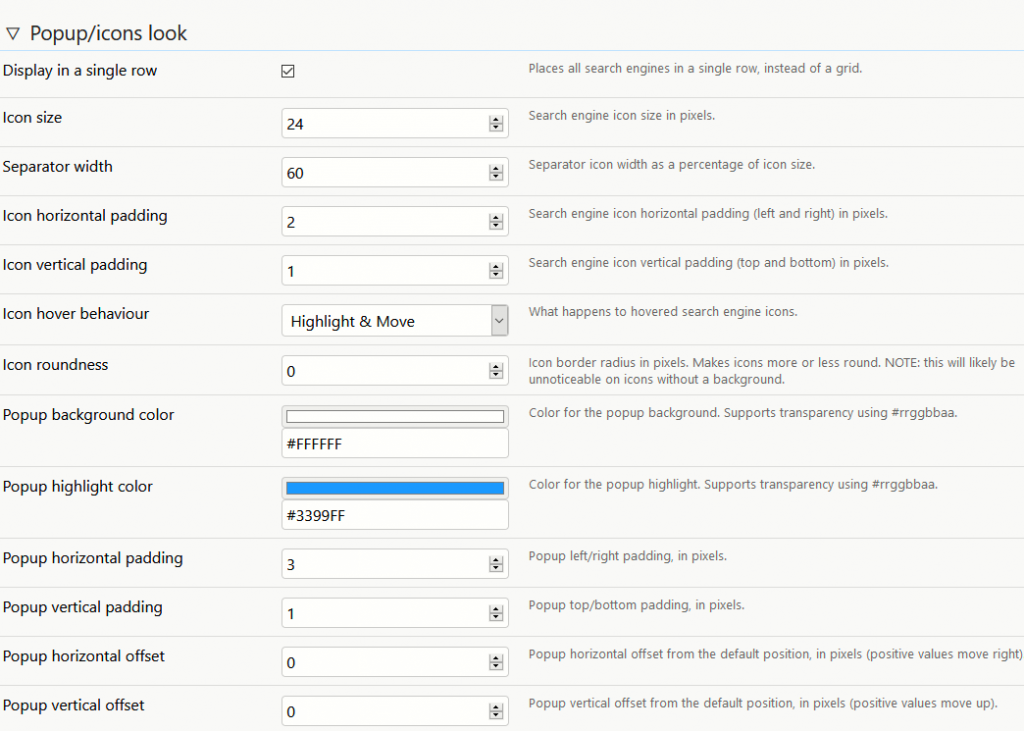
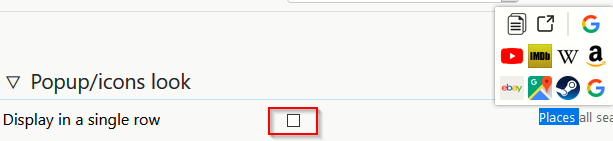
To disable Swift Selection Search from appearing in the context menu, go to the Context menu section and disable that option (on by default).
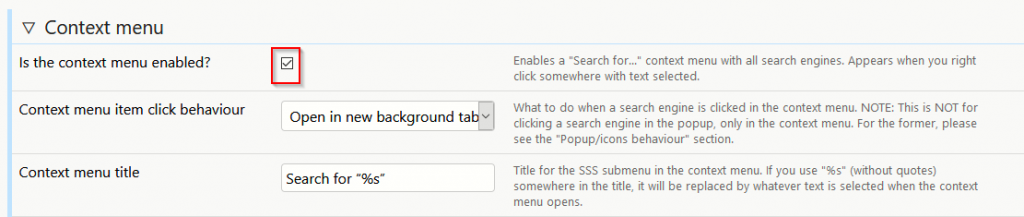
Other than that, if you have Firefox Sync enabled, these custom settings will be automatically backed up and saved. These settings are in Storage & backup section.
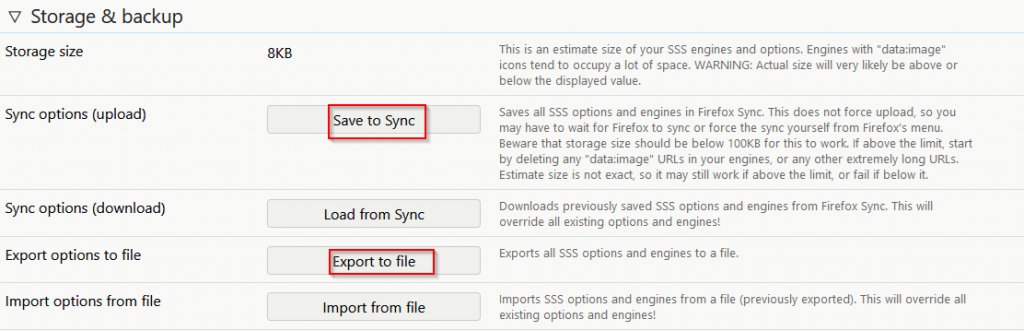
There is a 100KB storage limit for these settings. To manually download these settings when sync is enabled, click on Load from Sync. Without sync, you can also manually export the settings file locally by clicking Export to file.
Finally, to reset all the settings to their default except those of search engines, go to Reset section at the end and choose Reset options.
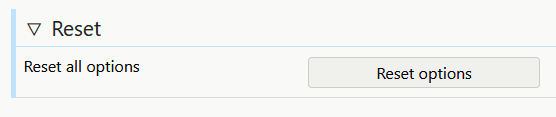
Overall, this is a useful add-on if you would like to directly search using different search engines and also for multiple search results.
All done.