If you are looking for an alternate text editor to Notepad in Windows, then EditPad Lite can be a good choice.
Download and install it from here. It is free for personal use while for commercial and business use, you can purchase a license from here. There is also a Pro version available which can be purchased from here.
A cool thing when installing EditPad Lite is the choice it offers during the installation.
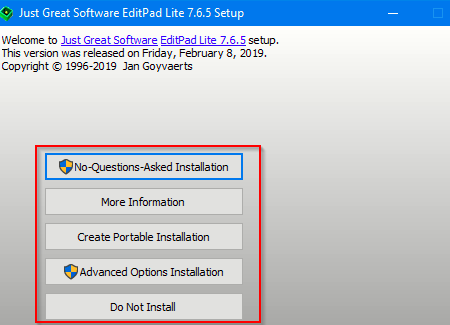
There is the default No-Questions-Asked Installation which will install it to the default path. If you’d like to create a portable installation which can then be accessed from removable drives, that too is possible by choosing the option of Create Portable Installation.
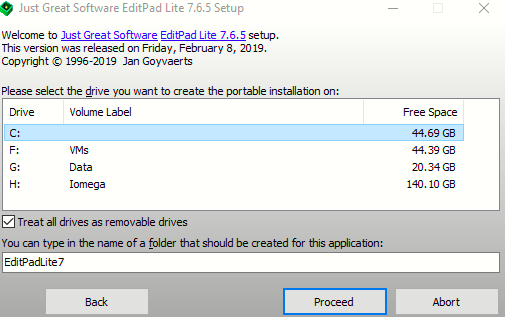
To change the installation path, select Advanced Options.
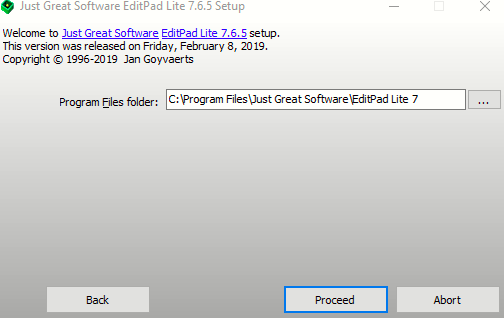
The interface is very simple and looks like any other text editor.
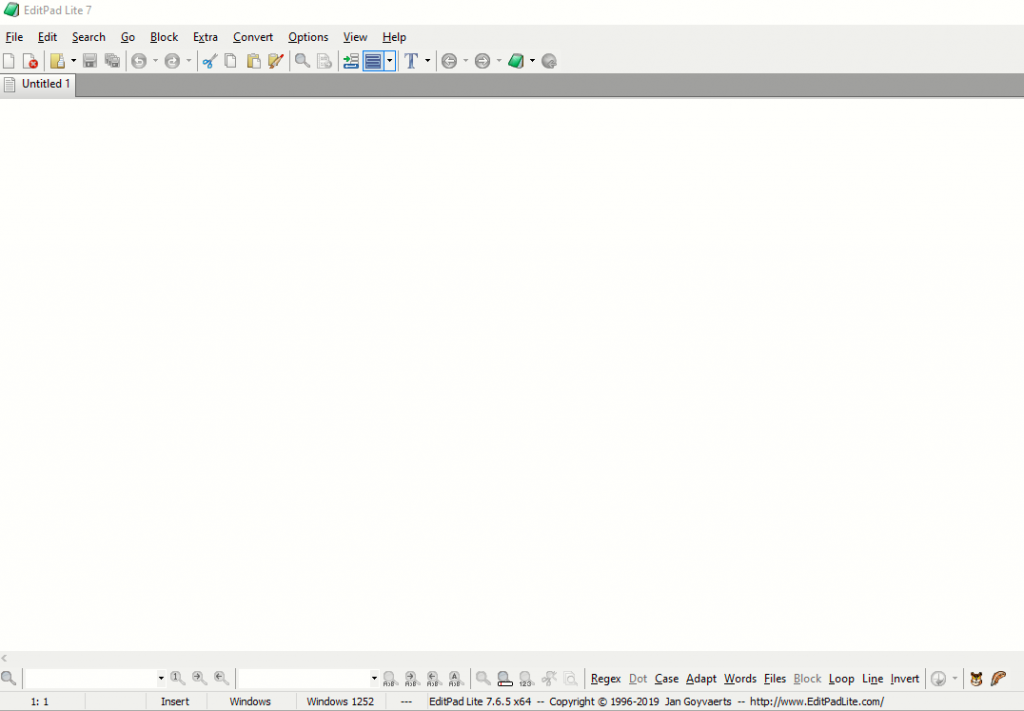
Also, if you’d like to create a portable installation even after EditPad Lite is installed, it can be done from Help > Create Portable Installation.
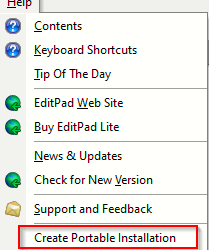
EditPad Lite has many useful features compared to Notepad which makes text editing easy and fast.
Working with text:
By default, the active line will be highlighted in gray. It can be turned off if needed. Also, you can convert text to upper case, lower case or capitalize first letters. To do that, highlight the selected text and click on Convert from the drop-down menu. Then select Initial Caps.
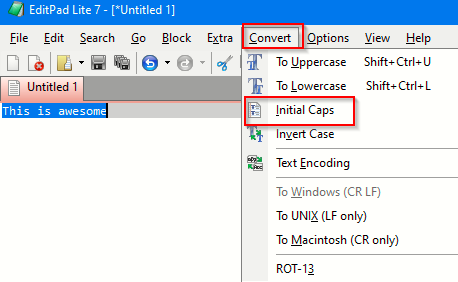
The text will be then in all initial capitals. Similarly, you can convert whole blocks of text to uppercase, lowercase or initial caps.
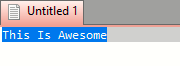
You can also directly insert timestamps within the file by using F5 or through Edit > Insert Date & Time.
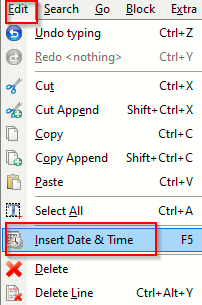
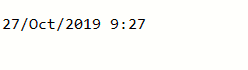
EditPad Lite supports multi-file preferences. This means that you can have a different set of preferences whenever you work with text files while another set when working with HTML or other files and so on. To change these settings, click on Options > Configure File Types.
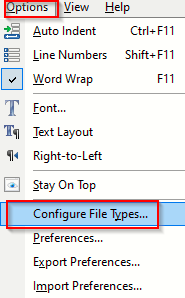
Then, select the file format from the left pane for which you’d need to change various settings. For example: to set fonts for the text file, choose the Editor Options and click on Edit next to default text layout. Then change the font settings as needed.
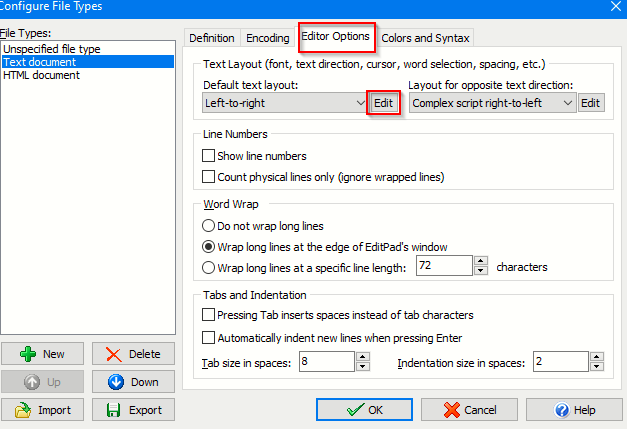
Similarly, you can set EditPad Lite to have different font and color settings when an HTML or any other file type is opened for editing.
Tabs, cursor and line editing:
EditPad Lite also supports multi-tabs. Simply click on File >New (Ctrl+N) when an existing file is opened for the new tab to be available
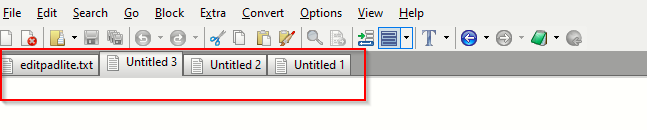
Right click on the active tab to either close it or the rest of the open tabs.
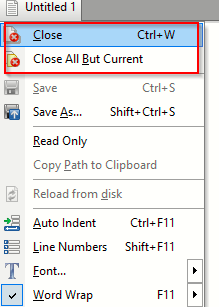
You can also set color codes as well as text styles for these tab names. To do that, go to Options > Preferences > Tabs. Then change the color settings and font style as needed.
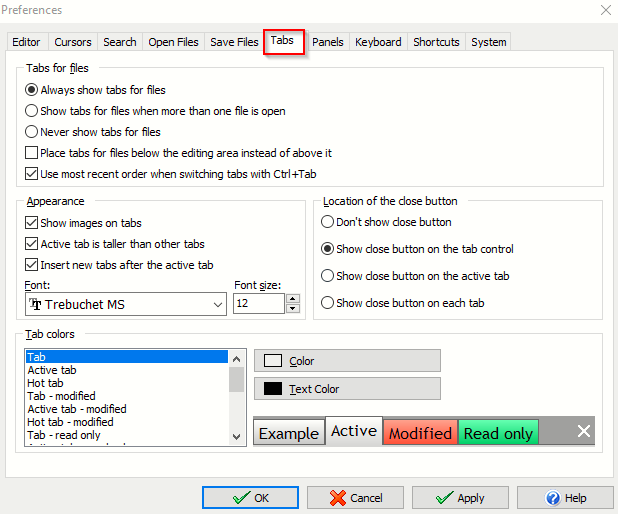
To change the cursor display, go to the Cursors section and change its appearance.
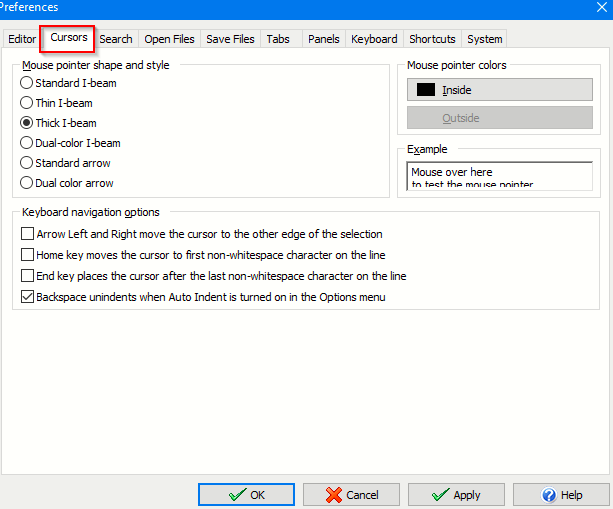
You can also delete blank lines, trim whitespaces and other layout formatting features from the Extra menu.Other features though like word count and spell-check and more are only available in the Pro edition.
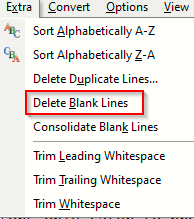
EditPad Lite displays the line number at the bottom of the document and you can jump to any line by clicking on it and entering the specific line number.
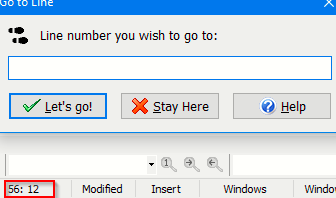
By default, the line numbers aren’t displayed for the open document but they can be enabled from Options > Line Numbers or by Shift+F11.
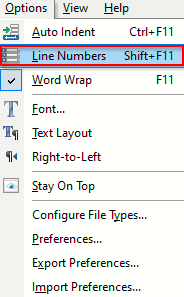
To enable it for the specific file type, again go to Options > Configure File Types and change from there. This is for other settings too, you can change them for the currently open file or have them configured for various file types.
Special characters:
To insert symbols and other special characters, choose View > Character Map (Ctrl+Alt+F10).
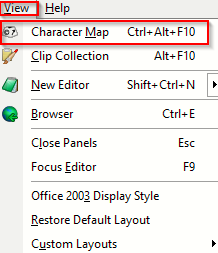
Then double-click on the specific character to insert it into the document.
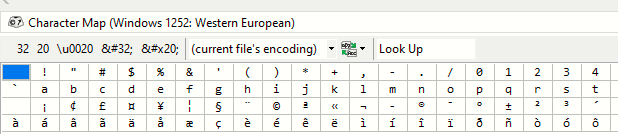
Web preview:
When editing HTML files, you can directly preview them in the web browser by clicking on the web icon or through View > Browser (Ctrl+E).
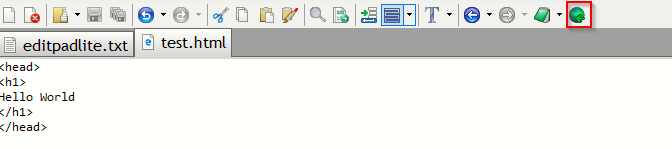
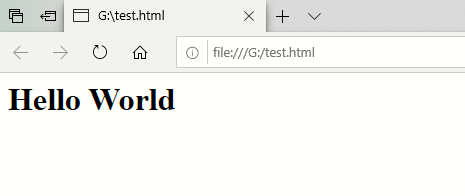 Other features:
Other features:
There are advanced search features too which can search for text, display the count occurrence of that text, perform an incremental search and so on. This can be accessed through Search from the main menu .
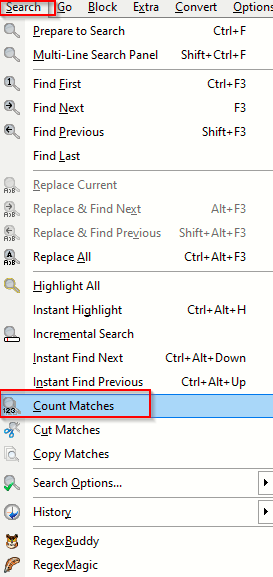
You can search for the number of occurences of a specific word or phrase using the Count Matches option. Other features include replacing matches or copying them.
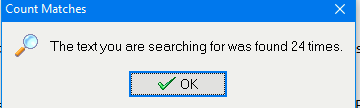
You can also enable EditPad Lite to be visible in the system tray area. To do that, go to Options > Preferences > System.
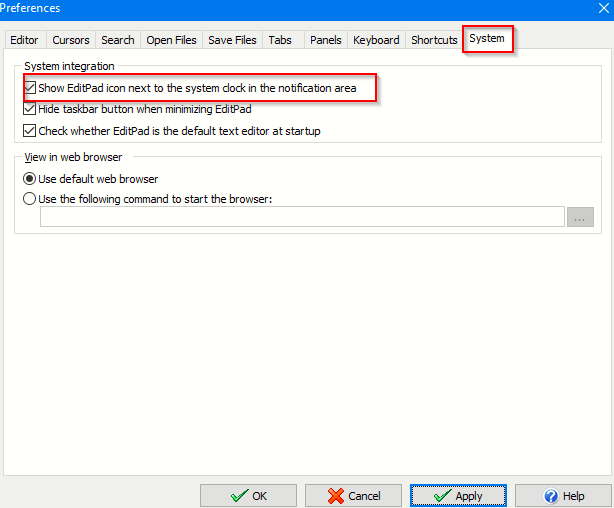
Then, enable the option of Show EditPad icon next to the system clock.
To change how often the working documents are saved, go to Options > Preferences > Save Files. The default interval is 5 minutes but it can be changed. Also, you can set backups for open files from there.
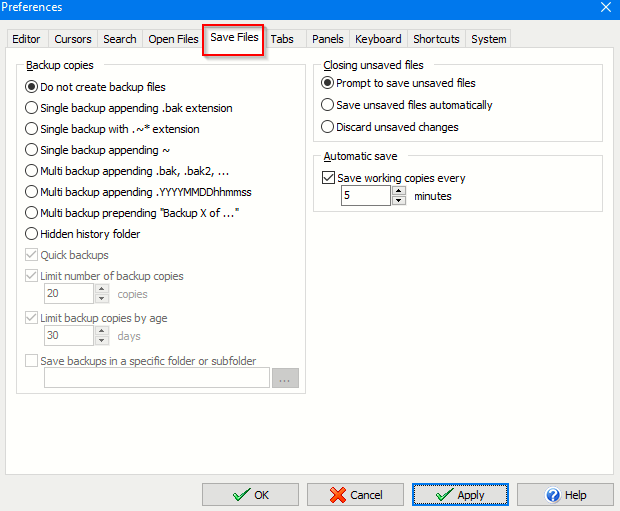
Overall this is a feature-rich text editor with full Unicode support, regex support and more for different scripts and document types. So it is useful for editing text files as well as for coding.
Do try it out.
