The installed Firefox add-ons can be checked for updates manually, have their updates disabled and can also be installed offline. Besides that, you can also change the shortcut keys if the add-ons support it.
Here is how to do these tasks:
Customizing shortcut keys:
Open the extensions management page in Firefox by choosing Tools > Add-ons or by typing in the address bar:
Then, click on the gear icon next to Manage Your Extensions.

Next, select Manage Extension Shortcuts.
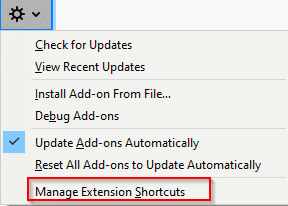
The add-ons which can have their shortcut keys changed will now appear on the list. Simply enter a new shortcut in place of the default one. Not all the installed add-ons can have their shortcuts changed though.
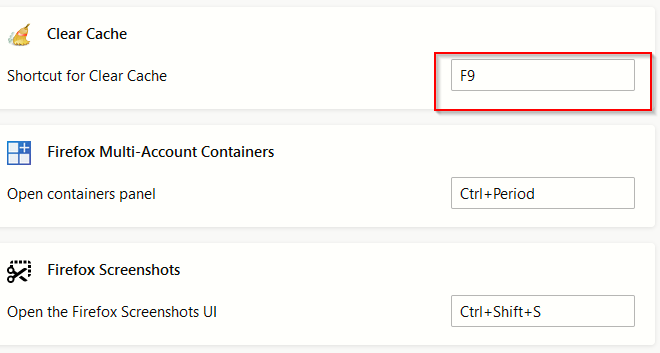
If the shortcut keys are already in use by other Firefox functions, then there will be a notification about it.
![]()
Change to an unused key combination for the changes to take place.
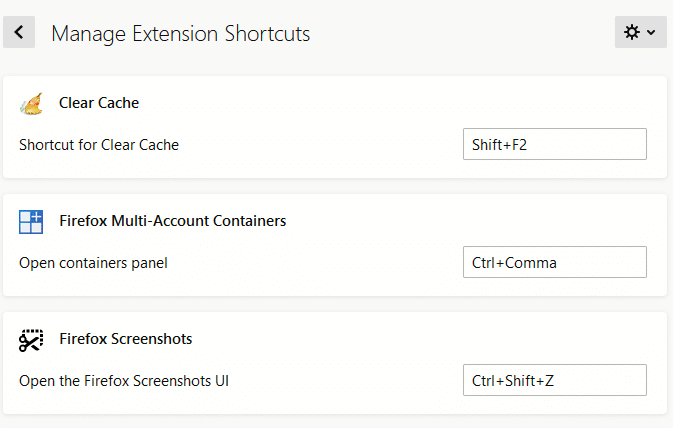
Managing updates:
Also, from these add-on settings page, you can manually check for their updates. Automatic updates for add-ons that are enabled by default too can be turned off.
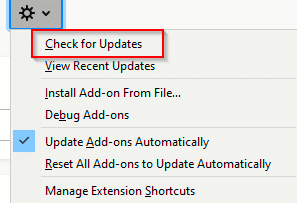
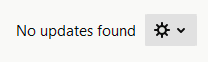
 Offline installation of Firefox add-ons:
Add-ons can also be installed from a local file offline from this extensions management page. This can be useful for troubleshooting or when there is limited network connectivity. To do that, first, download the add-on setup file rather than directly installing it online.
Go to the specific add-on page and right-click on Add to Firefox to save the link as an XPI file. (XPI stands for Cross-Platform Installer Module for installing Firefox add-ons manually offline. This is essentially a setup file that can be downloaded and then installed.)
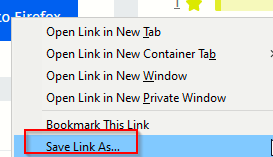
Then save the add-on locally somewhere on the PC.

To install it, choose Install Add-on From File.
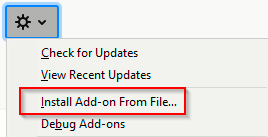
Then point to the path of that downloaded add-on (XPI file) and click Open.
![]()
The add-on installation will now pop-up. Click Add to continue with the installation.
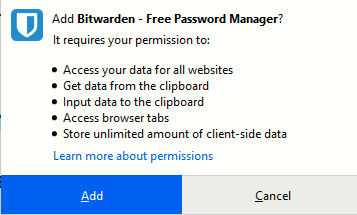
All done.