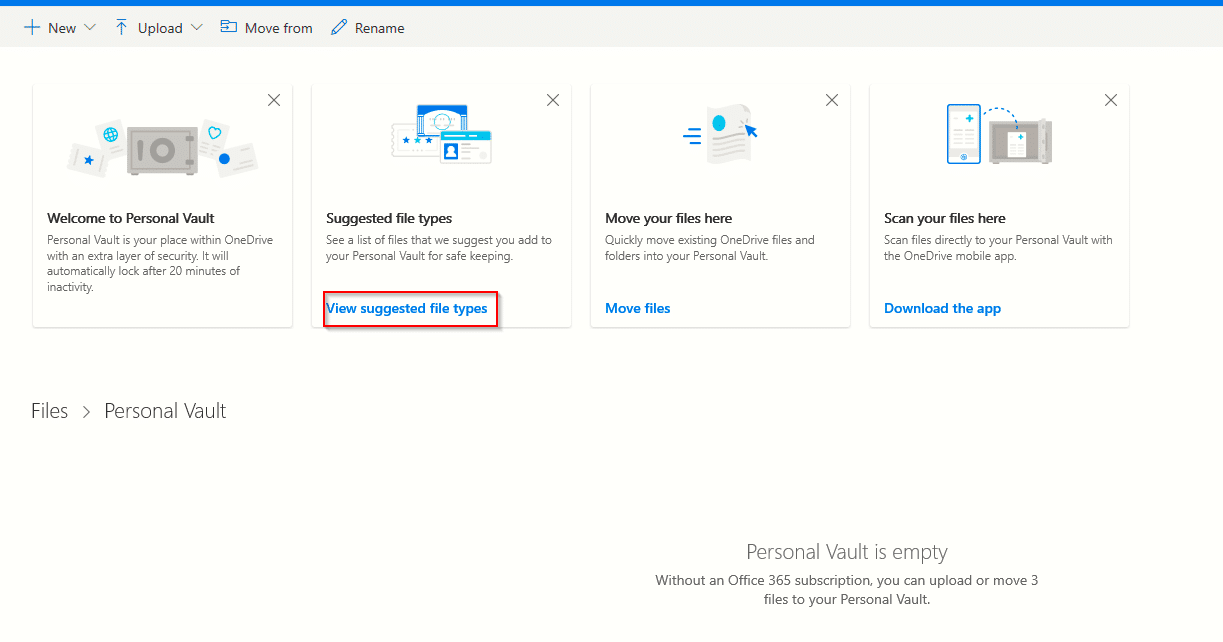OneDrive now has a new feature of Personal Vault. It is for storing sensitive files that are not meant for sharing and also to hide them in OneDrive by not storing them in any other folder there.
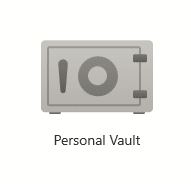
So Personal Vault is a secure and protected OneDrive folder that requires extra authentication to access it and will automatically lock after 20 minutes of inactivity (20 mins for web/PC version and 3 mins when using mobile OneDrive app).
Here is how to use it:
When using Personal Vault for the first time, you’d need to set it up. Click on the Personal Vault icon and then choose Verify to get started.
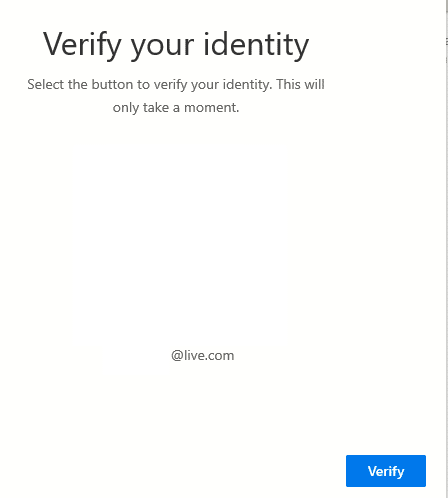
Click Next to proceed.
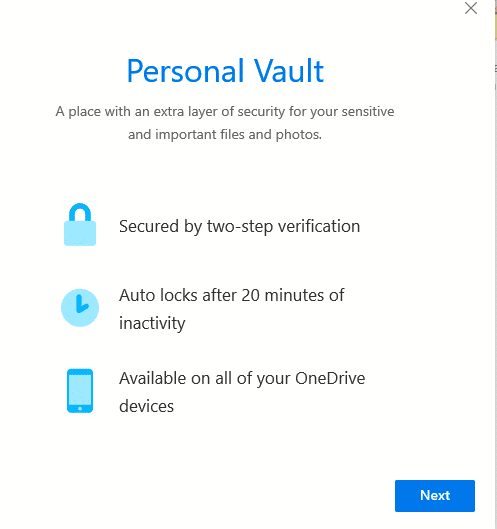
Verify your Microsoft account either by using the recovery email, text message or a mobile authenticator app. Choose any of the options that are suitable.
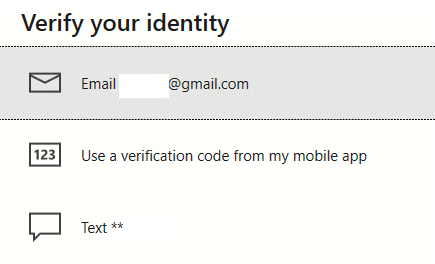
After successful authentication, the icon for Personal Vault will now change from locked to unlocked.
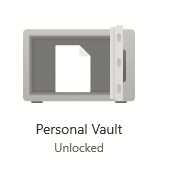
You can now move, copy or upload files here. Without an Office 365 subscription, there is a limitation of storing up to 3 files in the Personal Vault while there are no such restrictions when using Office 365.
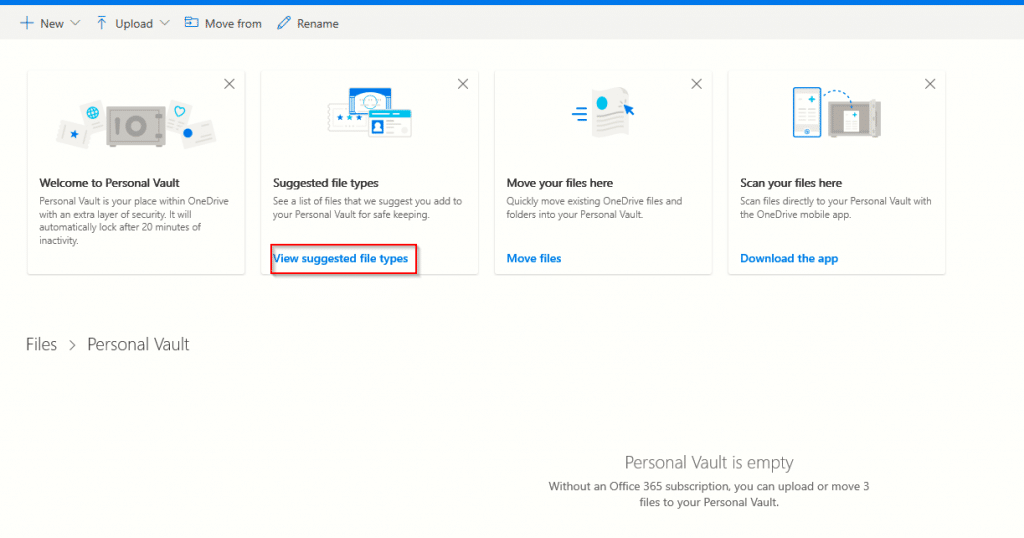
You can also see the type of files that can be stored here by clicking on View suggested file types. Important documents like passport, tax records, birth certificate and so on can be stored in the vault.
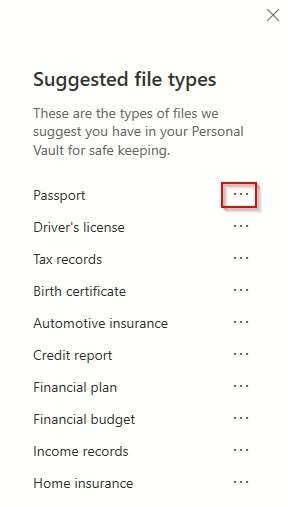
They can be directly copied or moved by clicking on the dots icon and choosing Upload file or Move files. Without that too, after the vault is open, you can simply copy and move files inside it from other OneDrive folders.
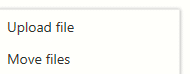
Personal Vault by default will automatically lock itself after 20 mins of inactivity when accessed using a browser or through File Explorer in Windows but you can also lock it manually anytime. Click the vault icon at the top right and choose Lock.
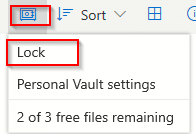
It can also be locked, unlocked and even be renamed by right clicking it’s icon. Even though there is a Delete option, you can’t really delete it but it however can be disabled.
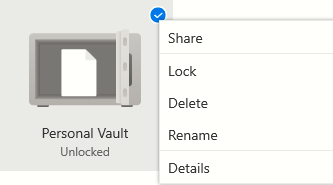
Also, the files in Personal Vault can’t be shared by clicking on Share. To share them, move them to any other OneDrive folder.
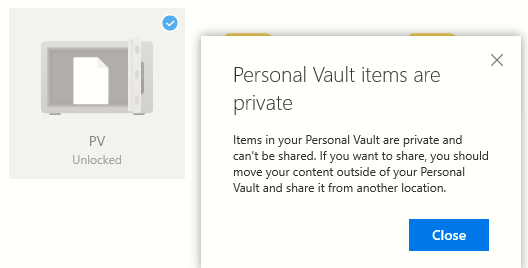
Other than that, you can also disable it. Choose Personal Vault settings and then click Disable.
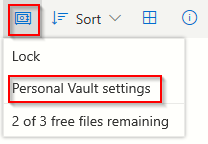
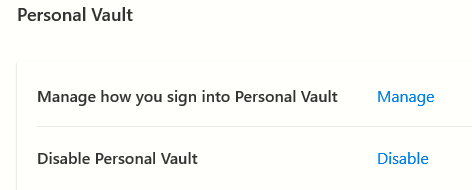
Note: If you already have existing files stored in Personal Vault and it is disabled, then these files will be deleted permanently and can’t be recovered.
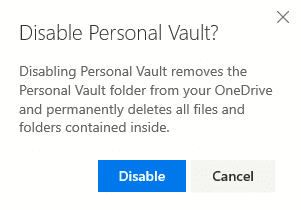
So move them from the vault back to other OneDrive folders or download them before using the disable option. Also, the files deleted from Personal Vault won’t be visible in the OneDrive Recycle bin unless the vault is unlocked. Files deleted from the vault through PC won’t be available in the Windows Recycle Bin either.
You’d need to authenticate everytime to access Personal Vault after it’s locked which makes it secure. So this is a useful feature for storing very valuable files securely in OneDrive.
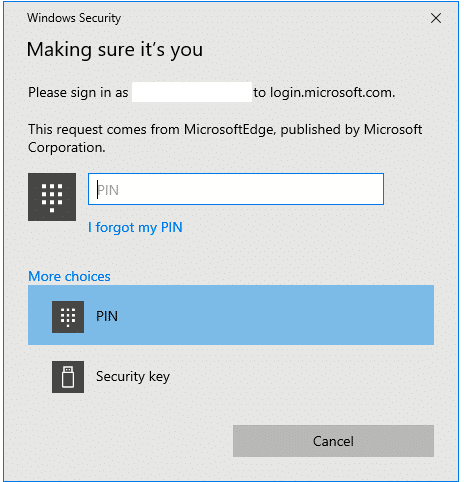
All done.