The Photos app that comes with Windows 10 can quickly create videos from a collection of photos and videos.
Here is how to do that:
Open Photos from the Windows 10 menu or alternatively search for it (Win key + S).
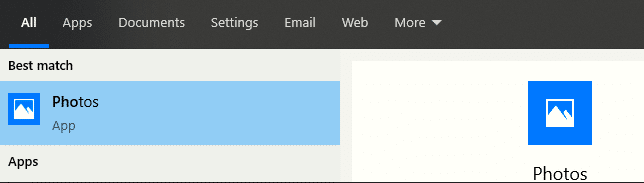
Next, click on Video Projects.
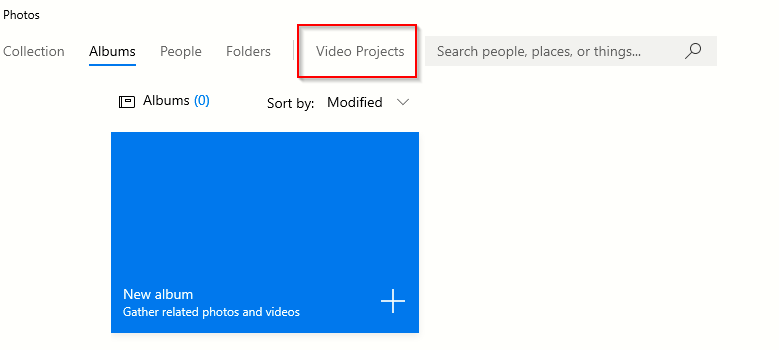
Click on New video project and name it.
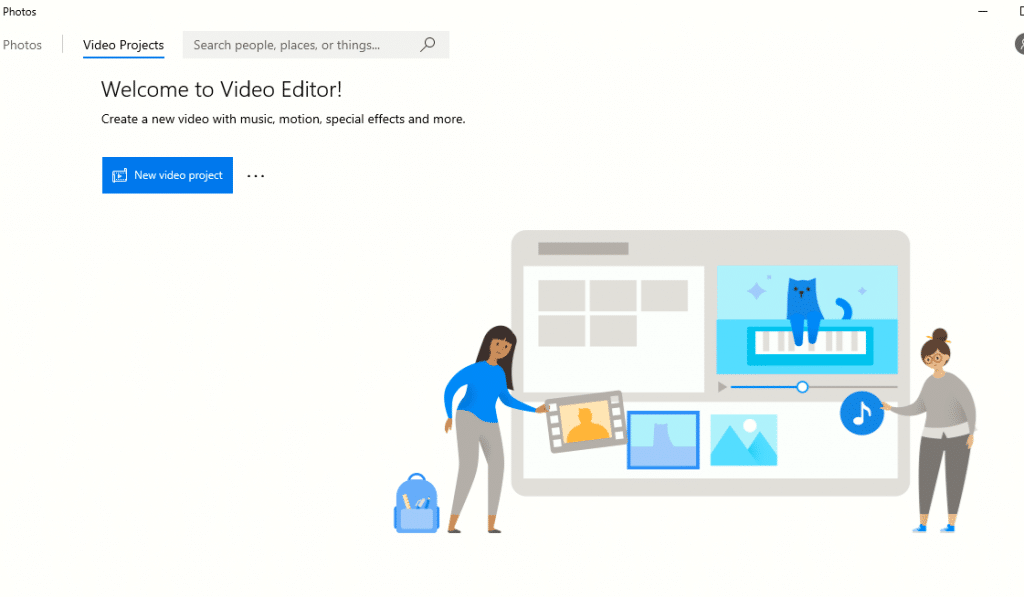
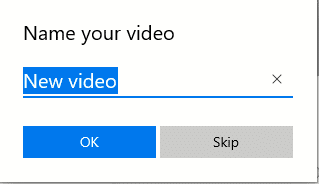
Now, a video editor interface will be available. To add photos and video clips, click on Add. Then choose the source.
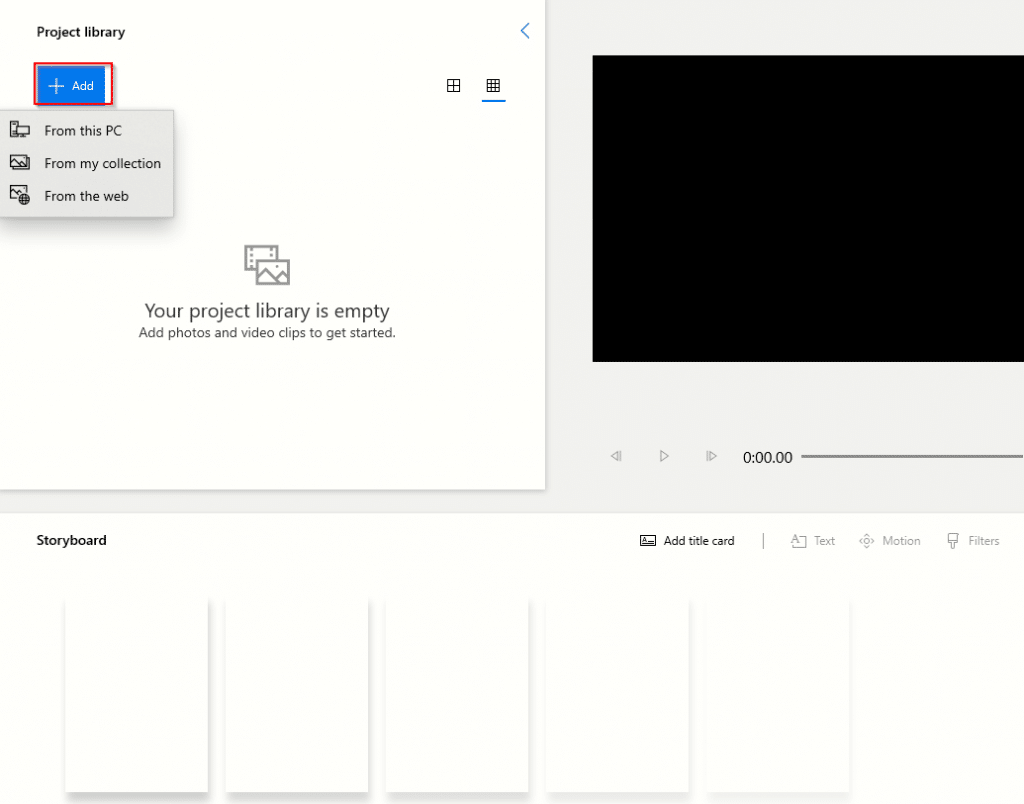
This example uses a few photos that can be combined into a video with effects.
After the source files are added (photos in this example), drag and drop them to the Storyboard section or click Place in storyboard.
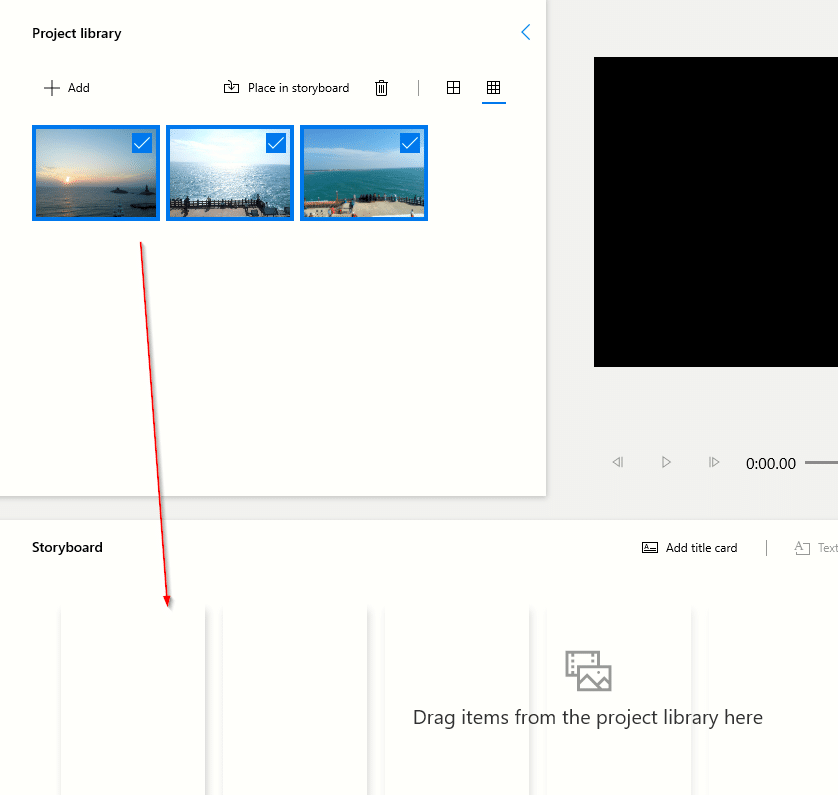
Once they are dropped there, you can view them from the preview pane on the right.
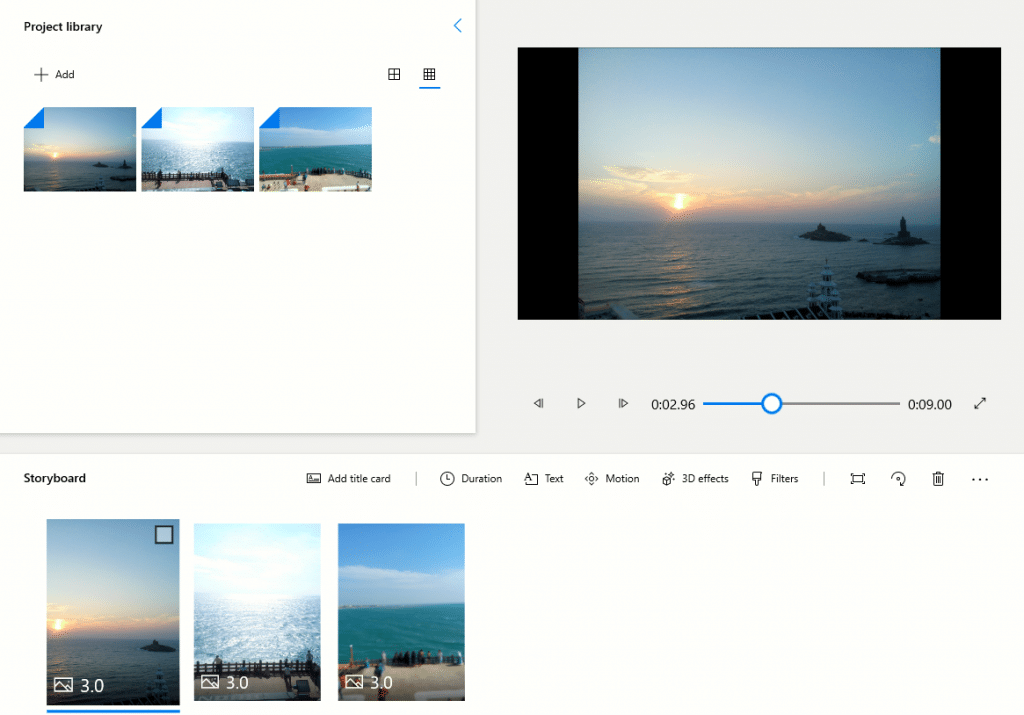
To add a heading, opening or an ending screen for the video, click on Add title card.
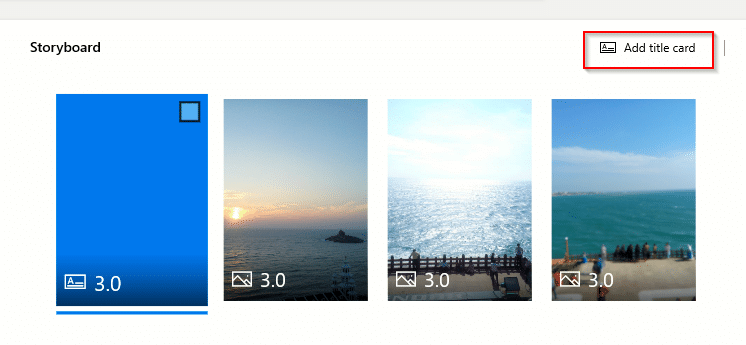
Then enter the required text, you can also change the text style as well as the background. Click on Done to save these changes.
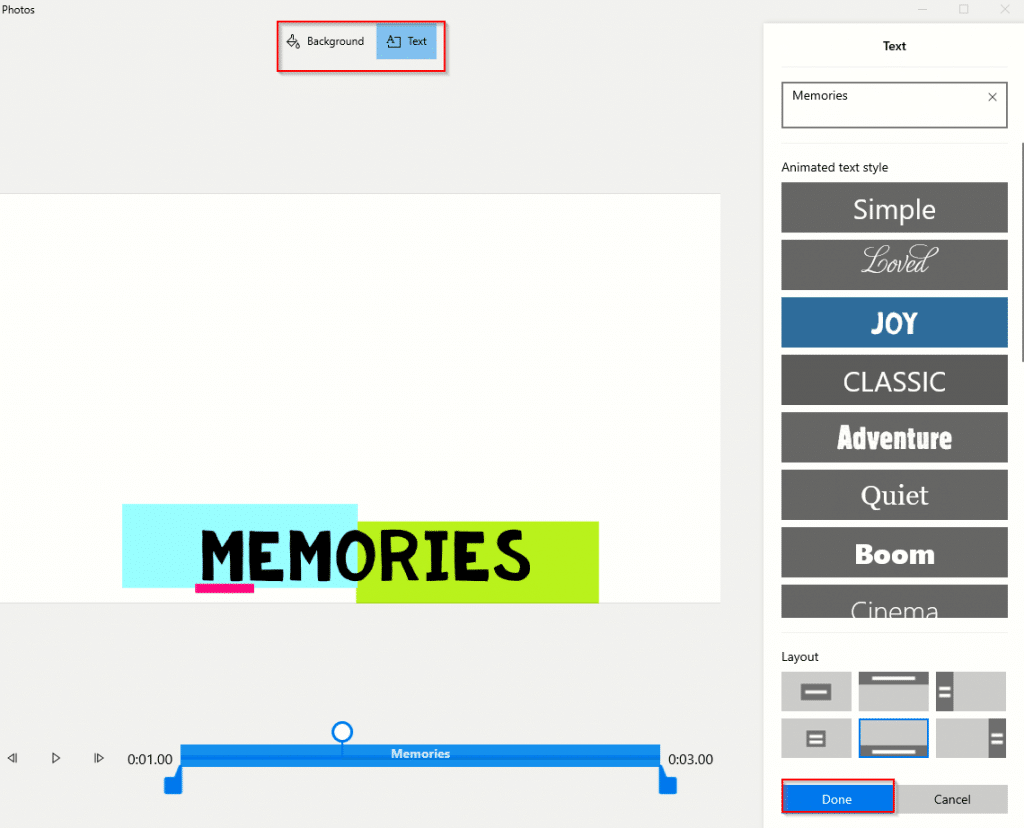
Also, you can individually edit different photos and video clips that are available in the Storyboard by right-clicking them.
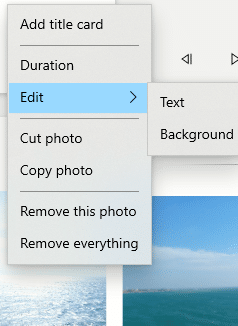
To add some music, click on Add Background music. Select as needed from the list and set the playback volume. You can also sync your video to the music beats by enabling that option.

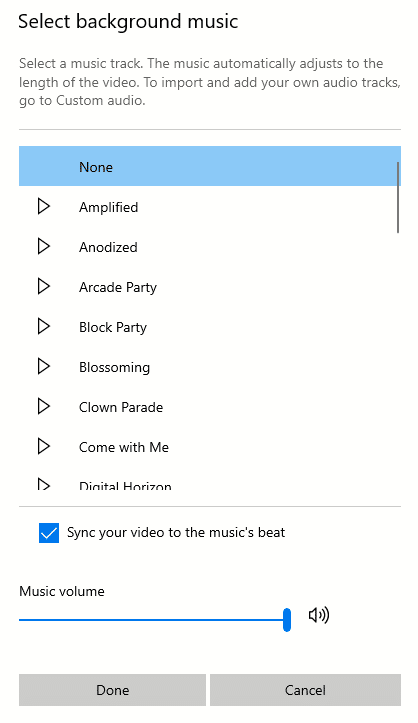
Also, custom or personal audio trackcan be added by clicking on Custom audio next to the background music option.
To increase or decrease the video playback duration, click on Duration and change the time interval.
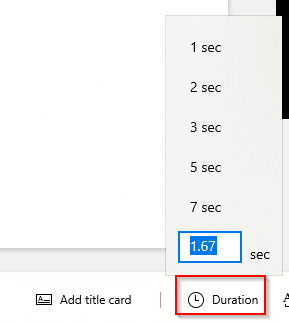
You can also add various 3D effects as well as other enhancements by clicking on 3D Effects, Filters. More on how to use them can be found here.

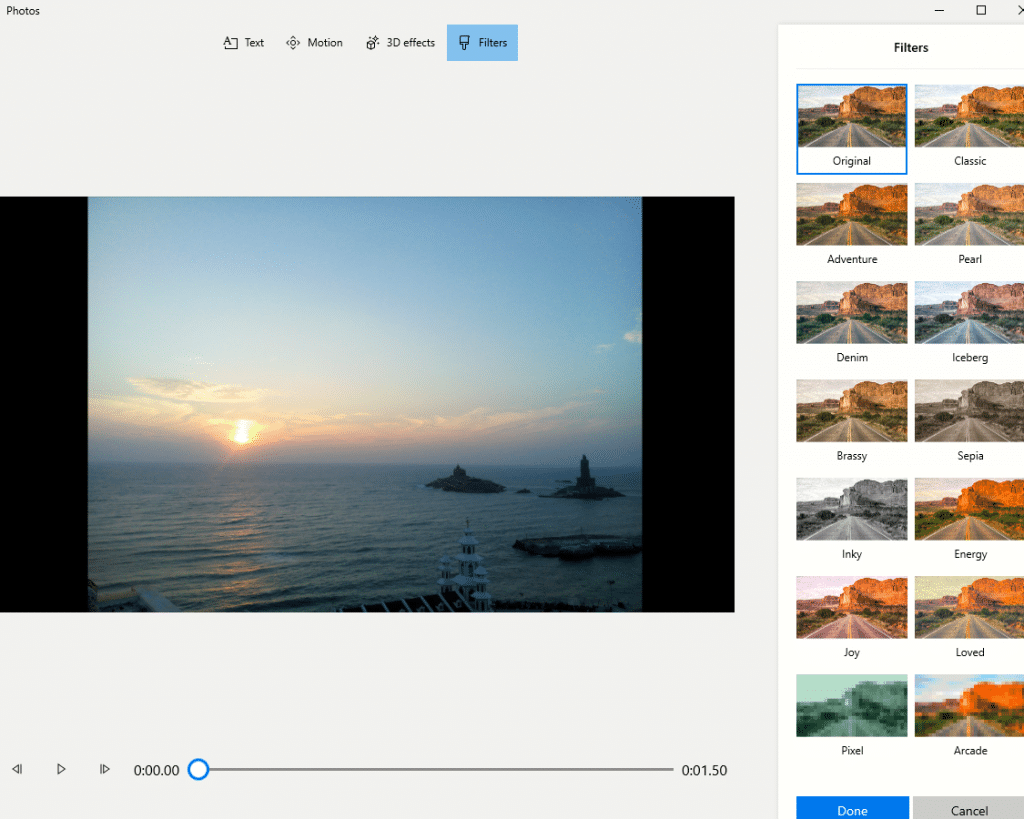
Preview the changes and when finalized, click on Finish video from the top menu.
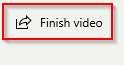
Windows 10 will automatically suggest the best playback settings for exporting the video. Also, if the playback seems choppy or lags, then turn off the hardware encoding option and choose a lower quality.
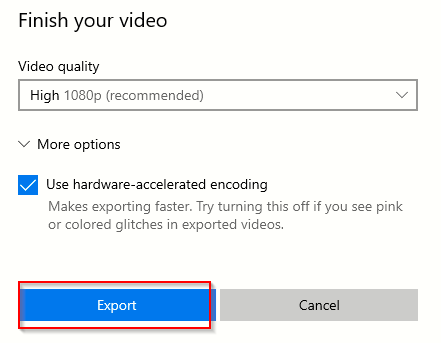
Click Export to finish making the video and choose a destination folder to save it.
The processed video will now be available. You can then directly play it using Photos or any media player.
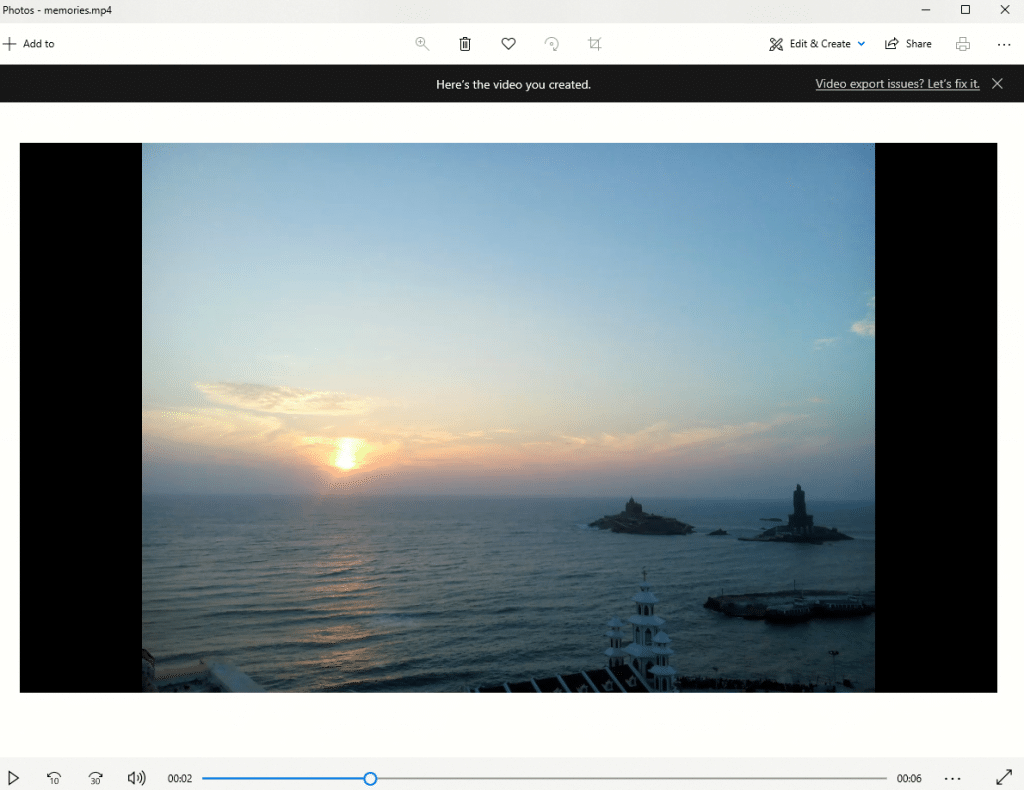
All done.
