Terminology is a cool terminal emulator for Linux that offers a split-screen view and also lets you preview images and other files directly from it.
This article uses the Bodhi Linux distribution in which Terminology is the default terminal emulator but you can install it in other Linux distributions too.
To install it in Linux Mint / Ubuntu, open Terminal and type:
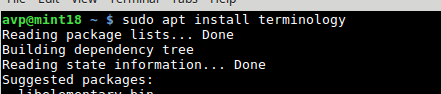
To start using it, type from the Terminal:
For Bodhi Linux, it is directly available from Applications > System Tools > Terminology.
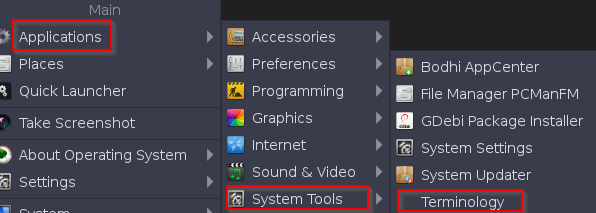
Once opened, to use its features, right-click anywhere in the Terminology window.
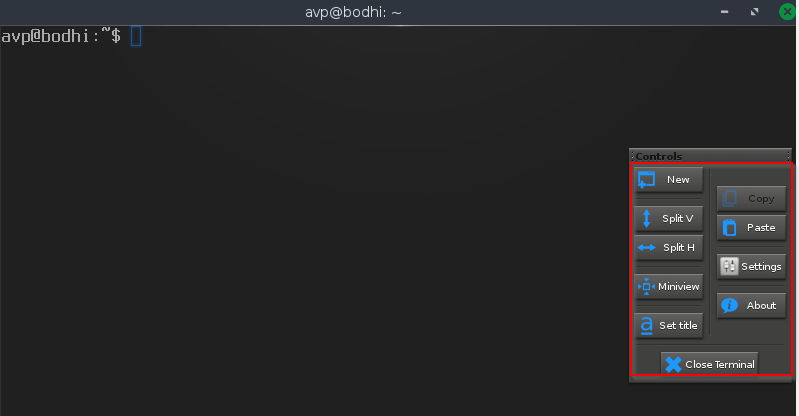
This displays a pop-up Controls menu through which you can split the screen horizontally or vertically, configure settings and more.
To split it horizontally, click on the Split H button.
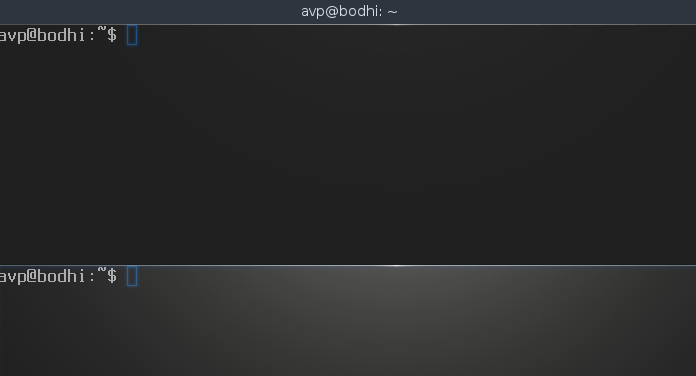
Similarly, use the Split V button for a vertical split.
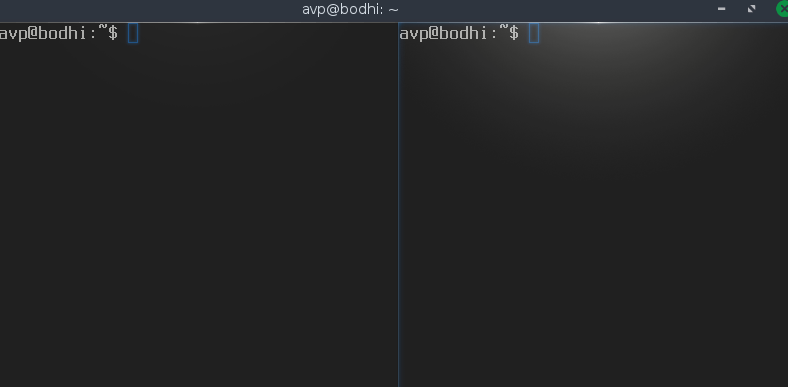
Just like Terminator, you can further split these screens. Click on the active screen and then either split it horizontally or vertically further as needed. These split screens are useful when you’d like to say remotely access other machines, or want to run and view various system monitoring tools like htop and so on. To close an existing open screen, select that and choose Close Terminal.
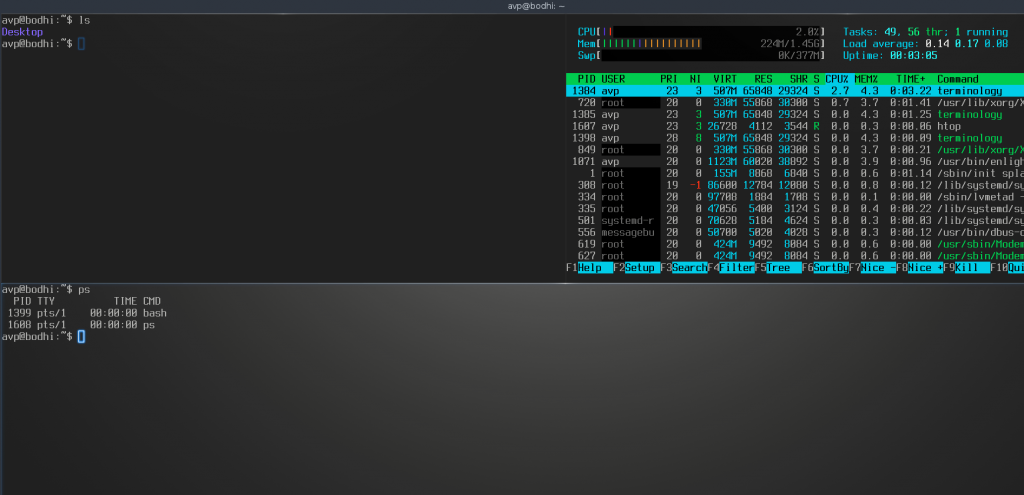
You can also directly start Terminology in a split-screen view with the -S parameters. To start it with a horizontal split-screen, the command is:
For vertical split, use the v parameter:
There are other split-screen layouts too that you can use with different combinations like v-h, vh, vh–h and hv–v.
The other cool feature about Terminology is that you can directly preview media files as a thumbnail or pop-up. This is useful when you’d like to know details about them directly from the Terminal.
To do that, use the tycat and typop commands. For displaying media files as a thumbnail preview inline, the command is:
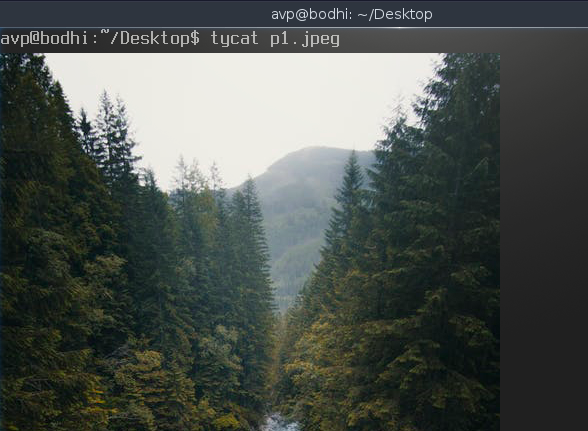
For previewing them as a pop-up, the command is:
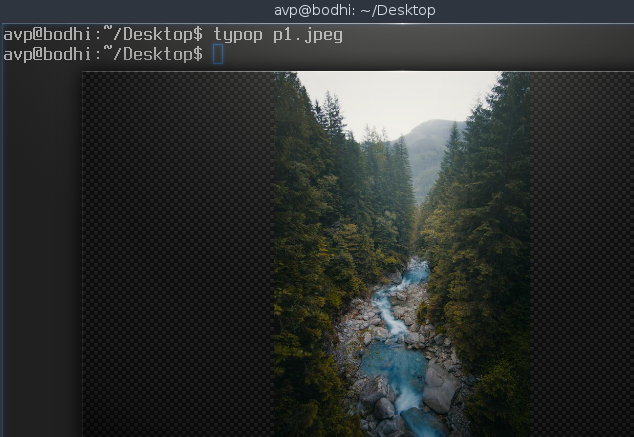
Click on the pop-up preview to close it.
Other than that, you can also view directories with the tyls command:
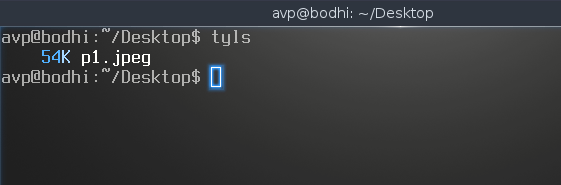
To change the default font and color scheme for Terminology, access the Settings options from the pop-up box (right-click to bring it up).
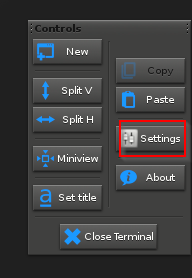
Various settings like fonts, theme, colors and more can be changed from here.
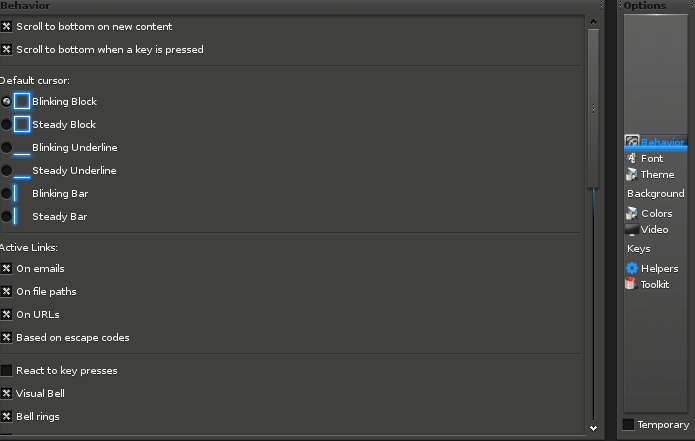
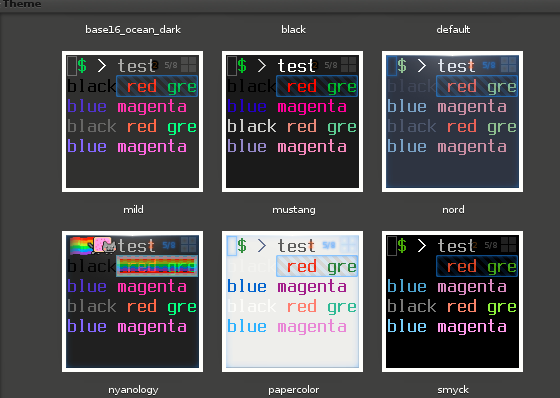
Use the exit command to close Terminology or choose Close Terminal from the Controls menu.
To get a complete listing of other parameters that can be used, the man command is there for reference:
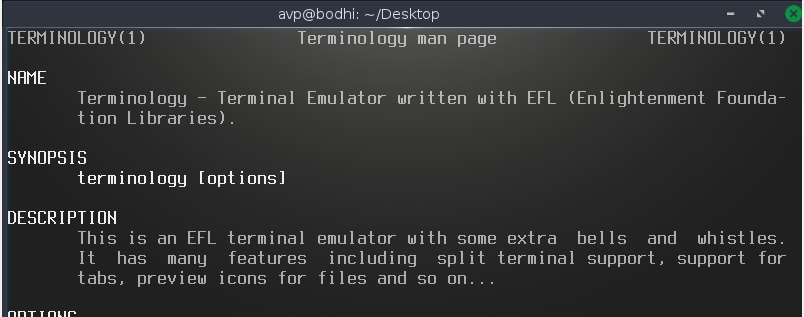
Overall, this is a pretty cool Terminal that you can use for split screen view and for previewing media files.
Do try it out.
