Box – the online file storing and sharing platform makes it easy to collaborate using the built-in notes feature known as the Box Notes.
Making and using Box Notes:
Creating a Box Note is easy. Log in to your Box account and click on New. There are a couple of options for creating notes.
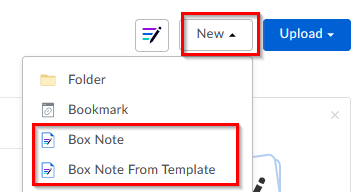
You can make a new blank note or use an existing template. To create a new note from scratch, choose Box Note and name it.
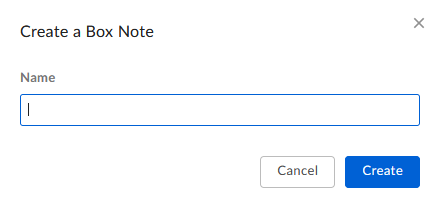
To open an existing template, use the Box Note from the Template option. Some useful note templates make it easy to track and update project status, newsletters and so on. Choose as needed and click Create.
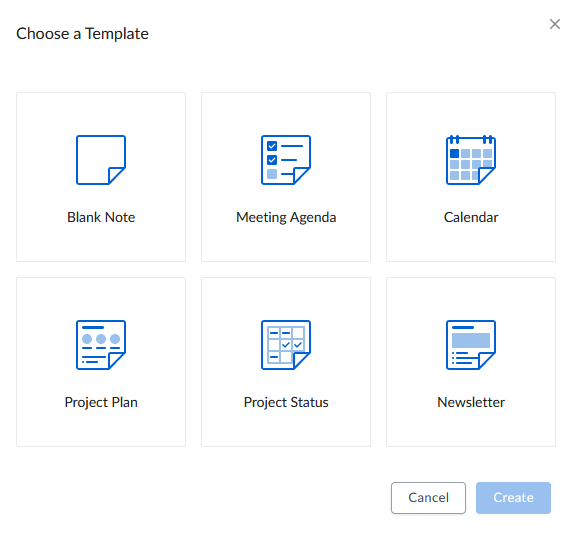
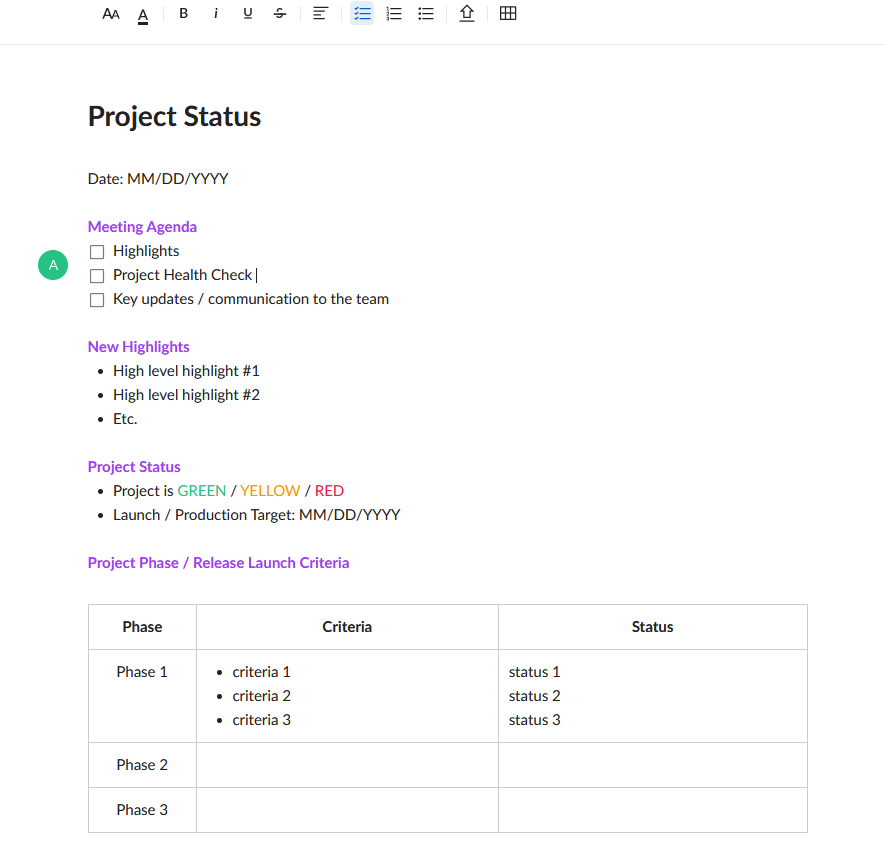
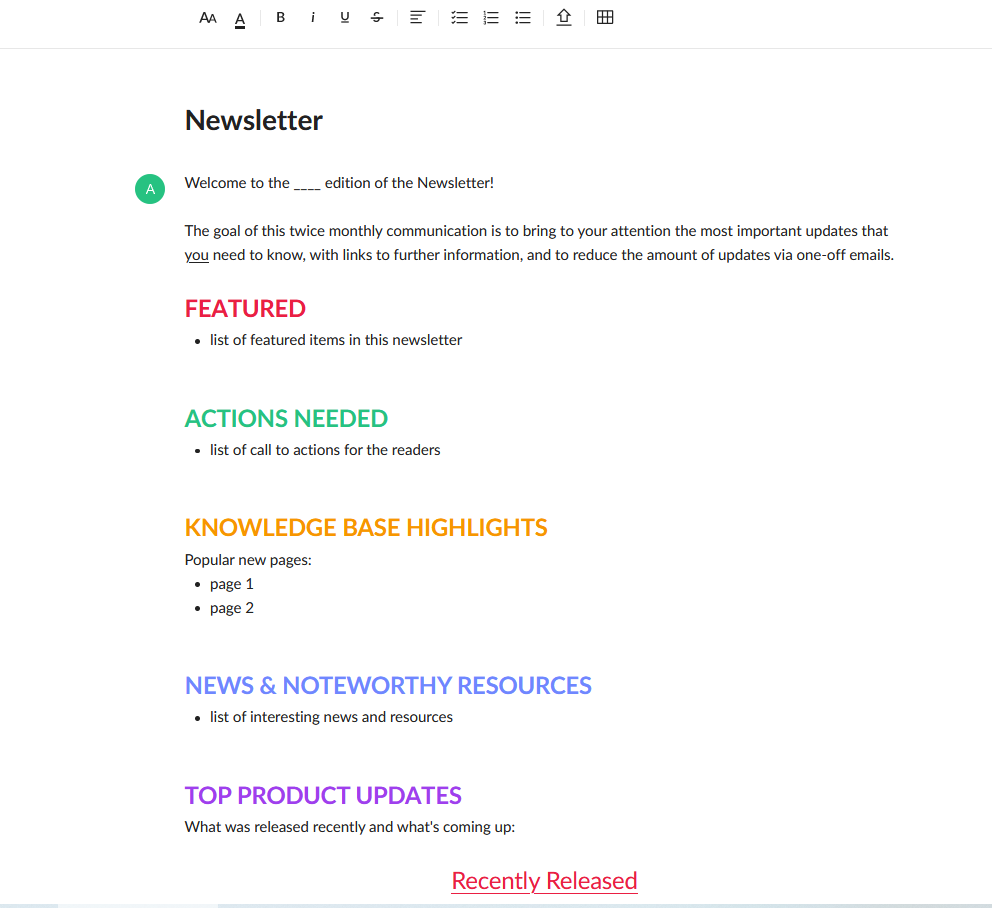
When editing Box Notes, you can also directly notify someone by clicking on the message icon to the right of it.
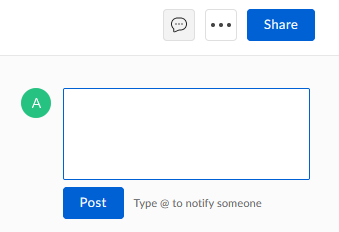
The notes interface is pretty simple with a text editor for taking notes.
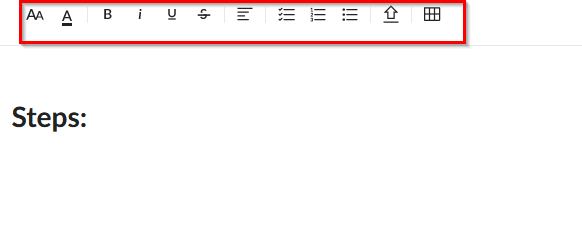
You can click on the three dots icon to favorite a note, delete it, copy or move it and view the version history.
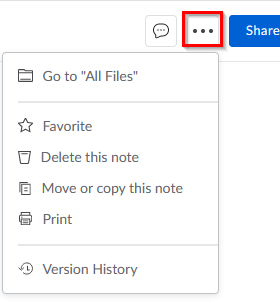
Sharing:
For sharing Box Notes, you can invite other users or collaborators. They too, however, need to have a Box account for editing them. There will be a couple of sharing options: sharing a link and inviting people. To generate a shareable link for Box Notes, click on Share.
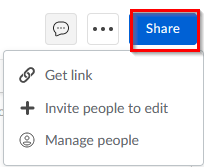
Choose to Get Link to generate a shared link for Box Notes. You can then change the access settings for this.
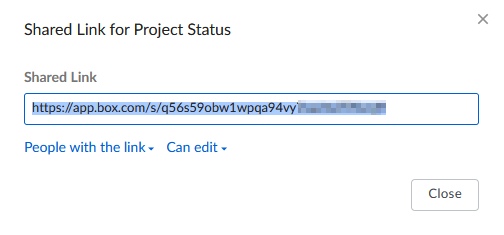
To manage who can access these notes, click on the drop-down menu from People with the link.
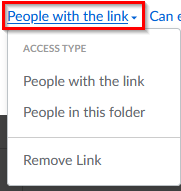
To manage read-write permissions, select the drop-down menu from Can Edit. It can then be changed to view only if needed.
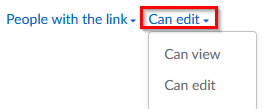
Enter the names or email addresses in the Invite box and click Send Invites.
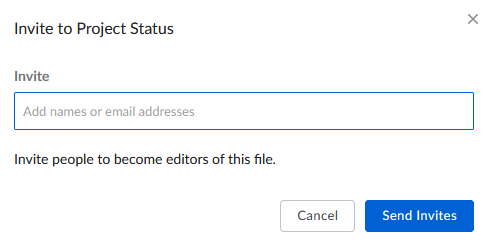
The recipients will receive an invitation to collaborate on Box Notes.
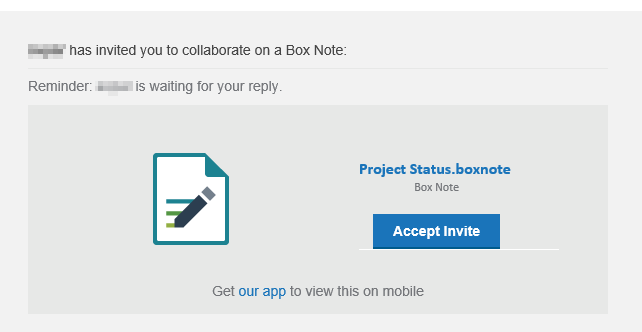
The Manage people option is for viewing and editing the list of collaborators for the specific notes.

You can search for them from the Filter Collaborators search box and also edit their contact information. You can also revoke editing access, switch from viewer to editor or remove the collaborators from here.
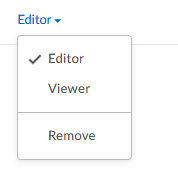
Another useful option is the Mail All function. This is for sending a common notification to all the collaborators.
Besides that, from the main interface of Box, you can quickly check if Box Notes have collaborators by the people icon next to it.
![]()
![]()
They can also be locked against any further editing from here. Click on the three dots icon next to the specific Box Notes from the main interface and select Lock.
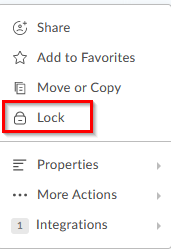
You can then lock it for specific time duration from the Unlimited drop-down menu.
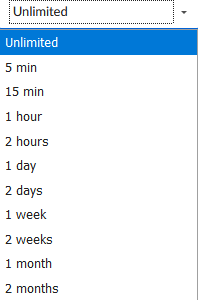
Box Notes can also be disabled from downloading by choosing that option.
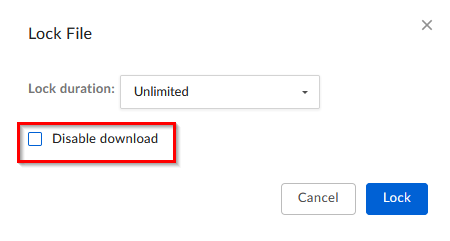
The locked Box Notes will have the lock icon next to them.

Overall, Box is a useful cloud storage platform for storing files and collaborating just like other similar services like Dropbox and OneDrive . Do try it out.
All done.