Cyberduck is an open-source FTP client and an online file manager that is compatible with FTP, SFTP, Dropbox, Google Drive, Amazon S3, OneDrive and more. You can connect and access these storage services from a single interface with this tool.
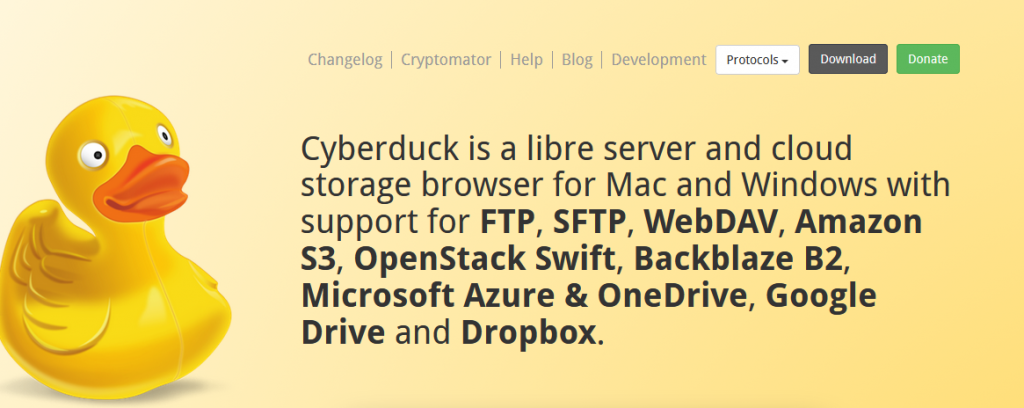
It is available for both Windows and Mac and can be downloaded from here. Besides that, you can also purchase it as a Windows Store app from here.
Once installed, launch it.
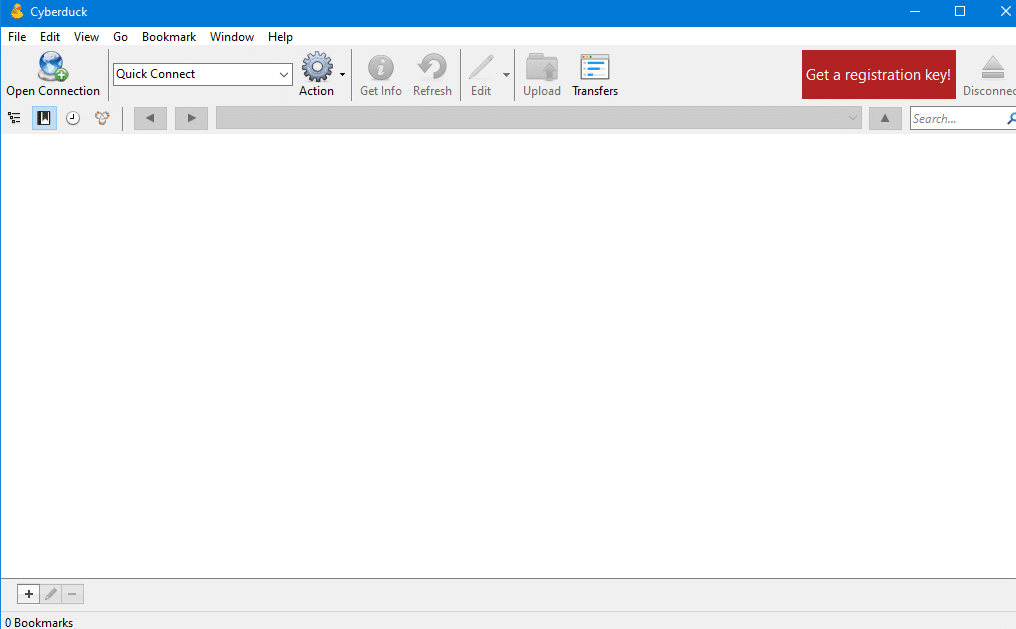
Using it is free but for unregistered versions, before exiting it a notification about contributing for supporting the development will be displayed.
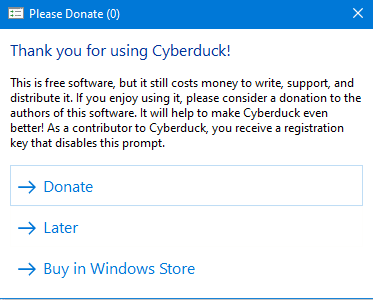
Let’s take a look at how to use it to connect to FTP servers, Dropbox, Google Drive, and Amazon S3 services. (OneDrive is already integrated with Windows so there is no need to access it using Cyberduck when using Windows).
FTP:
If you’ve used FileZilla, then accessing remote files by FTP using Cyberduck would be familiar. Click on Open Connection to begin. There will be a display window that will require FTP server credentials. Enter them and click Connect.
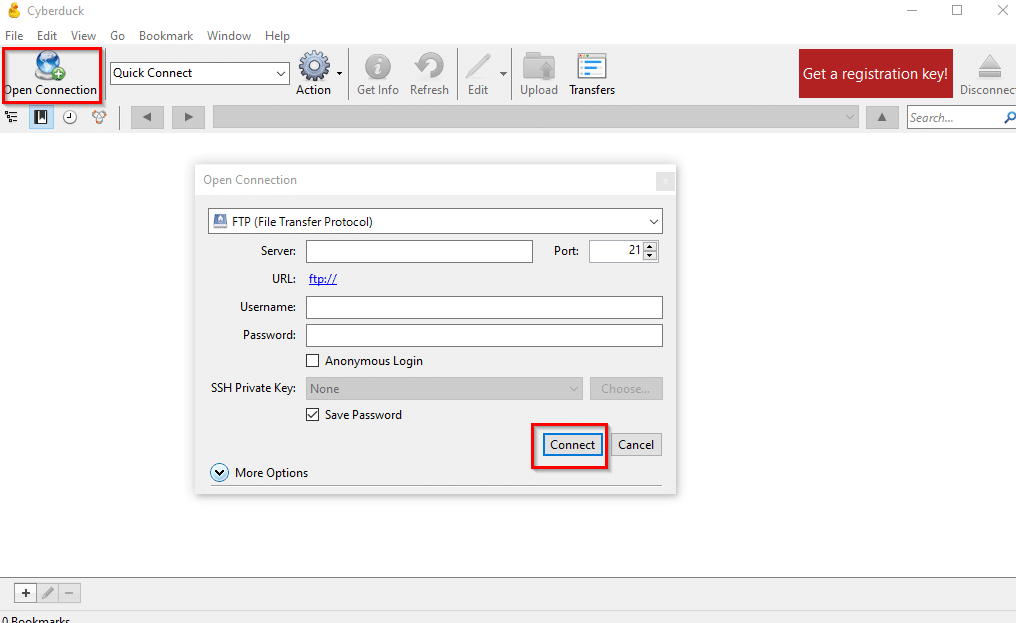
Once the authentication is successful, you can then access and browse remote directories and files.
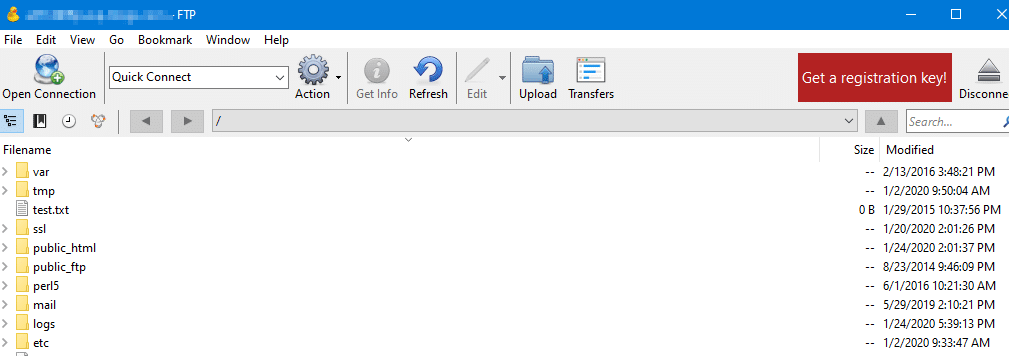
To make a new file or directory, click on File > New Folder or New File. To upload an existing file or directory to the server, choose File > Upload. To update the file and directory listing, select File > Synchronize.
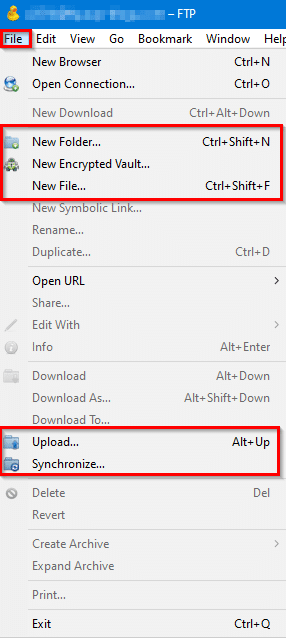
You can also download these remote directories and files locally by right-clicking on them and choosing Download.
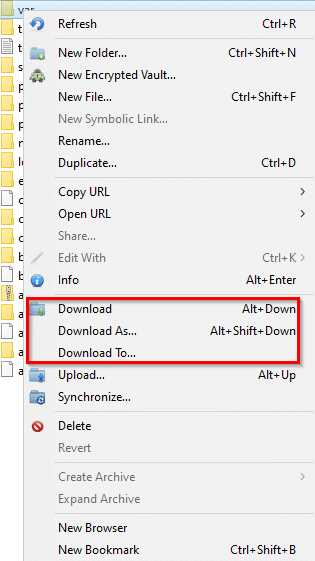
To disconnect, select Go > Disconnect.
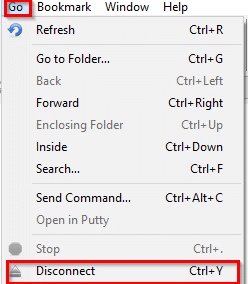
Dropbox:
You can directly access your Dropbox files using Cyberduck. To do that, click on Open Connection. Then, from the drop-down, select Dropbox as the default protocol. There will be no option to enter your Dropbox credentials yet because first you’d need to authorize and link Cyberduck with Dropbox. So simply click Connect.
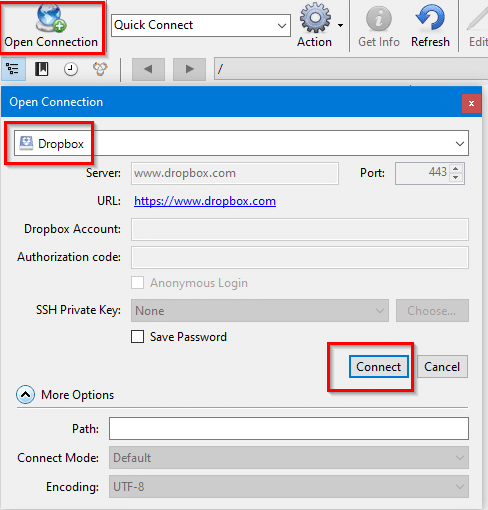
This will open a browser window. Over there enter your Dropbox credentials and click Sign in.
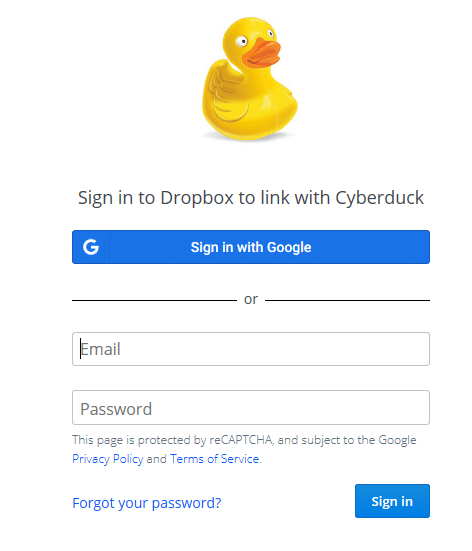
Next, choose Allow to link Cyberduck with Dropbox.
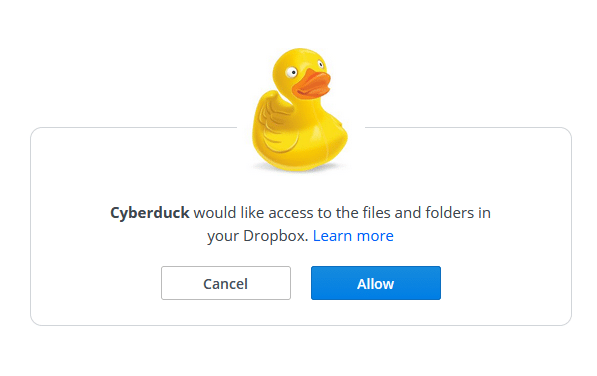
An OAuth code will be generated, copy-paste it in the Cyberduck window and click on Continue.
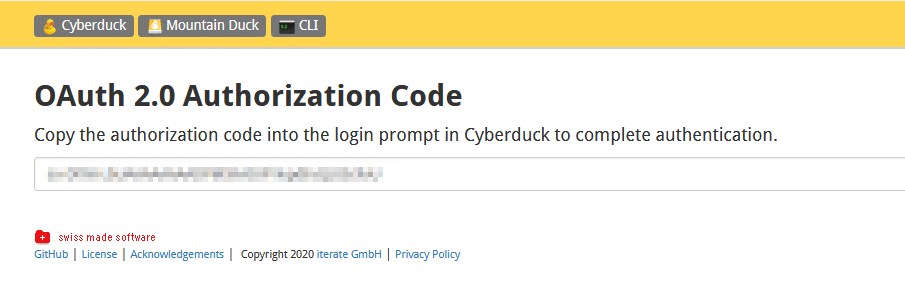
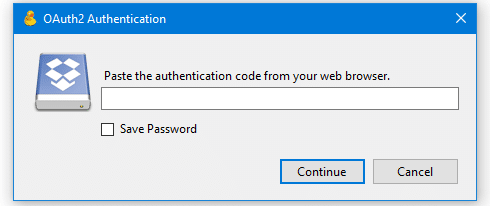
Dropbox files and folders will now be visible from Cyberduck.
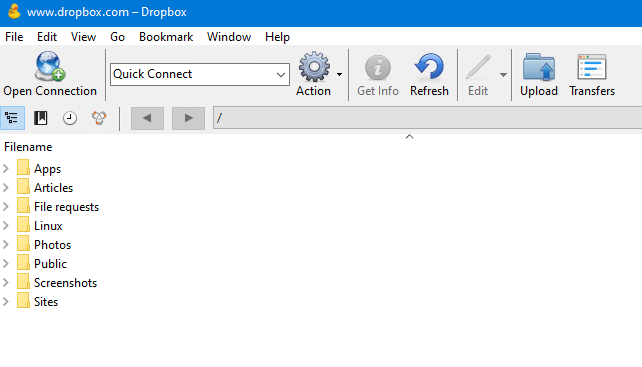
Google Drive:
Using Cyberduck to access Google Drive is similar to that of Dropbox. First, open connection and choose Google Drive as the protocol.
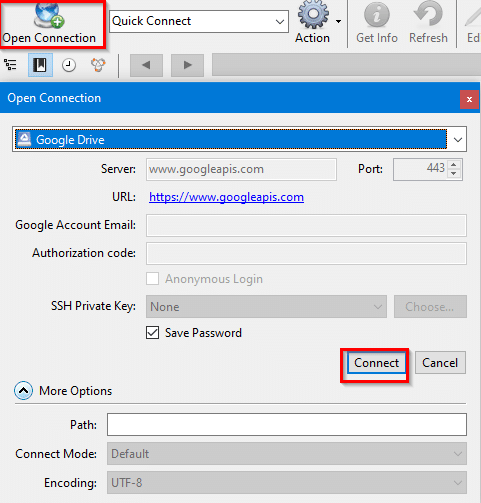
Next, in the browser window that opens, enter your Google account credentials.
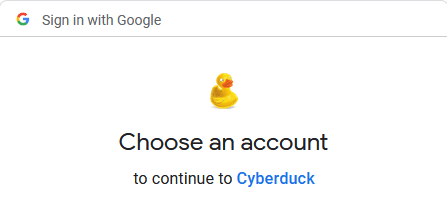
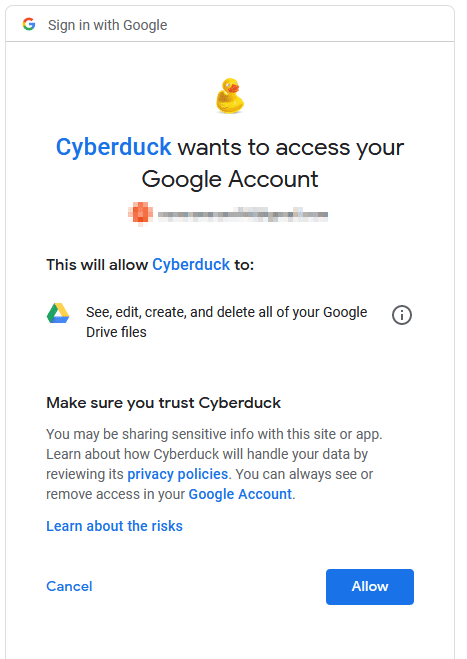
Again, an OAuth code will be generated which has to be copy-pasted in the authorization prompt that appears and hit Continue.
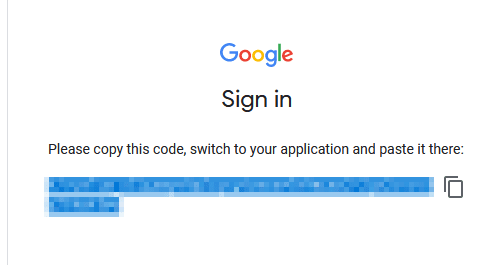
Files and folders from Google Drive will now be accessible from Cyberduck.
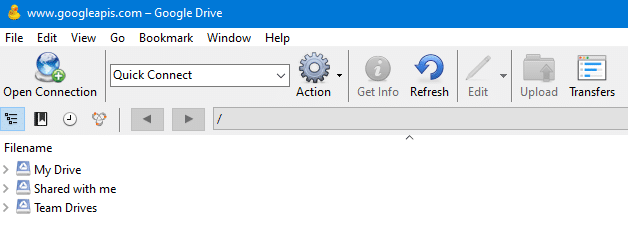
Amazon S3:
To access Amazon S3 buckets using Cyberduck, the method is a bit different. It will require Access Key ID and Secret Access Key to do so.
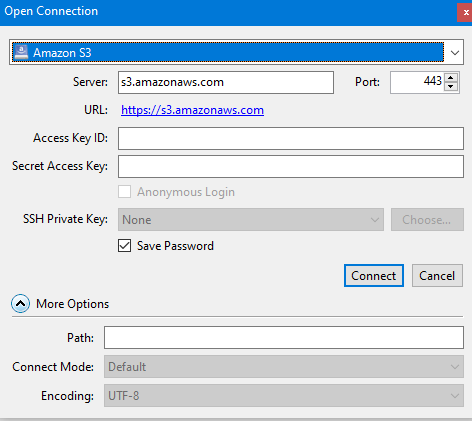
This example shows how a S3 bucket named storagecont in AWS console below can be accessed with Cyberduck.
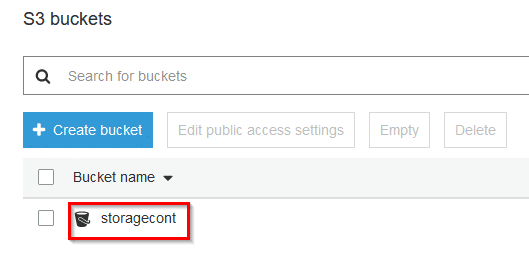
First, log in to AWS console and click on your account name. Then select My Security Credentials. (A detailed guide on how to use S3 containers can be found here.)
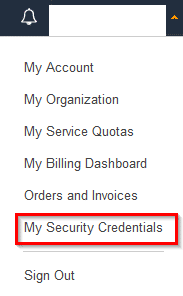
Click Create New Access Key.
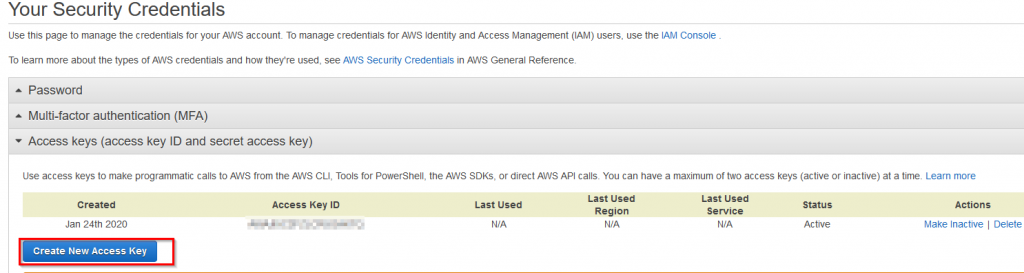
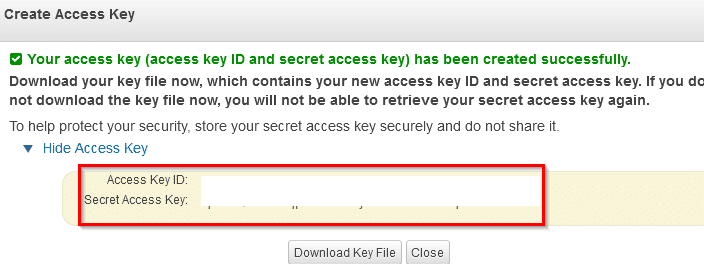
Once the keys are created, copy-paste the Access Key ID and Secret Access Key in the connection box in Cyberduck. Then click Connect.
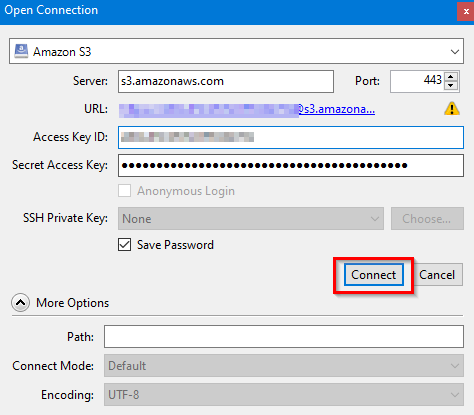
The S3 containers will now be accessible from Cyberduck.

Bookmarking connections:
You can also bookmark frequently used connections by clicking the bookmark icon (or Ctrl+Shift+B).
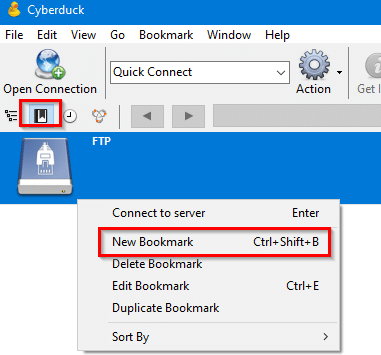
Previously used connections can also be used from the history icon which is next to the bookmark icon.
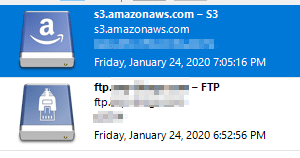
Changing common settings:
To change various settings for Cyberduck, go to Edit > Preferences.
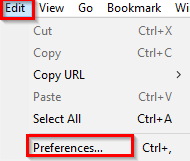
Over here, you can change the default connection to be used, the bookmark to be used, the location where the downloaded files will be available and more.
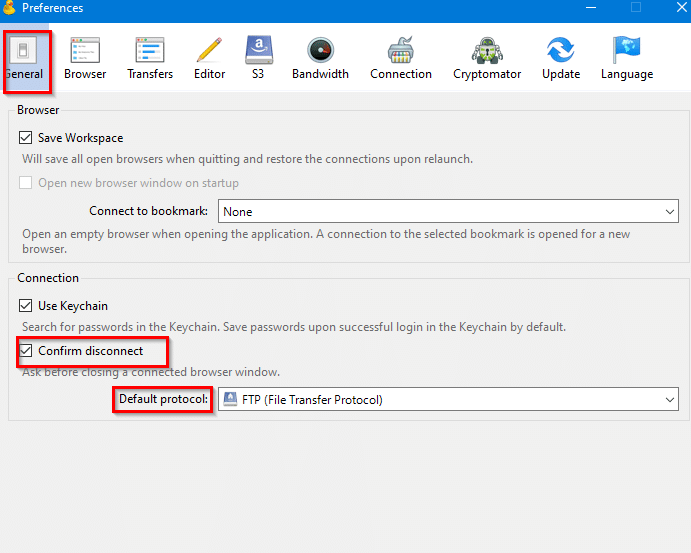
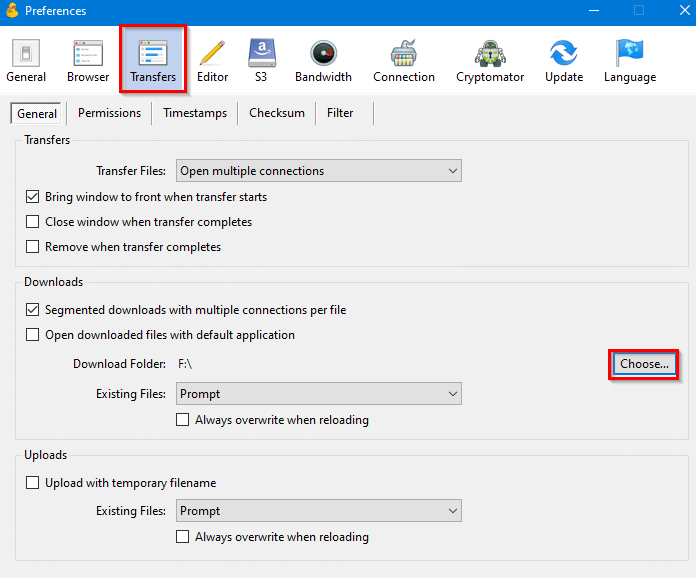
For Amazon S3 buckets, you can change the region too if you are using a different region by changing these settings from S3 menu.
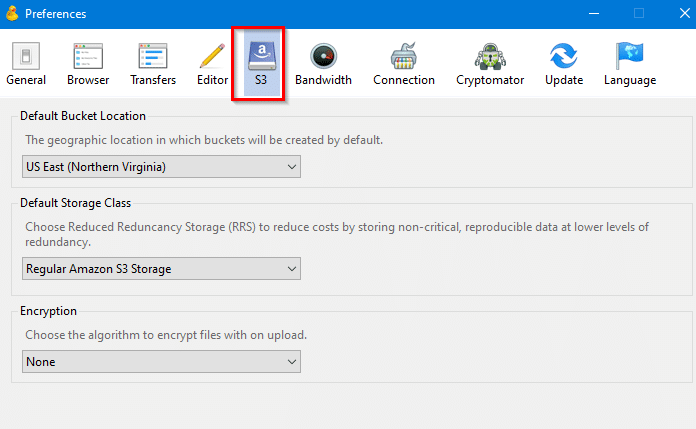
The official website also has a handy PDF cheatsheet which can be downloaded from here that covers various useful shortcuts for using Cyberduck.
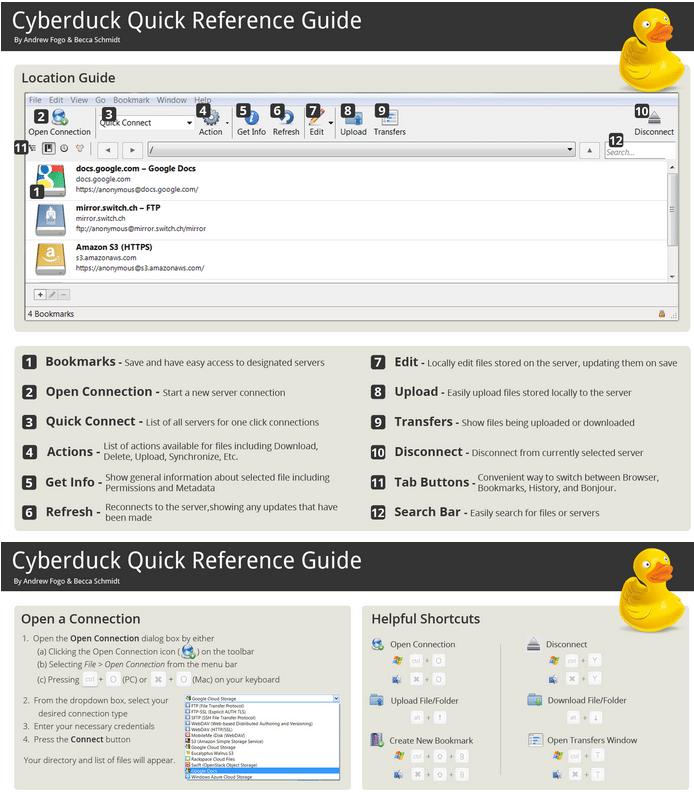
This is a useful file manager that makes it easy to connect to various cloud storage services as well as FTP connections.
Do try it out.
This inforamtion can be really useful for all Dropbox and Google drive users. It is the fast and safe way to connect your cloud disk to ftp.
Wow, Thanks for this update. It is quite detailed and understandable.
Does it mean I cannot run a free trial of this app before donation?
Cyberduck is open source and free so you can use it without donation but for unregistered version there will be a message window that requests you to donate before you exit it everytime.