Spotify has an official desktop app for Linux Mint/Ubuntu just like it has for Windows. (Here is how to use it in Windows 10).
Here is how to install and use it in Linux Mint (this example is based on Linux Mint Xfce):
Open Terminal and give the following command to start installation:
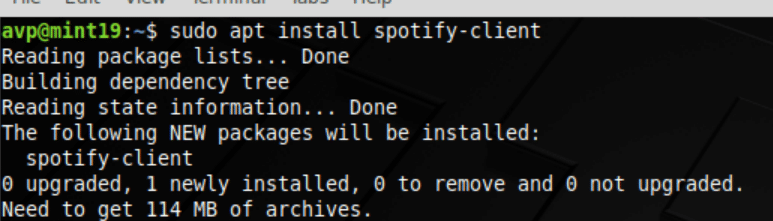
After it is installed, it will show up in the Multimedia menu.
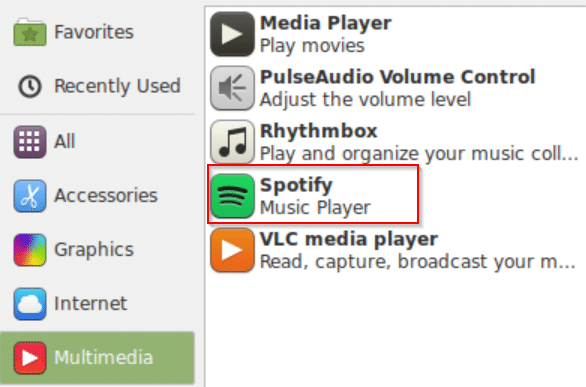
Launch it, the familiar sign-in screen for Spotify will be displayed.
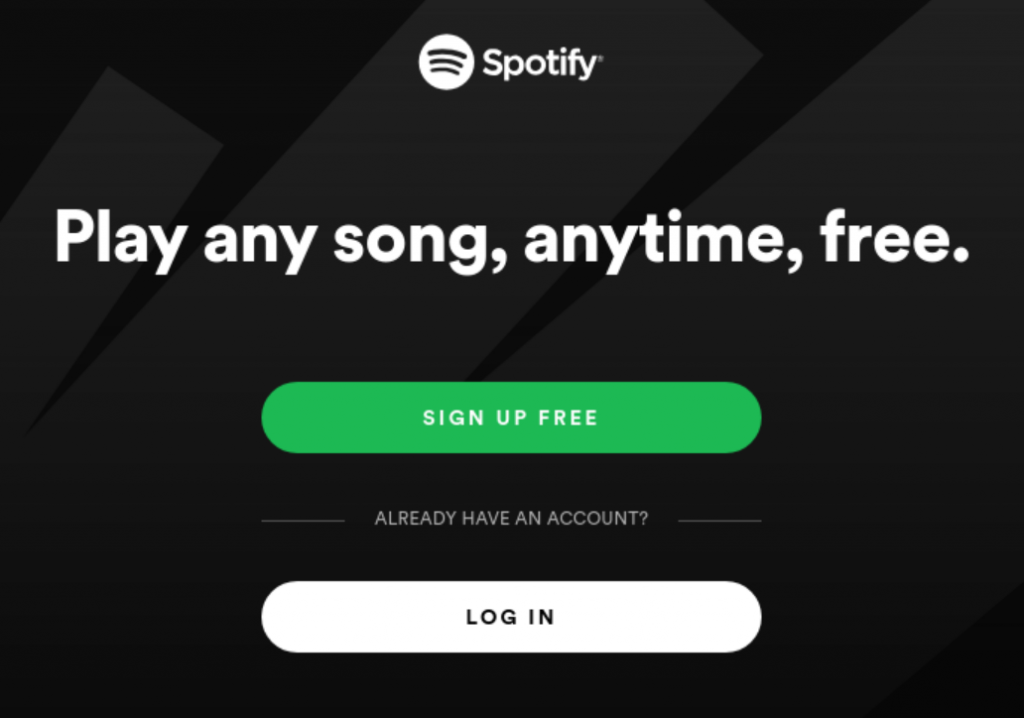
After signing in, all your existing playlists, as well as favorites, will be available. Search for songs from the search box to play or add to playlists.
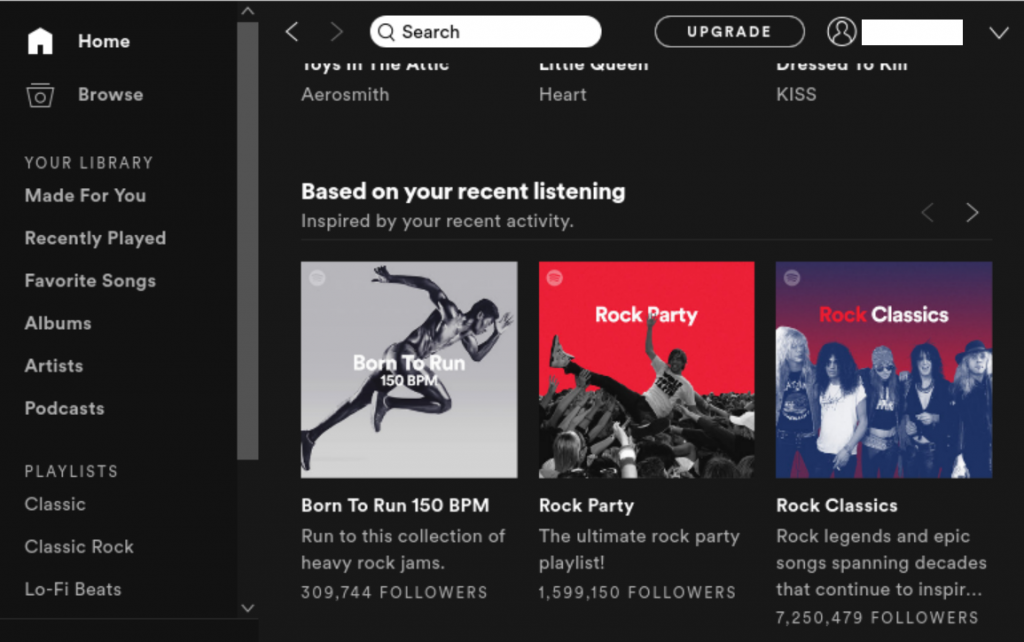
To make a new playlist, click on New Playlist.
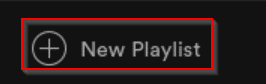
Give a suitable description and save it by clicking on CREATE. Any changes made through this app will automatically be synced for other devices too.
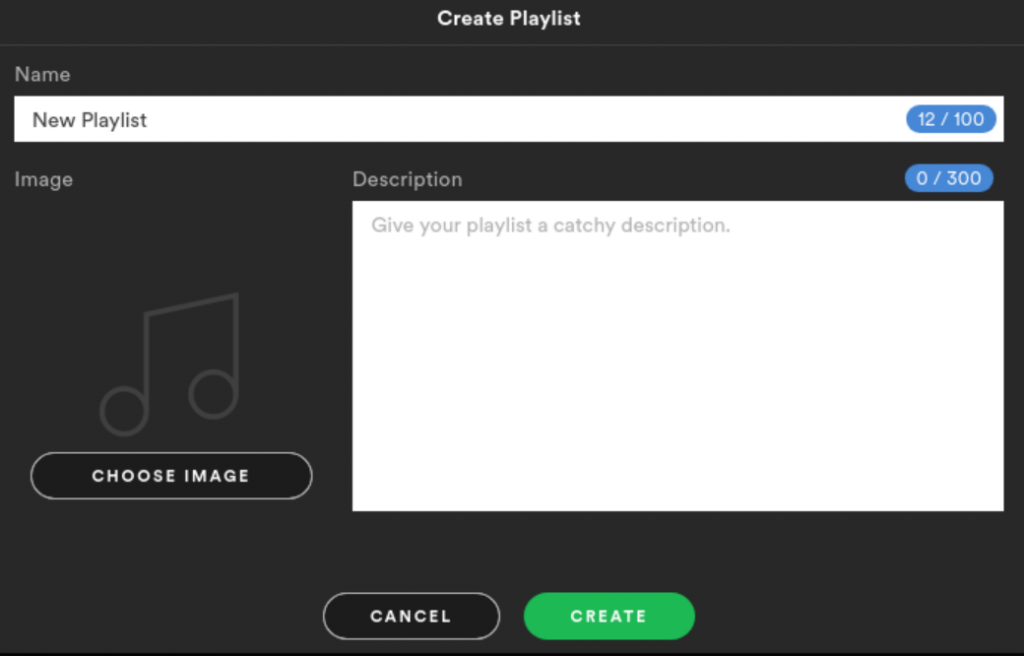
To access an existing playlist from before, simply select it from the left pane, and from the right side, pane click on PLAY. If you are using a premium account, you can download these playlists too.
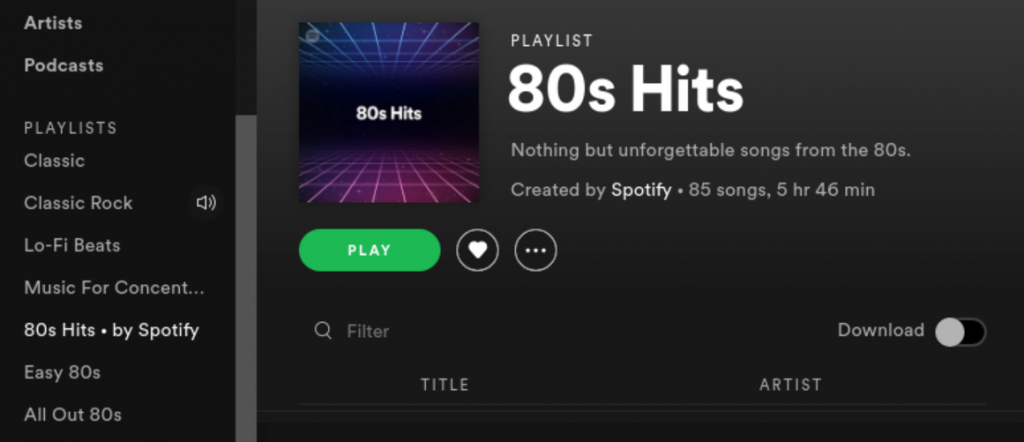
For changing various Spotify settings, click on your account name on the top right and select Settings.
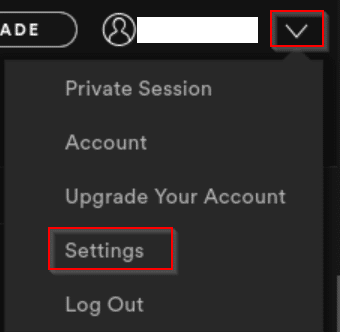
You can also start a private Spotify session from here, choose to make your new playlists public by default and more.
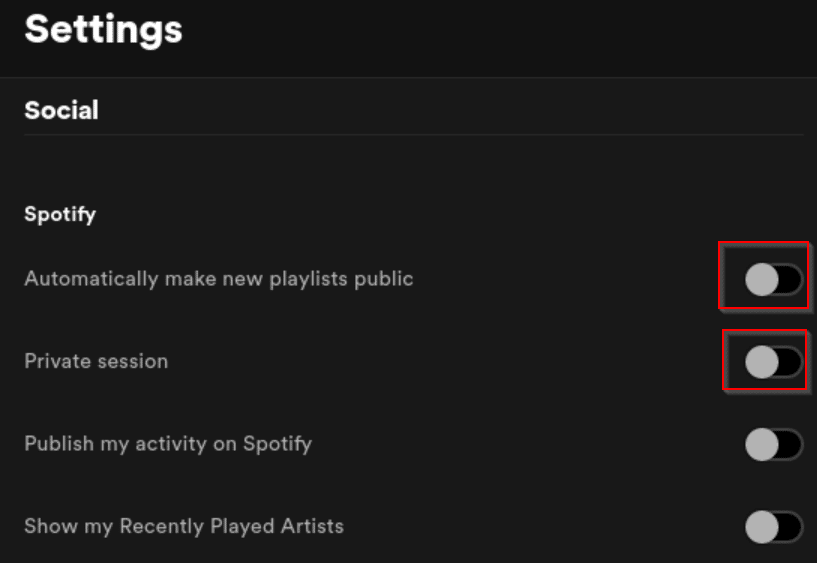
To change where Spotify songs are stored offline, scroll down further in Settings and from Offline Songs Storage section, click on CHANGE LOCATION.
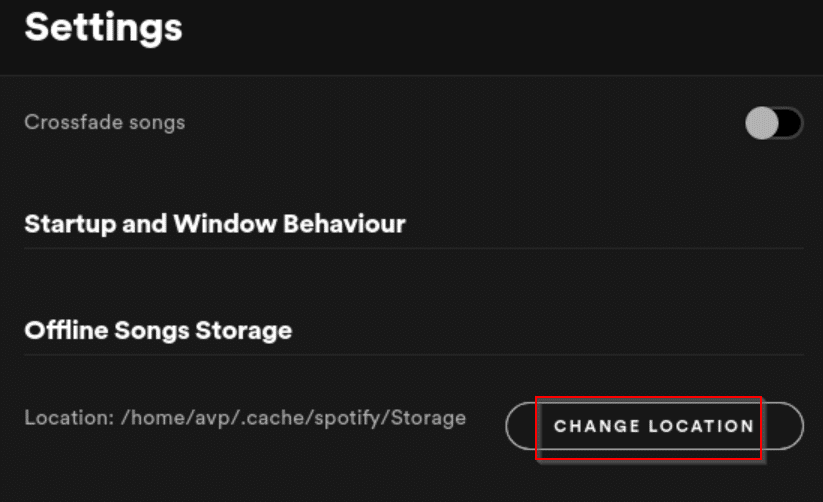
All done.
Happy listening.
