Using wget is useful to download files directly from the Linux command line. However, if you are looking for a download accelerator to do that from the Linux command line, then axel is a good choice.
It speeds up downloading by using multiple connections. Other than that it also includes support for FTP and FTPS besides the regular HTTP/S download links.
(This example uses Linux Mint but using axel is the same on different distros). To install it in Linux Mint, open Terminal and type:
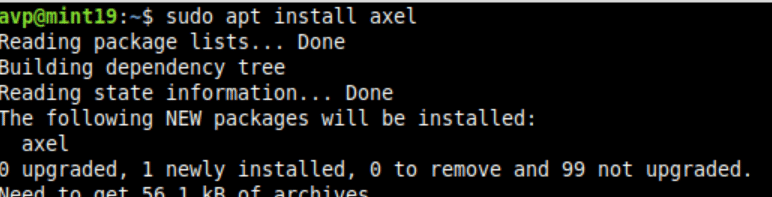
After it is installed, simply paste the download link:
![]()
The downloads will be split into multiple connections per file to speed them up. Also, if interrupted, they will resume automatically. You can also add multiple download links, they will be processed one after the other.
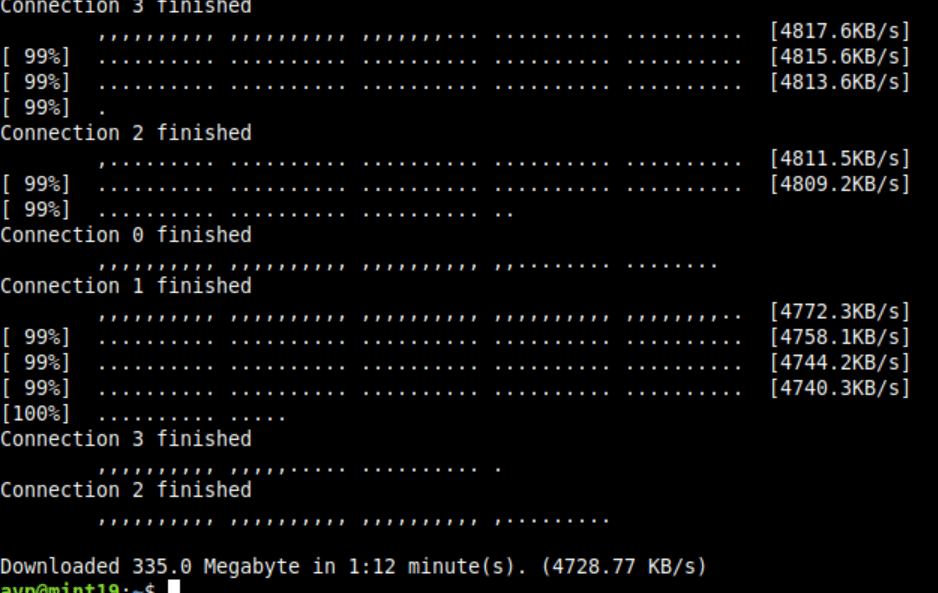
Axel also comes with a variety of options which makes it an effective downloading tool.
Here are some of the common options when downloading with axel:
Specify an output path:
By default, the files are downloaded in the current directory. To download them to a different path using axel, use the -o flag:
Example: To download the files into the Documents folder in the user’s home directory, the command will be:

Search for mirrors:
Axel also can search for different mirrors for a given download link. This can be useful in finding reliable mirrors, to do that use the -S parameter with the number of mirrors to be searched for:
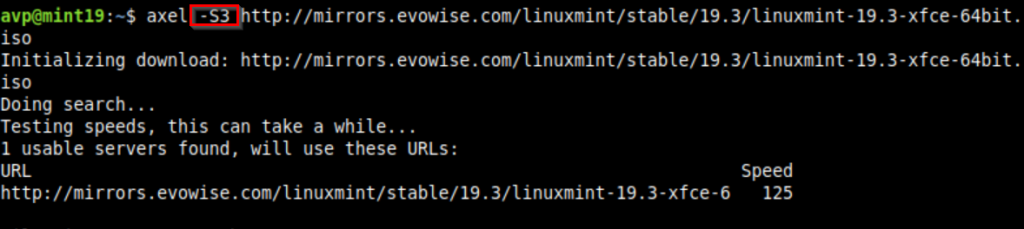
In this example, axel will look for upto 3 mirrors and then begin downloading. The higher the number, the more time it will take to search for them.
Throttle download speed:
If you don’t want axel to use up all the network bandwidth, then you can use the -s parameter along with the bytes per second limit. It will then download by restricting the download speed around that number.
So to throttle download speed to around 40 KB/s, specify it in bytes with the -s parameter:
![]()
The download connections will then be restricted to that set limit.
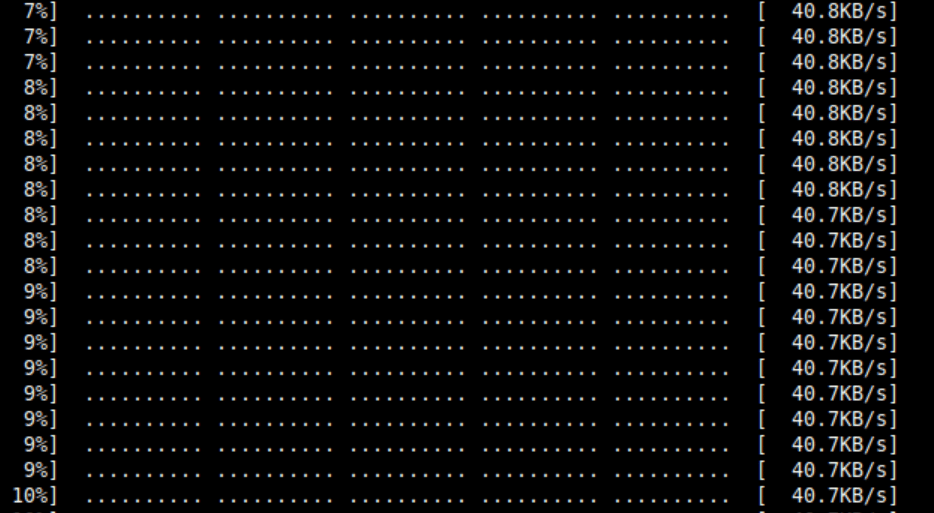
Quiet mode:
To use axel in quiet mode without displaying the download progress, use the -q parameter:
After the download is complete, you will see the regular command prompt.
Alternative indicator:
To see an alternate download status progress bar instead of the default one, use the -a parameter. It will then show the estimated time to complete the download per connection too.
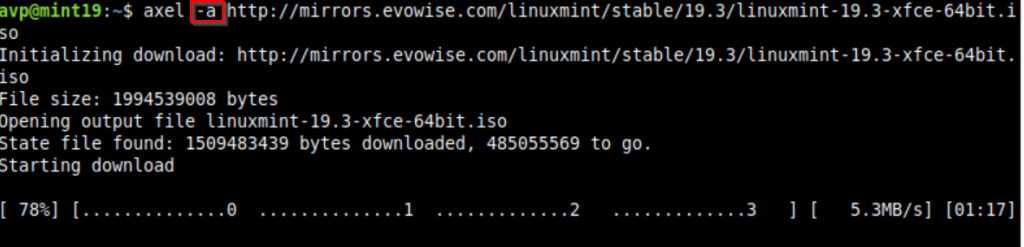
You can also combine different parameters together. Suppose, to download a file quietly in a folder named iso that is in the user’s home directory, the complete command will be:

Finally, there is the man page for axel:
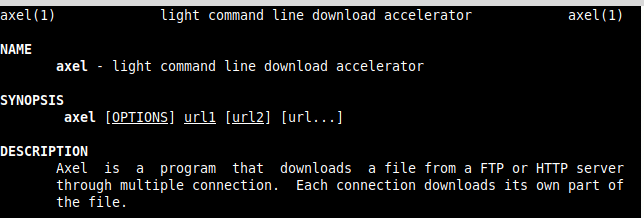
Overall this is a useful and lightweight Linux command-line tool that makes downloading a lot quicker.
Happy downloading.