The new Microsoft Edge browser makes managing bookmarks/favorites simpler. You can directly rename them, choose only the icon view for them and even selectively display the favorites bar.
Here is how to do all of these:
Rename favorites:
To rename any existing favorite website, right-click on it and choose Edit.
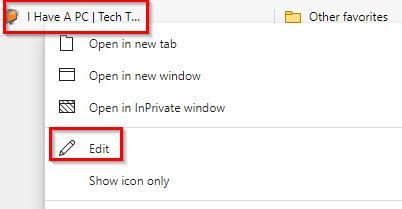
Then, rename it along with the URL as needed and click Save.
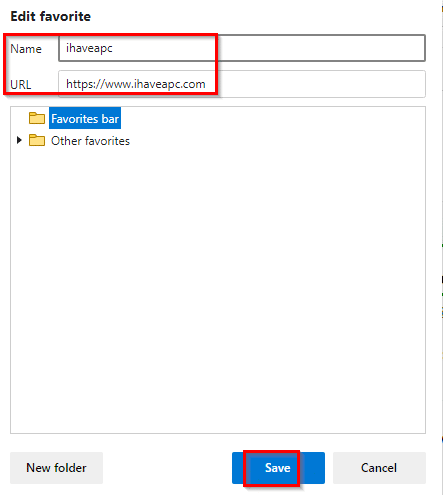
The changes will immediately be available from the favorites toolbar.
Use icon only view for favorites:
If there are many favorites visible in the favorites bar, you can use the icon view to only display their favicons. Right-click the bookmarks and choose Show icon only.
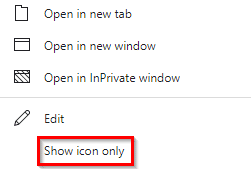
They will then be displayed in the favorites bar as favicons.
![]()
Add new folders:
You can also add a new folder from here to better manage these favorites. Select Manage Favorites (Ctrl+Shift+O) from the favorites bar.
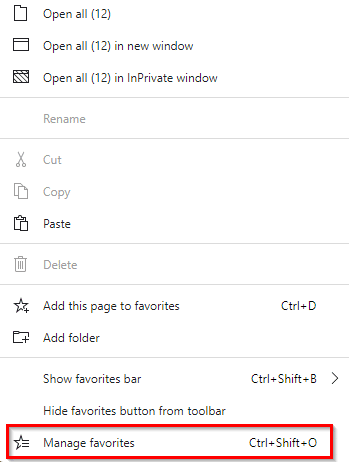
Then, click on the Add folder link to create a new folder and hit Save.
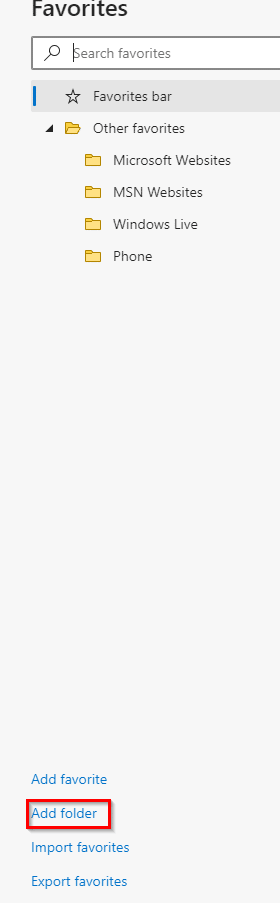
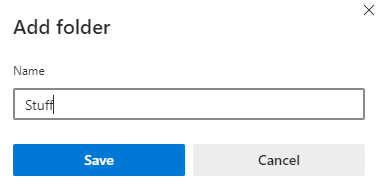
You can also drag and drop existing favorites into this new folder.
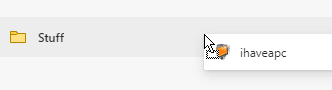
Enable favorites bar only on new tab pages:
Also, the favorites bar can be turned off or be displayed only when a new tab is opened. To do that, right-click on it and choose Show favorites bar (Ctrl+Shift+B).

Then choose to turn it off from being visible completely, keep it visible always or only when a new tab is opened (choose Only on new tabs for that).
Import and export bookmarks:
The bookmarks/favorites from other browsers can also be imported from here or the existing ones are saved/exported. Choose Import favorites and then select the browser from where they need to be imported or an existing bookmarks HTML file.
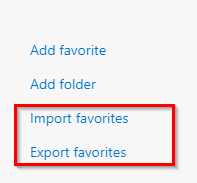
The default selection imports everything but can be changed if needed.
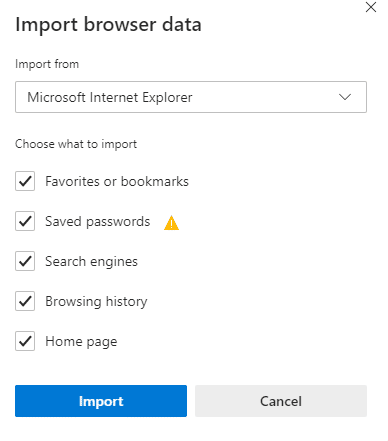
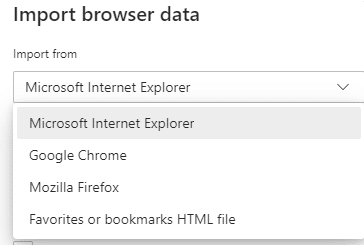
To export existing favorites to a HTML file, click on Export favorites and save the file.

Pretty useful. Happy bookmarking.