It can be useful to have text to speech option when scrolling through web pages or reading documents and ebooks on the web.
Read Aloud is an extension that translates the text from webpages to speech and is available for Chrome and Firefox. (By the way, the new Microsoft Edge browser already has this feature built-in.)
For Firefox, download and install it from here, while for Google Chrome it can be installed from here.
This example shows how it works in Google Chrome, using it for Firefox is similar too.
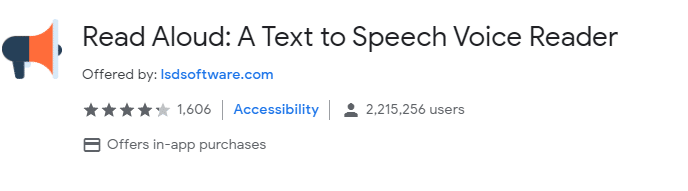
After it is installed in Google Chrome, it will be visible as an icon next to the address bar.
![]()
Using it is simple, go to the webpage and click on the Read Aloud icon. The text on the webpage will now be audible through a narration window and will also be highlighted as each of the words are read aloud.
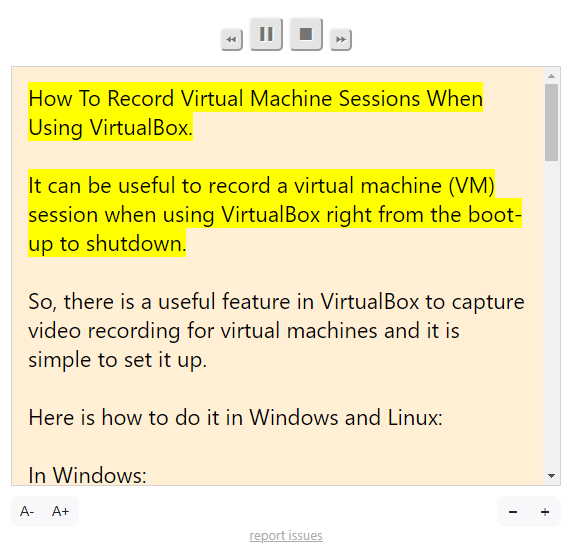
You can pause, play, skip forward or backward through the text to speech with the control menu buttons.
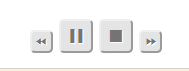
By default, Read Aloud uses the Google Translate service but it can be turned off if needed.
Also, to customize different options for Read Aloud, click on the gear icon from the control menu.
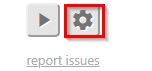
From here, you can change the default voice type, the voice speed and pitch, text and narration window size as well as the volume and text highlighting.
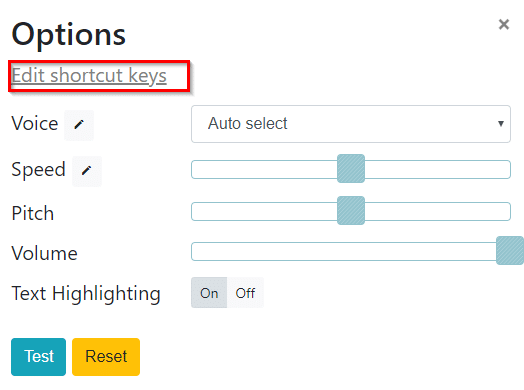
Read Aloud also offers premium voice types like Google Standard and Wavenet voices, Amazon Polly and IBM Watson voices.
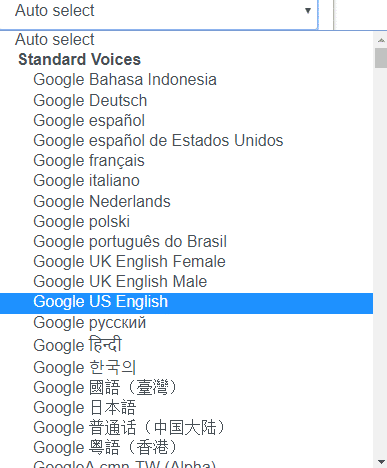
You can purchase them if needed by first selecting them from Additional Voices > Enable Premium Voices.
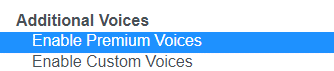
The pricing for these premium voices will be listed. More details on which voices are free and which are premium can be found here.
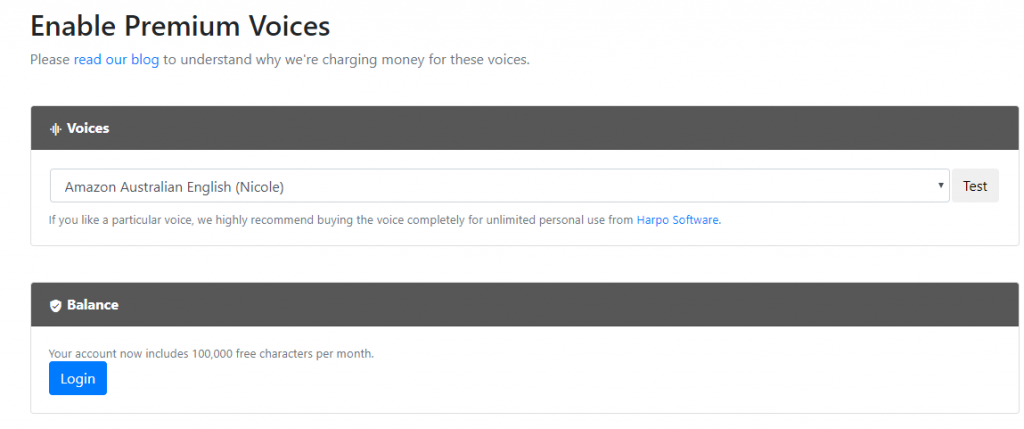
However, the default Chrome browser built-in voices will always be free and you can use them without any restrictions.
Keyboard shortcuts can also be changed from the options page by clicking on Edit shortcut keys.
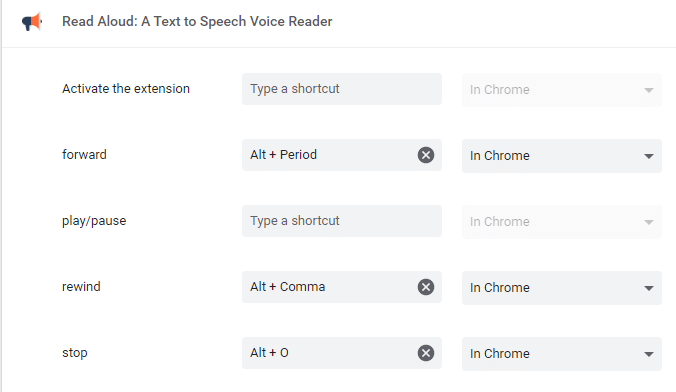
Other than that, if you want to disable the Google Translate service, right-click on the extension icon and select Manage extensions.

Then, turn off the option next to translate.google.com. You can also enable or disable the extension in incognito mode from here.
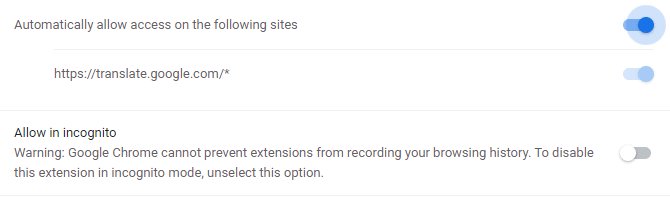
This is a useful add-on that makes it easier to read web pages through speech. Do try it out.