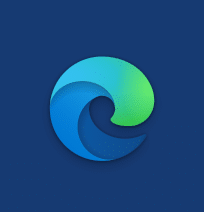The new Microsoft Edge browser which is now redesigned and based on Chromium is available to download and use.
Download and install it from here. During the installation, the existing Edge browser (legacy) will automatically be upgraded to this new version.

Once the installation starts, click on Get Started.

A new feature that this Edge browser has is that you can choose how the blank tab page looks like. There are three categories to choose from: Inspirational, Informational and Focused.

Inspirational will show a new image of the day while Informational will display the news feed. Focused won’t have any such display. These settings can also be later changed if needed.
After setting the tab style, if you are already logged in with your Microsoft account in the the legacy Edge browser, the transfer of your profile and other settings like bookmarks will be automatic to the new version unless you choose to sign out.

All the existing favorites/bookmarks and website shortcuts will be available once the installation is completed.
As this new Edge browser is Chromium-based, the user experience will be similar to that of Google Chrome or Chromium.
To access and change various browser settings, click on the dots icon and select Settings. Also, the signed-in profile will appear next to the address bar.

To know the version details of this new Edge browser, choose Help and feedback > About Microsoft Edge.


You can sign-out from the existing account from the Profiles section. More on how to manage different profiles can be found here.

Privacy:
By default, Edge is set to Balanced privacy settings. This can be changed to either Basic or Strict as needed from the Privacy and services section.
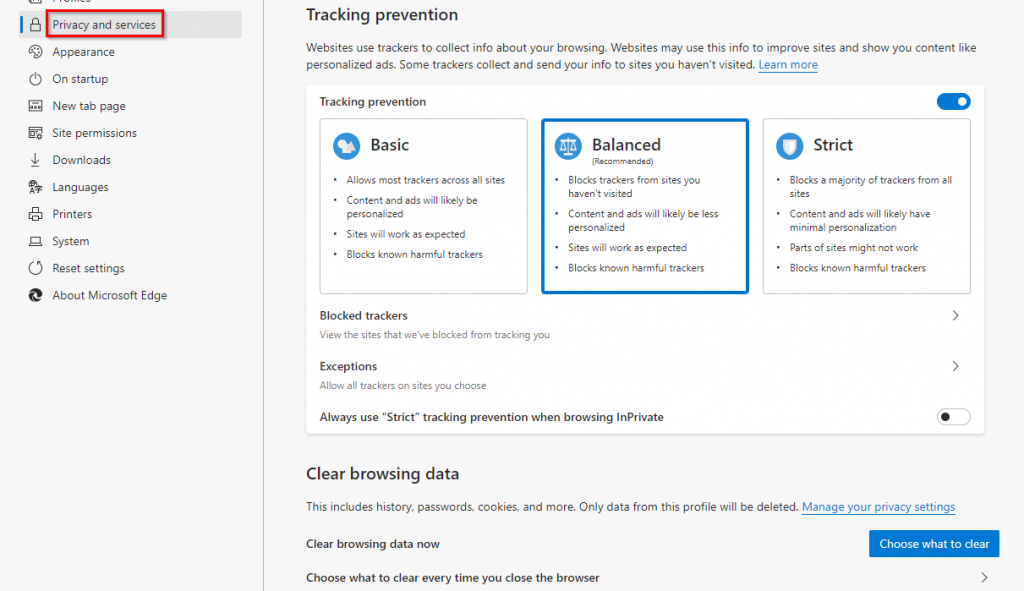
Also, the new Edge browser uses Microsoft Defender SmartScreen to filter out malicious websites to provide a safer browsing experience.
To use private mode, click on the dots icon and select New InPrivate window.

This window will be labelled as InPrivate and the tab will display what items will and won’t be saved in this mode.
![]()

Dark mode:
You can also enable the dark mode. Go to Appearance and choose the theme as Dark for this.

Also, other options like turning on/off favorites bar, home button and choosing a home page can be set from here.
Tab layout:
The tab layout that was set during the initial Edge installation can be changed from the New tab page section. Click on Customize and choose the preferred tab category.

You can also set the language and content options from here.
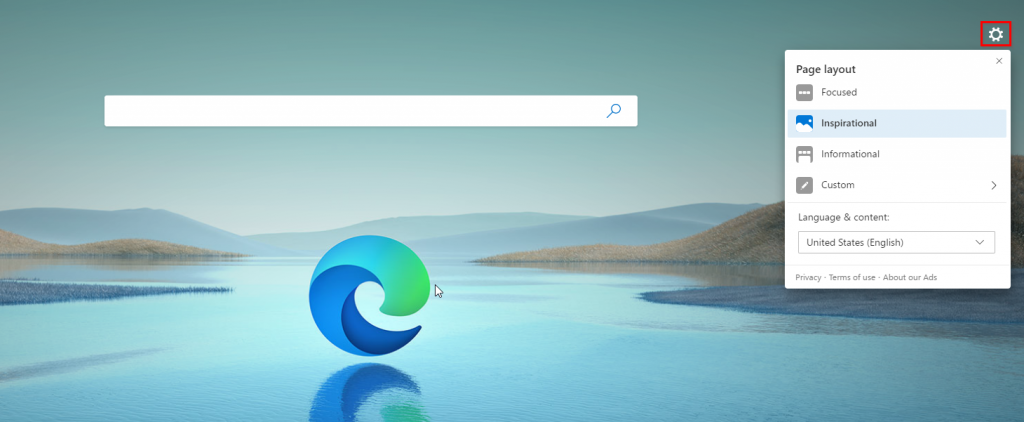
Read aloud:
A cool feature that the new Edge browser is the audio playback integration. You can choose to read aloud web pages with this by clicking on the three dots icon and choosing Read aloud.

The speech options for this can also be changed along with the playback speed from Voice options.

Site apps:
You can set sites as apps with the new Edge. This essentially opens them separately as an app in their window and also adds a shortcut to the Windows start menu and the desktop. To do this, go to the specific website and again click on the three dots icon. Then select Apps > Install this site as an app.
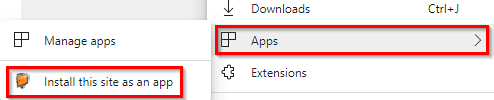

To remove, from the site app window click on the three dots icon and select Uninstall.

Taskbar pinning wizard:
There is also the taskbar pinning wizard with which you can pin websites and apps to the Windows taskbar. Choose More tools > Launch taskbar pinning wizard.
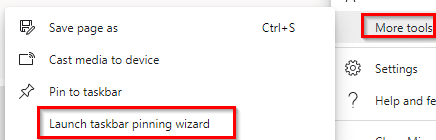
Edge will generate a list of suggestions, you can then select the sites and apps which will be available directly from the Windows taskbar.

You can also choose to pin various Microsoft web apps to the taskbar with this feature.

These pinned sites and apps can then be directly launched from the Windows taskbar.
![]()
Other than that, you can also individually pin websites to taskbar from Settings.
Overall, the browsing experience and multimedia playback is much snappier and silky smooth.

Happy surfing.