It can be useful to have a local copy of the conversation history and other items like files for your Skype account.
Here is how to do that:
From the Skype desktop app:
Click on the ellipsis icon and choose Settings.
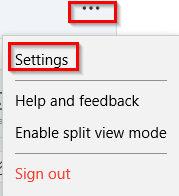
Then select Account & Profile > Your account.
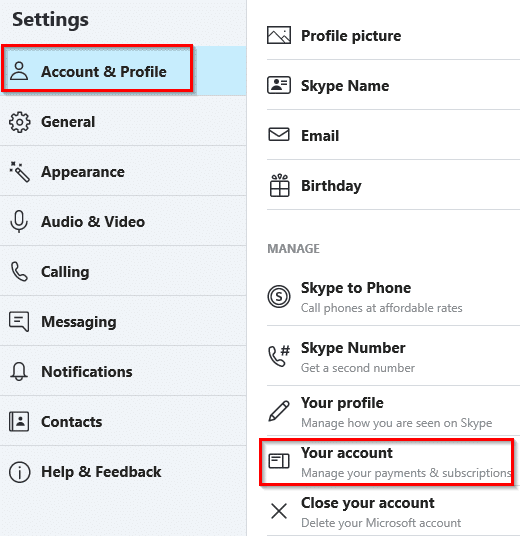
This will open the account settings page for Skype.
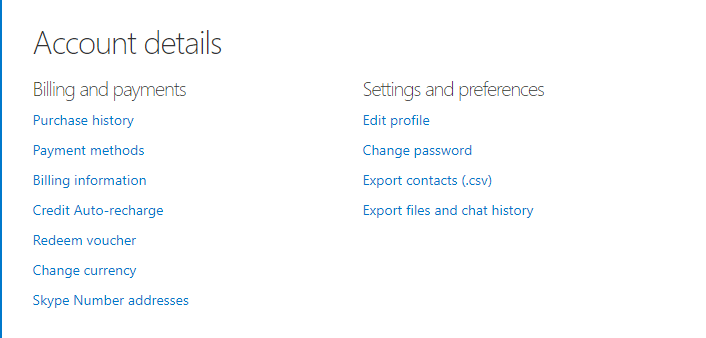
From the browser:
Sign in to Skype and click on the down arrow next to the account name. Click on My account to access the account settings page.
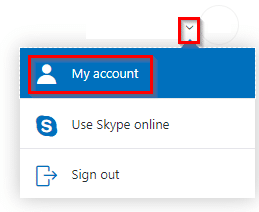
Then go to Settings and preferences. Click Export files and chat history.
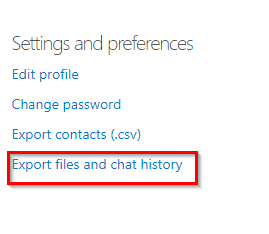
To download both: the conversations and files, select them. Then click Submit request.
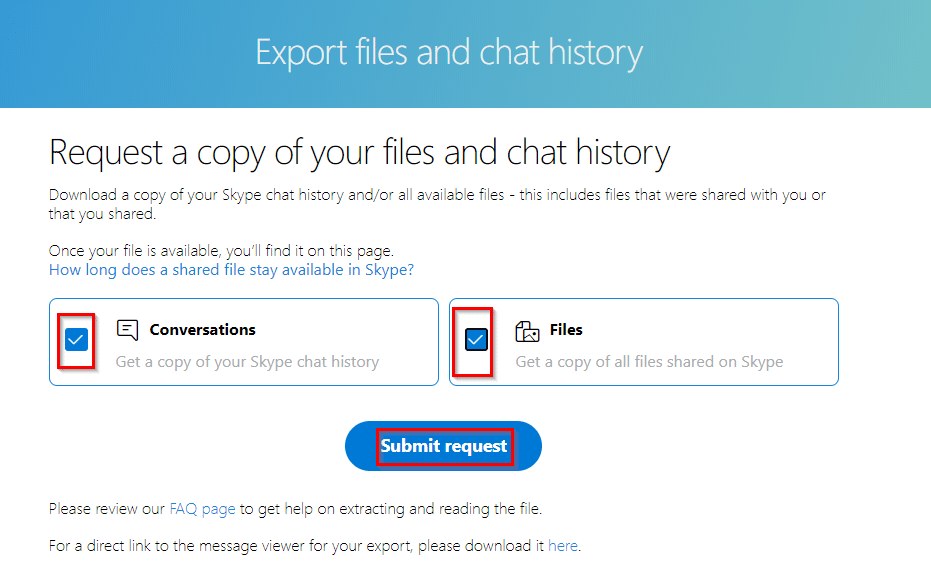
Also from here, you can download the Skype parser tool through which you can view your Skype message history.

Extract the parser tool after downloading, there will be an index.html file which you can open and use to view the Skype data later on when it is available for downloading.
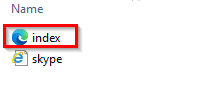
Next, click on Continue after submitting the export data request.
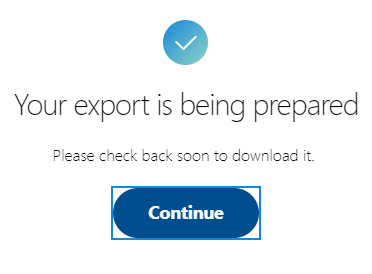
It will take some time for the Skype data to be available for downloading. You can check the progress directly from the webpage here.

Once the exported data is ready, click on Download. It will be a compressed .tar file.
Extract this .tar archive of your Skype data to your PC. You can then copy it somewhere else as a backup.
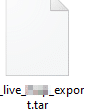
Viewing Skype message history:
Then open the index.html file from the Skype parser tool that was downloaded earlier.
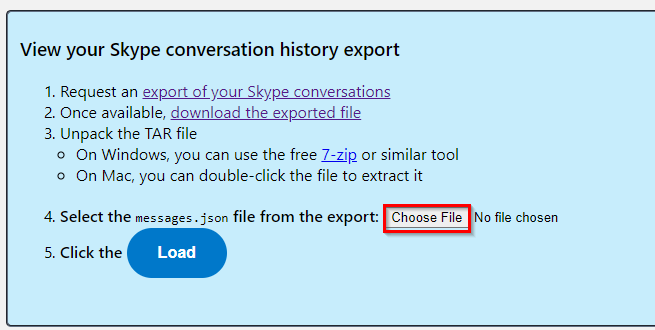
Select Choose File and choose the messages.json file from the Skype data folder.
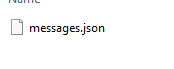
You can now view all your Skype messages history by clicking on them.
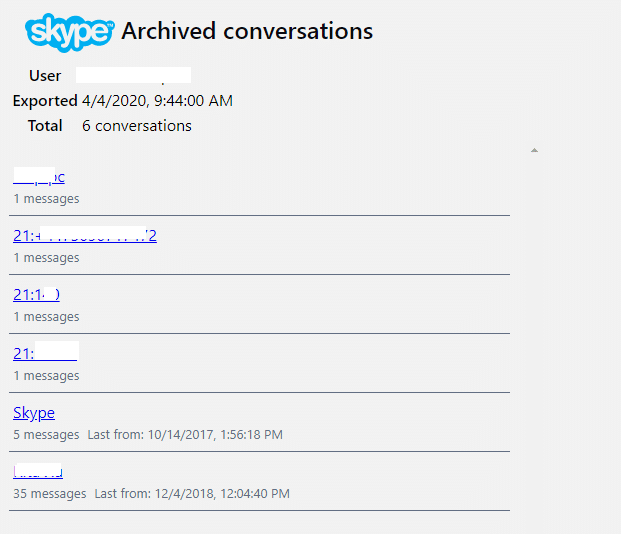
All done.