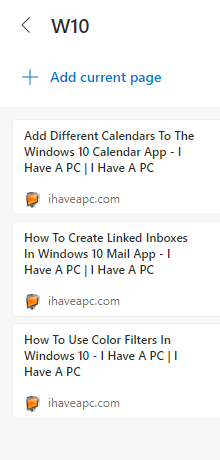Collections in the new Microsoft Edge browser helps in organizing different items like web pages and images into groups called collections.
To use this feature, click on the Collections icon next to the address bar.
![]()
To add an existing webpage to this collection, click on Add current page. Name the new collection by clicking on the title.
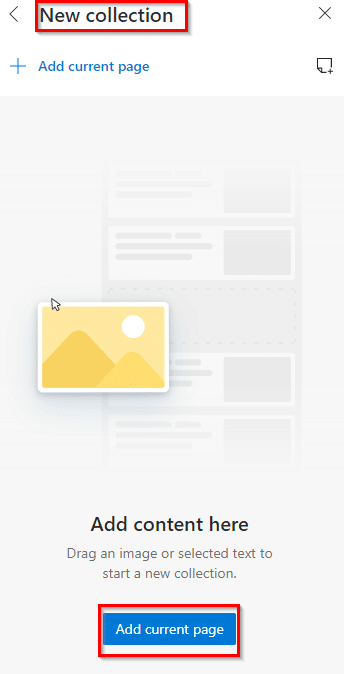
You can also directly drag-drop webpages and images to this collection.
Besides that, you can directly add webpages to Collections by right-clicking their URLs and choosing Add to Collections. These can then be added to an existing collection or a new one.

You can also jot down notes related to a collection. To do that, click on the notes icon.
![]()
This will bring up a simple notes editor where the relevant notes for that collection can be added.
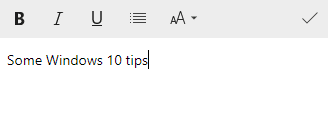
The list of added items in a collection can also be directly shared as a Word or an Excel document. Click on the share icon for the specific collection to be shared and then select Send to Excel or Send to Word.
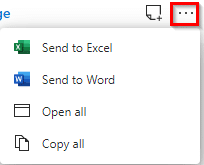
These items will be then exported to the Excel or Word document.
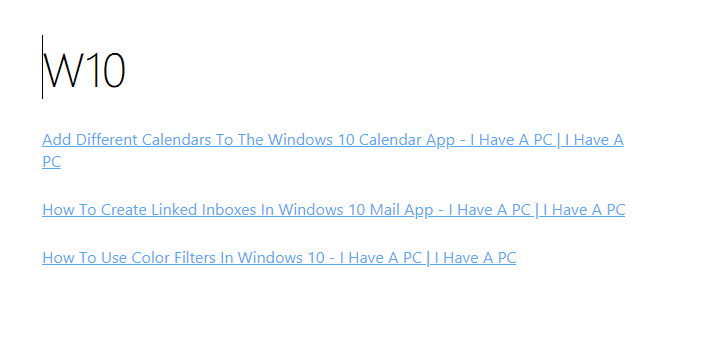
To share or delete items within a collection, select them by left-clicking.
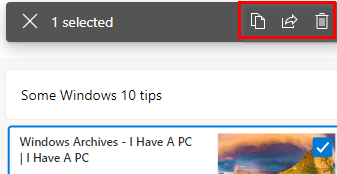
Then, share, copy or delete them from the icons that appear once these items are selected.
You can have more than one collection. Simply create a new collection and then add items to each of these collections based on the relevance.
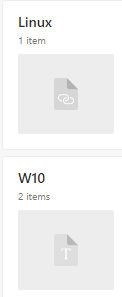
This is a useful feature in the new Microsoft Edge browser without having to use an add-on for organizing web items.
Happy collecting.