When using the Dropbox app, you can limit the network usage and the folders that are to be synced. This is useful when you don’t want to sync everything to your local PC.
Here is how to do that:
Windows:
Click on the Dropbox icon from the system tray.
![]()
Then click on the down arrow next to your profile name. From the drop-down menu, select Preferences.
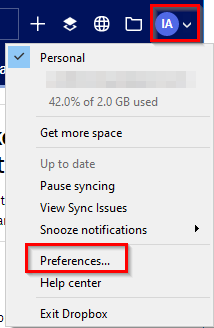
To limit upload and download usage, go to the Bandwidth tab. Then set the bandwidth as needed.

LAN sync is already enabled by default so keep it as it is.(This is useful in saving bandwidth as the files/folders are synced directly from other PCs in LAN rather than the Dropbox servers.)
To change what gets synced, select the Sync tab. Then choose Selective Sync.

Select the folders that are required to be synced/downloaded to the PC while unchecking those that aren’t necessary.

This is useful when you have a lot of multimedia content that’s unchanged and don’t want it to sync). Click on Update to save these changes. You can access all these folders though anytime by logging on to the web version of Dropbox.
You can also change the default path of Dropbox from the Sync tab. Here is how to do that.
Linux:
Click on the Dropbox app icon and choose Preferences from the drop-down menu.

Then change the settings for Bandwidth, here too LAN sync is enabled by default.

Similarly, change which folders will get synced using Selective Sync from the Sync tab.
 Click on Update after choosing which folders to sync.
Click on Update after choosing which folders to sync.

All done.
