The web version of Outlook.com now has the Send later feature by which you can schedule emails to be sent later at a specified date and time.
To use it, login to Outlook.com and click on New message.
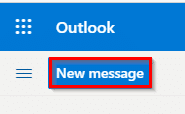
At the bottom of the message window, click on the down arrow next to the Send button to display the Send later option.
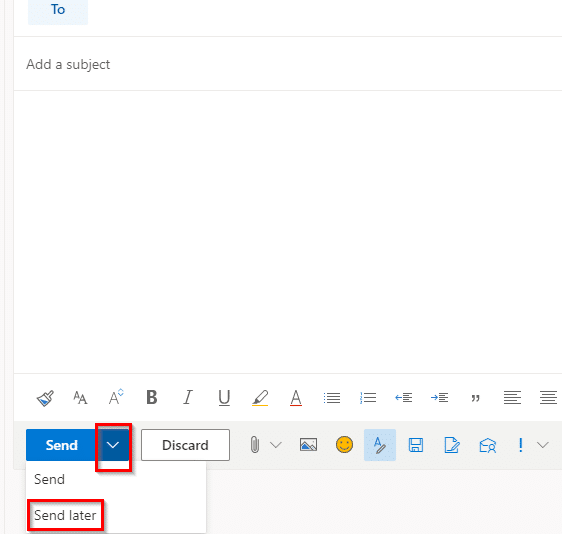
Select it and add a date and time when the message is to be scheduled for sending.
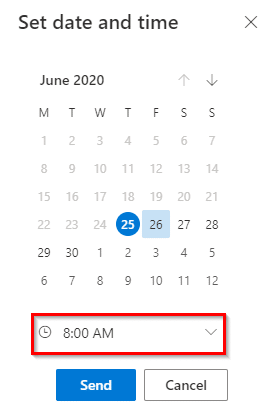
The default time intervals for Send later are of 30 minutes each but you can also enter a custom time.
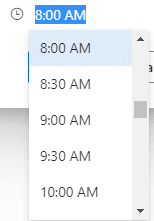
Then click on Send.
![]()
The message even though will be shown as sending will only be sent at the date and time for which it is scheduled.
To cancel this scheduled send message or reschedule it, go to the Drafts folder and select it.
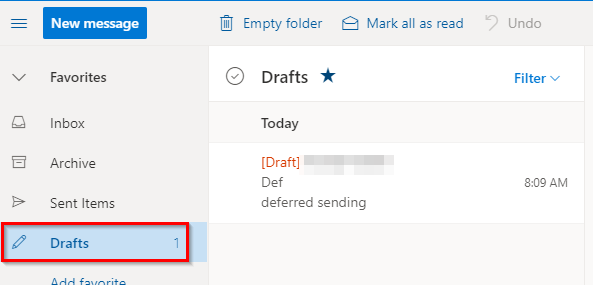
Then click on Cancel Send to cancel sending the message at the chosen date and time. The message will be available again to edit and send it at a later date.
![]()
Also, for sending email messages that expire automatically along with a scheduled sending option, Gmail and ProtonMail can be useful.
All done.