Starting and joining meetings has become a lot easier as now you can do so directly from within Gmail. This is because Google Meet is now integrated with Gmail. So you can organize and join meetings directly using just a browser.
Creating a new meeting:
Login to Gmail and then click on Start a meeting.
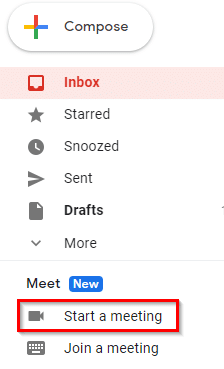
If you have a webcam enabled, it will be detected otherwise there will be a message asking to continue without it. Select Join now to launch a meeting.

An access code for the meeting will be generated. This can be shared with others whom you’d like to invite for the meeting. Also, you can directly add from your list of contacts by clicking on Add people.

Choose from the list and click Invite to send the invitation directly.
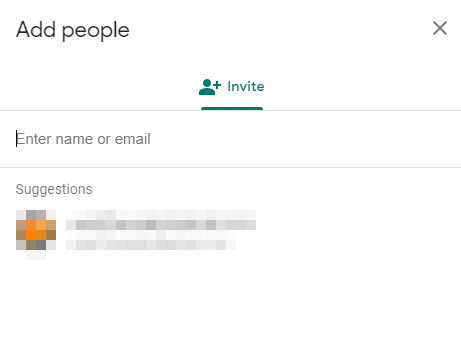
The interface is simple to navigate. The upper right corner of the screen will show the number of people in the meeting, a chat option next to it, and the current time.

To get the access code for the meeting if you’d like to share it again with others, click on the Meeting details from the bottom of the screen. Also, you can enable/disable the microphone, disconnect from the meeting, turn on/off your camera as well as enable/disable captions from here. You can also begin a presentation or begin a screencast from here by using the Present now option.
Joining a meeting:
If the meeting access code is shared, then you can join the meeting either from within Gmail by clicking on Join a meeting and then entering the code.
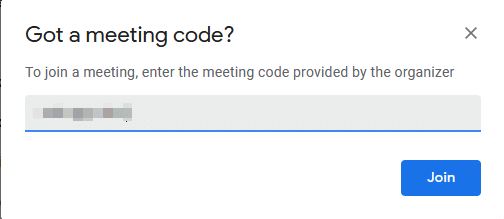
Or you can go to the Google Meet page and enter the code there. You’d need a Google account to join the meeting.
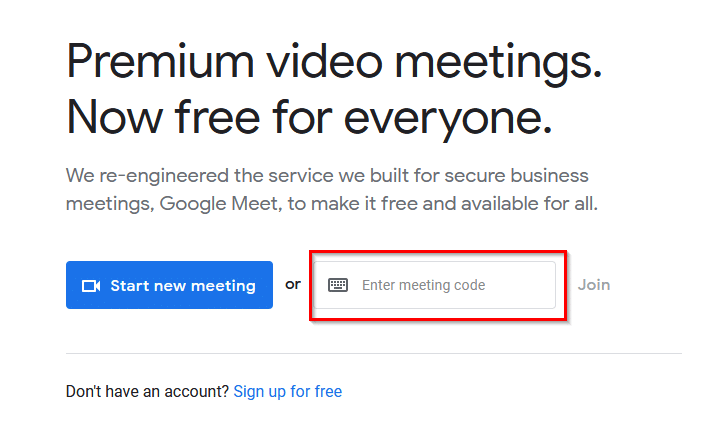
After entering the access code and once it’s validated, click on Ask to join.

The meeting owner will receive a message prompt for allowing entry.

Once connected, you can now share presentations, deliver screencast, chat, and video or voice calls. The upper right corner of Google Meet screen will show the number of people present in the meeting.

You can also send messages using the Chat icon.
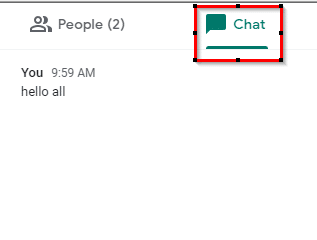
Presenting during a meeting:
To present materials like slideshow, screencast, and so on, click on Present now from the bottom menu.
![]()
Select what you’d like to present by selecting either the entire screen or a specific window.

Depending on the browser you are using, the options will vary a bit.
Chrome:
When using Google Chrome, you’d see three choices to select from – Chrome Tab, Your Entire Screen, or the Application Window.

Select and click Share to begin presenting.
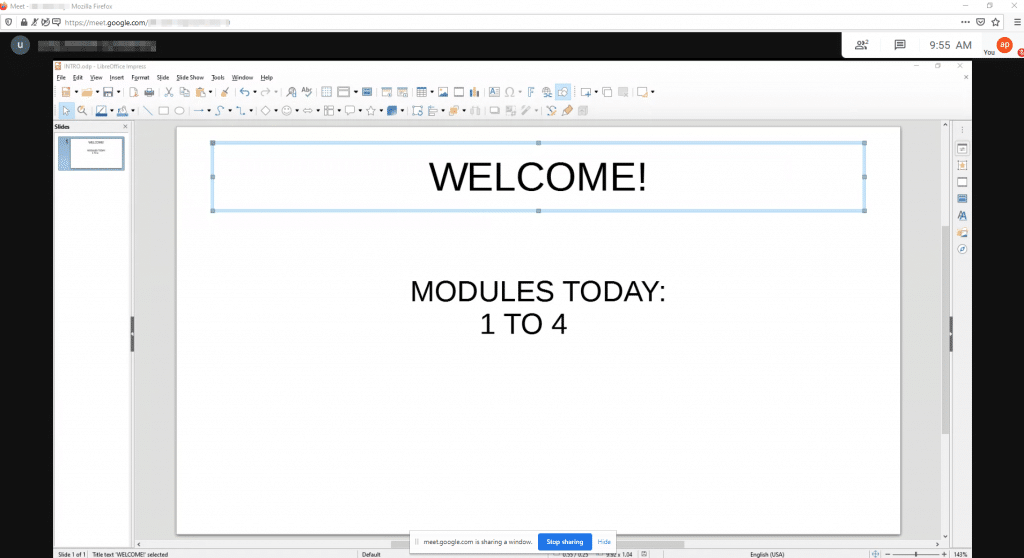
Choose as needed.
Firefox:
If using Firefox, these choices will be available from a single drop-down menu when using the Present now option.

Select what needs to be presented and select Allow.

At any point, you can end the presentation by clicking Stop presenting.

To end the meeting or leave it, click on the hang-up icon from the bottom of the screen.

You’d still have the option of rejoining the meeting by choosing Rejoin.
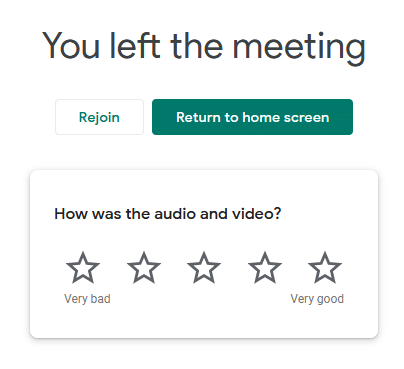
Changing audio/video settings:
You can also test your audio-video settings. To do this, click on the ellipsis icon next to the Present now button and select Settings.
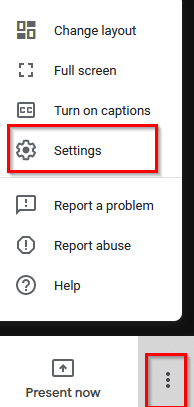
Select the Audio tab and check if the choices are ok. Click on Test to test the speakers and microphone (if available).
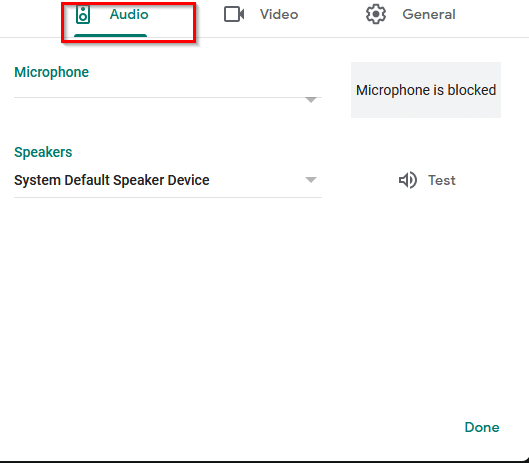
Similarly, if you are using a webcam, you can adjust the settings for it from the Video tab. Change the video resolution from here (for slower networks) and click on Done.
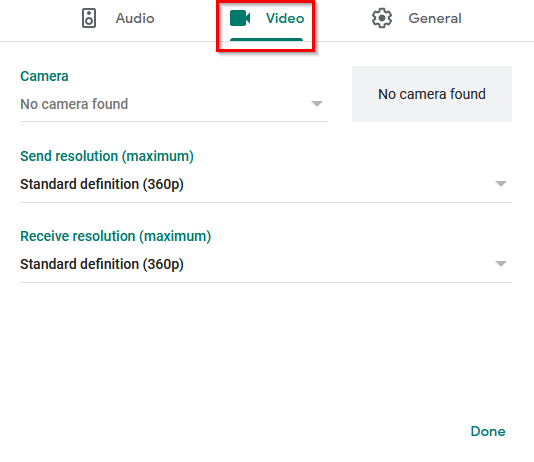
This is a useful addition to Gmail that makes real-time online collaboration a lot easier.
Happy meeting.
