Peppermint is a lightweight and stable Linux desktop distro based on Ubuntu 18.04 LTS. The recommended hardware requirements are:
- 2 GB RAM
- 4 GB disk space
- x86_64 or amd64 CPU
This makes it great to use on very old PCs too.
Download and install it from here.
Installing Peppermint:
Once downloaded, create a bootable USB. You can then boot into the live environment to check out the overall look and feel of Peppermint. (This example uses Peppermint 10 Respin).
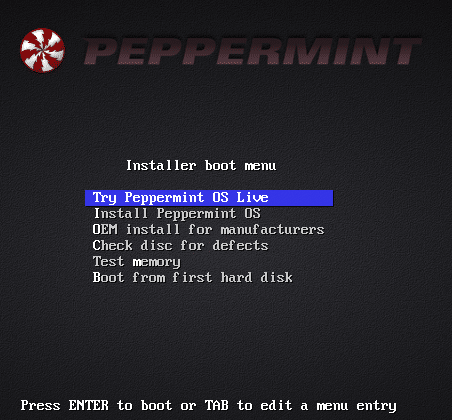
To begin the installation, click on the Install Peppermint 10 icon.
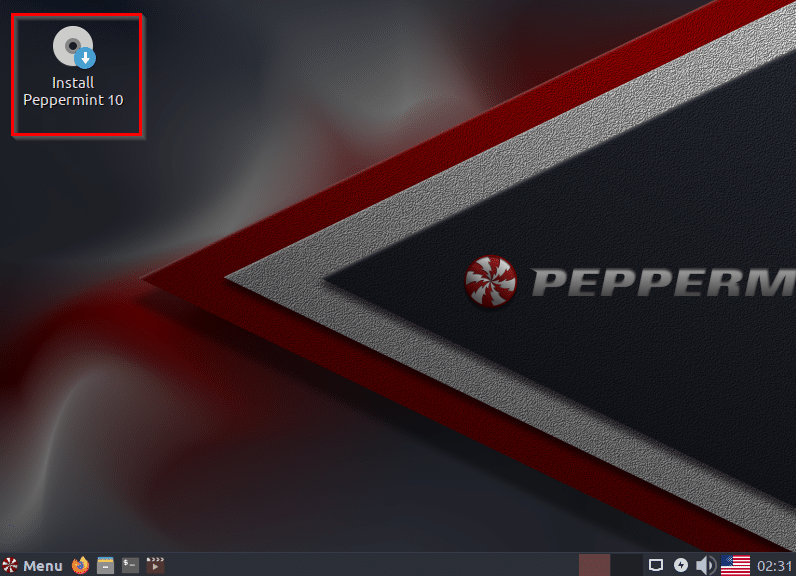
If you’ve installed or used Linux Mint or Ubuntu previously, then the installation steps will be familiar.
Choose the installation language and keyboard layout to begin.
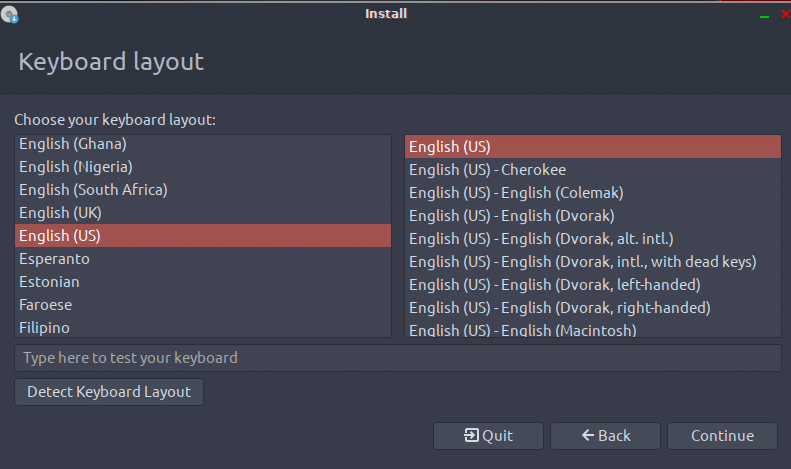
Select the type of installation required (normal or minimal). Also, download the available updates along with third-party software when installing so that they don’t need to be downloaded later on.
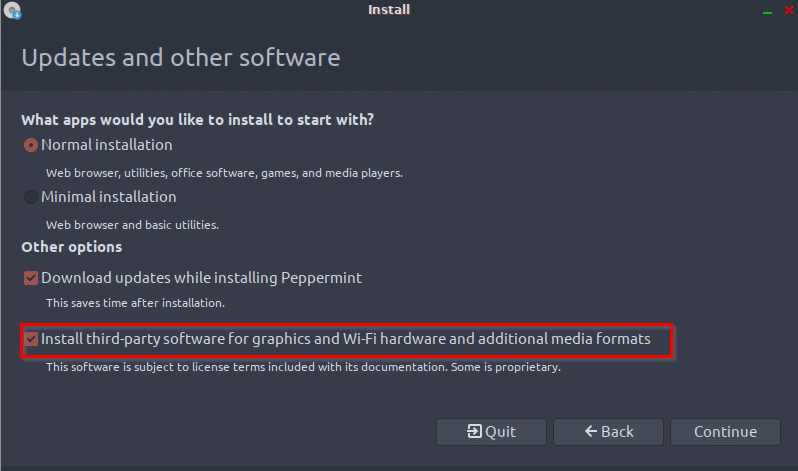
Choose a disk partitioning scheme as needed. This example uses the entire disk as Peppermint will be the only OS. Click Install Now after finalizing.
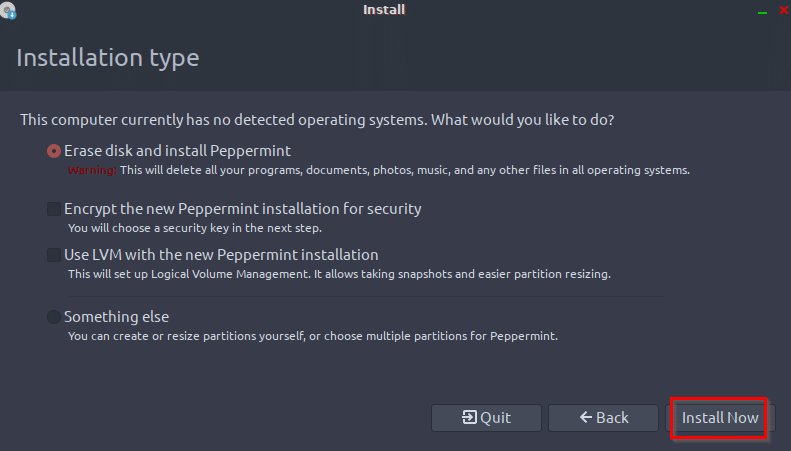
Select the region/timezone and add the user details to start the installation.
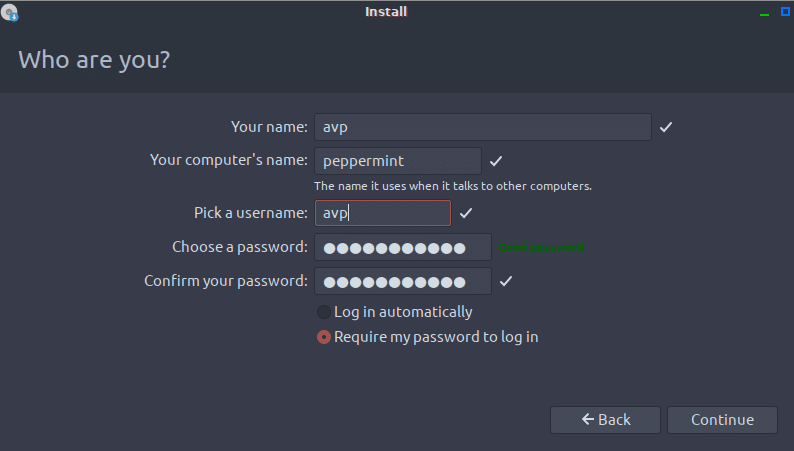
Let the installation complete.
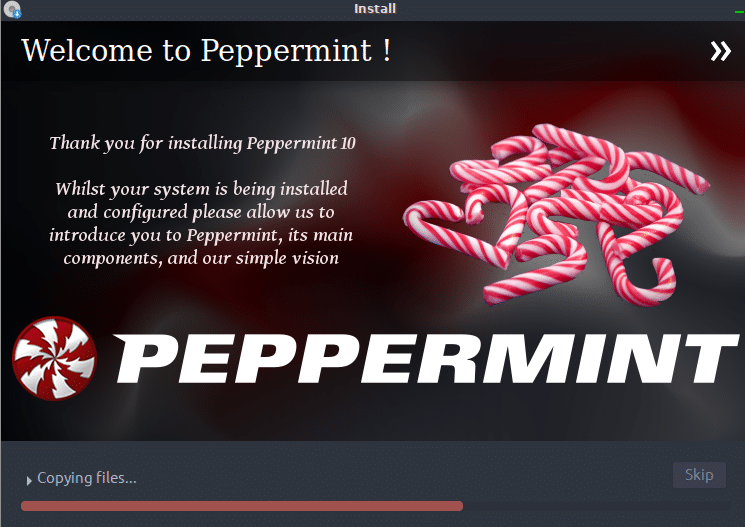
If all goes well you’d get a prompt to reboot the PC. Click Restart Now.

Peppermint is now ready to use.
Using Peppermint:
Log in with the user credentials on restarting after installation.
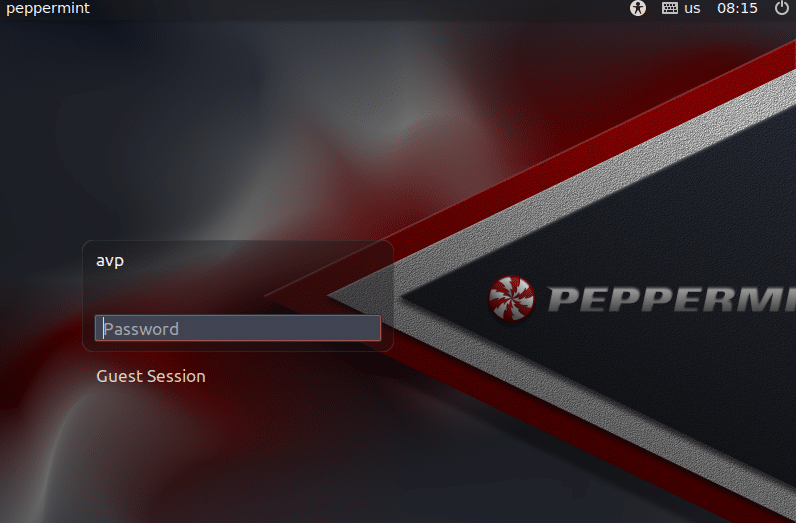
The desktop environment is LXDE and you can use Menu to access various apps and configure settings .
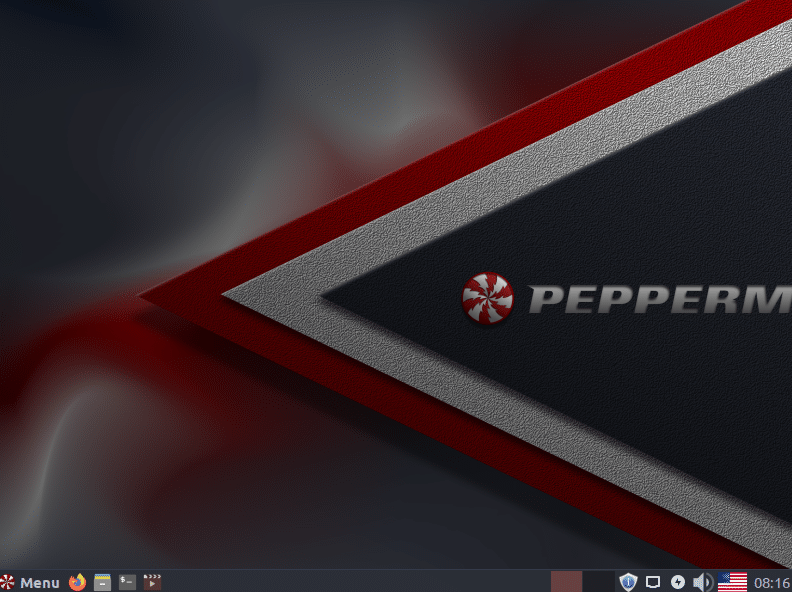
Nemo is the default file manager.
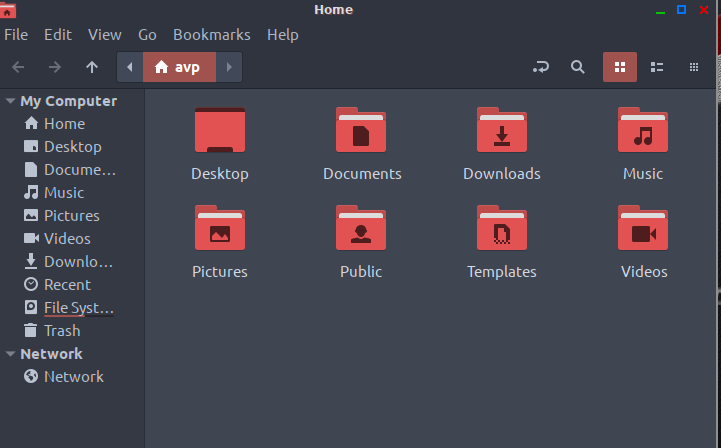
There are by default two workspaces available on the desktop.

You can however add more by right-clicking on them and selecting Workspace Settings.
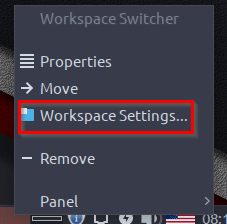
Add or remove workspaces from here as needed.
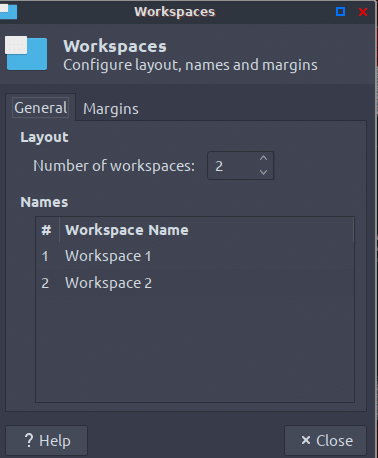
Peppermint comes with a bunch of useful features installed. Click on the Menu to see what’s available.
Accessories: General tools like Calculator, Files, Screenshot, and other utilities are available in this section.
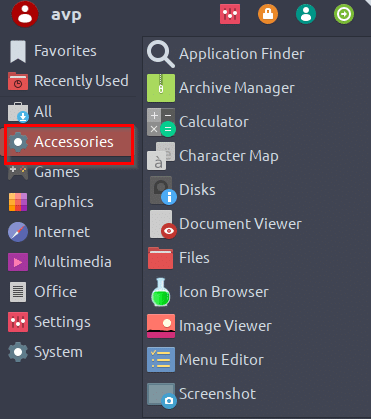
Internet: Firefox is the default browser. Also, Dropbox is available for file sharing along with Firefox Send.
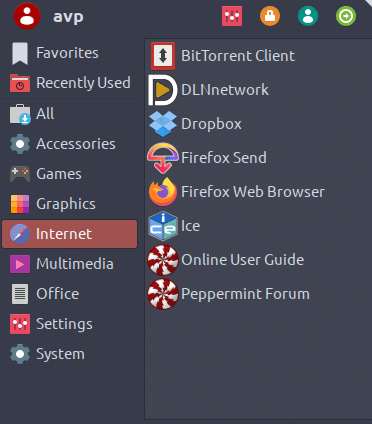
Peppermint also has a feature of SSBs (Site Specific Browsers).
About SSBs:
SSBs are essentially web apps that you can directly access from your browser. Creating an SSB for any online app or website is easy. Click on the Ice icon from the Internet.

Then, enter the app or site URL from the Create tab.
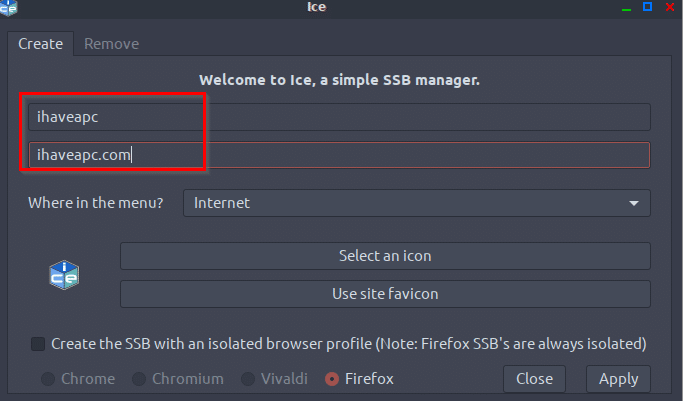
Choose a name and the location where it will be listed in the Peppermint menu.
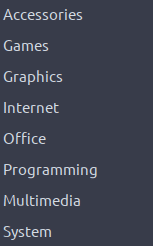
By default, SSB is created for Firefox which is the default browser in Peppermint. If you’ve other browsers installed like Opera, Chrome, Chromium, or Vivaldi, choose them from the option at the bottom of the SSB manager. This will open the added web app or URL only in that chosen browser. Also, you can enable profile isolation (separating SSBs from other website tabs and browsing activities) for these. Firefox SSBs are already isolated.
Finally, select a favicon for the SSB and click Apply.
After the SSB is created, it will be available to use from the Menu category that was selected from before when creating it.
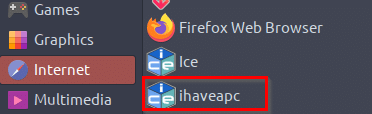
You can then launch it directly as a web browser app.
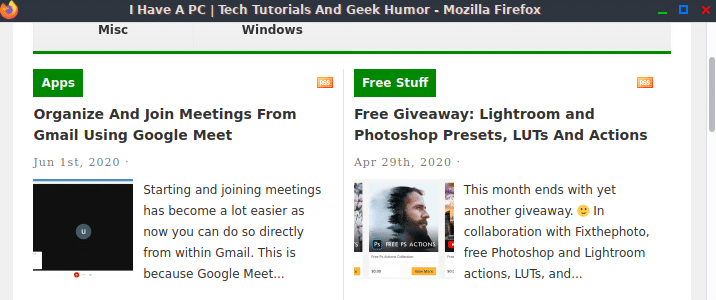
To remove SSBs by click on the Remove tab.
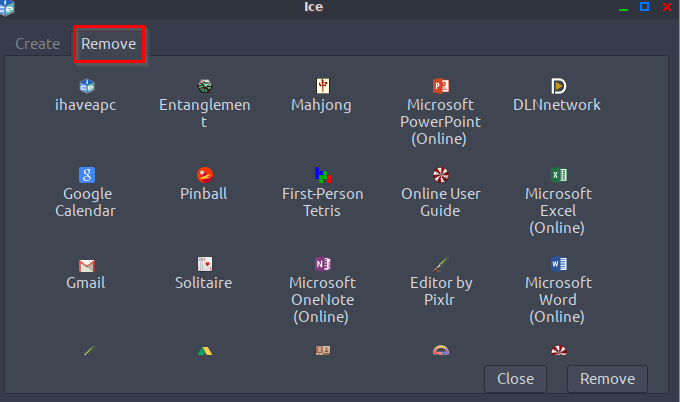
Multimedia: The default multimedia player is Xplayer and the image viewer is Xviewer.
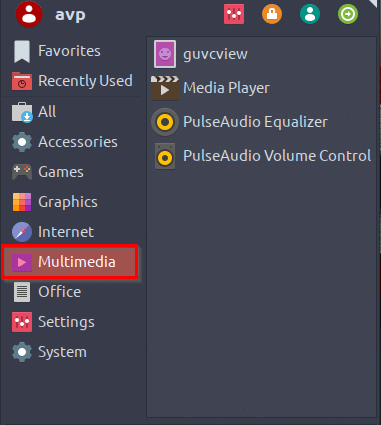
Office: Gmail, Microsoft Office online apps, Google Calendar, and Google Drive are by default the installed office apps in Peppermint. These are SSBs and can be accessed from the browser.
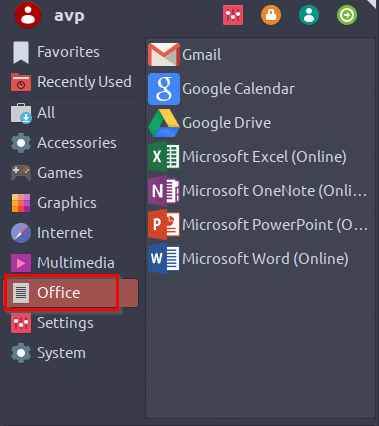
Installing software:
Peppermint comes with a vast collection of apps that can be installed. To do this choose System > Software Manager.
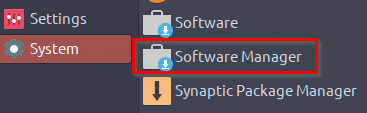
Again, choosing and installing apps from here will seem familiar as Peppermint uses Linux Mint software manager to add and remove applications.
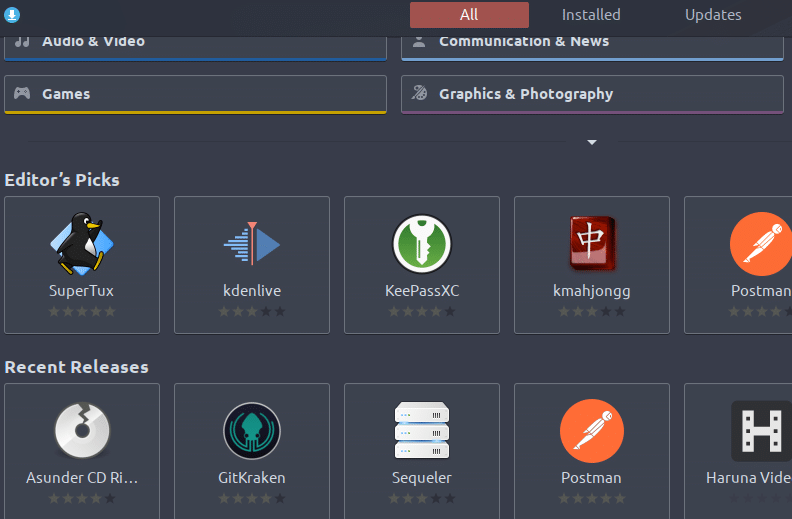
You can also directly download and install .deb packages or use the Synaptic Package Manager too.
Terminal: The good old Terminal is available from the Accessories section or by right-clicking anywhere on the desktop.
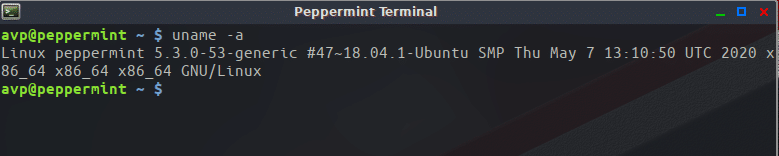
You can also install apps from here using the apt commands.
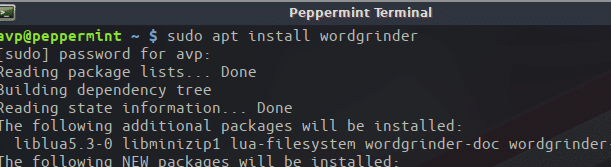
Peppermint Control Center and Peppermint Settings:
Change the visual appearance and the look and feel of the desktop from here alongwith configuring system-wide preferences. This can be done through Settings > Peppermint Control Center and Peppermint Settings Panel.
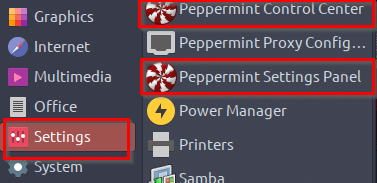
There are various options available to change how the Peppermint desktop looks. Change the default theme, keyboard, and mouse appearance, desktop effects and customize shortcut keys from the Peppermint Control Center.
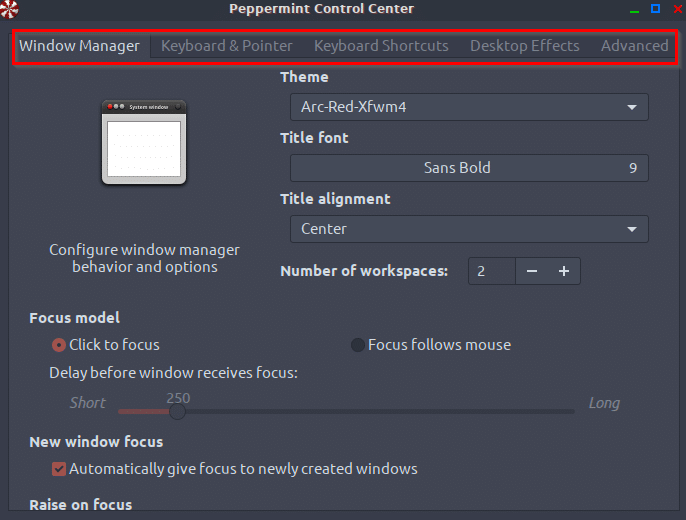
You can change all the system settings from a single interface in Peppermint with the Peppermint Settings manager. It is broadly divided into five categories: User, Tweaks, Hardware, Network, and System.
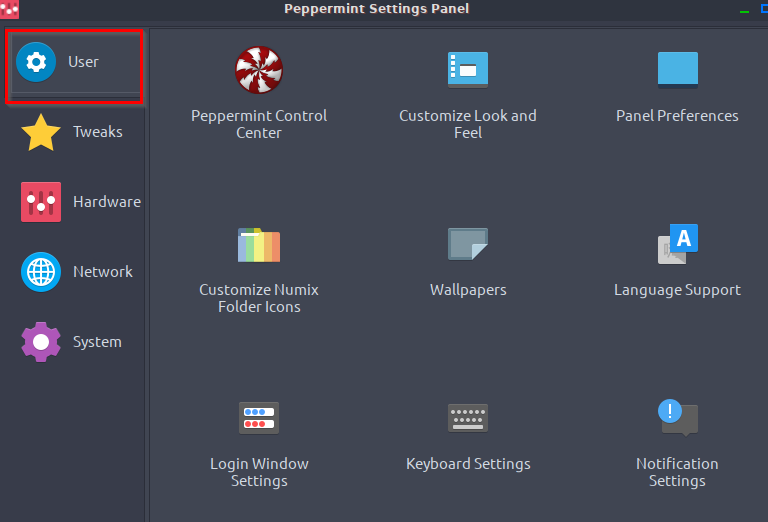
User: Change visual settings, notification options, and other preferences from here.
Tweaks: Turn on/off system sounds, ad blocker, and other system-wide settings using this.
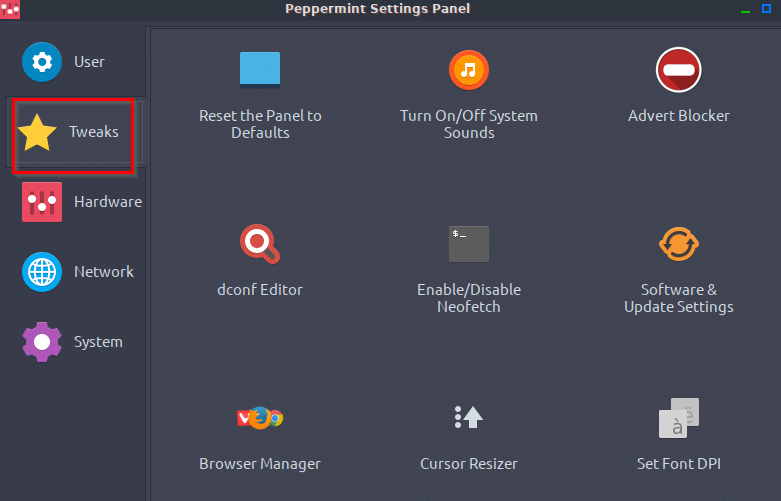
Neofetch can be enabled or disabled from here whenever the Terminal is launched. That’s a cool option to have.
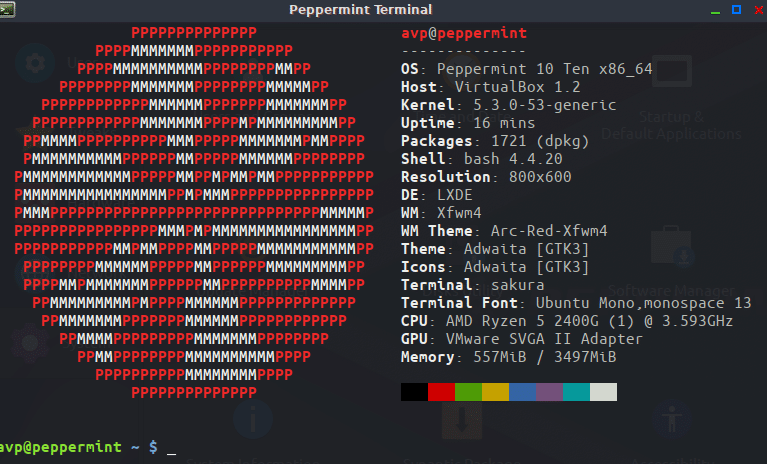
Hardware: Settings related to printers, additional drivers, sound, display, and more can be changed from here.
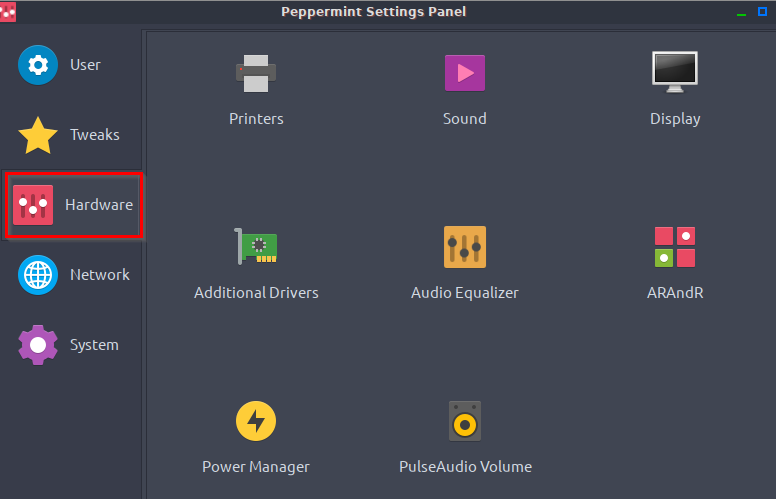
Network: Edit or add network connections, configure Bluetooth, manage SSBs, turn the firewall on/off, and more using this section.
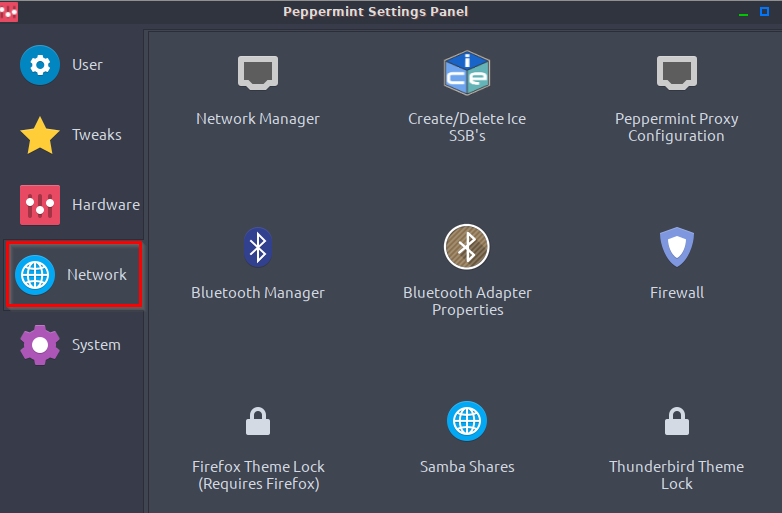
System: Configure user and groups, disk management, software sources, and other system-wide settings from here.
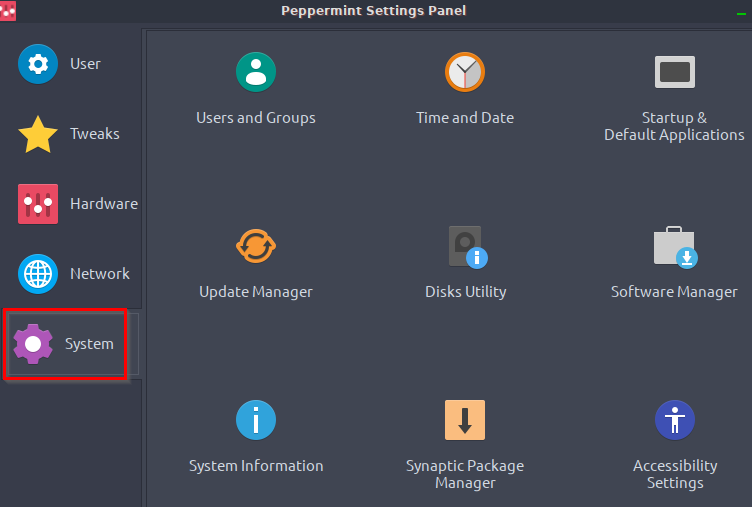
Overall, this is a good lightweight Linux distro that can run on even old PCs. There is no steep learning curve as such although familiarity with Linux commands is useful regardless of the distros that you use.
Do try it out.