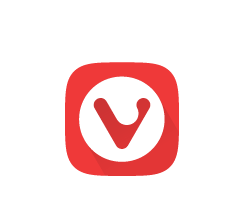With Vivaldi browser version 3.0 onwards, the clock feature now includes setting countdown timers, adding alarms and staying focused while working using the Pomodoro technique.
First, check if your current Vivaldi browser version is 3.0 by clicking on the menu icon and then Help > About.
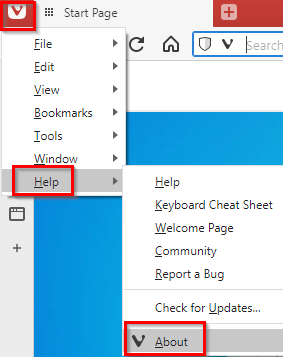
Alternatively, type in the following in the address bar:
The version should be 3.0 and above to use these features.![]()
There will be a clock visible in the browser window on the bottom right side.
![]()
Click on it. It will show the current time and also display other features like Countdown and Alarm.
Countdown:
It consists of two options: Break and Pomodoro.
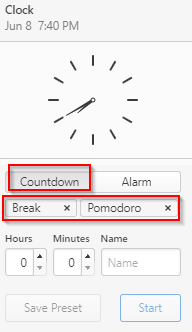
Break: To take a break for a specific time or to be distraction-free, select Countdown. Then choose the Break option to take a break by specifying the time interval.
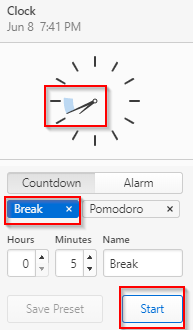
The clock will highlight the time reserved too. Then click on Start.
The notification in the clock area will display that the break is in progress with the time left.
![]()
Pomodoro: Similarly, to work distraction-free use the Pomodoro option. (It consists of working at a stretch for 25 minutes followed by a break. There are Pomodoro add-ons too for other browsers like Google Chrome that help you in doing so).
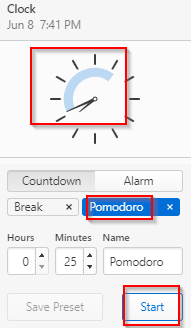
The default time for Pomodoro is 25 minutes and it can be changed too if needed. Click on Start to begin your distraction-free work session.
![]()
Similar to adding breaks, the notification area in the clock will indicate that the Pomodoro mode is active with the time left.
Alarm:
Setting alarms and notifications is easy with the clock widget. Click on the Alarm tab, it will show two default alarms set : Lunch and Meeting.
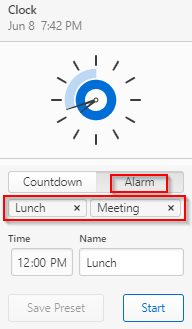
Lunch: To change the time for Lunch, click on it and set the time interval.
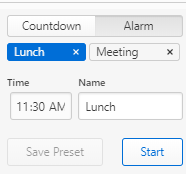
You can add your own alarms too by adding the time and the name for them.
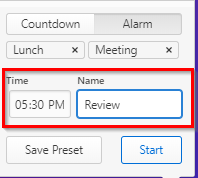
Clicking on the Save Preset button will add the custom reminders as a recurring alarm.
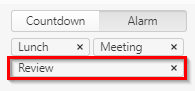
Meeting: Get reminders for upcoming meetings by adding the time in the Meeting section.
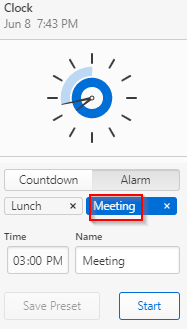
These reminders will also show up in the clock display. You can also cancel them from there.
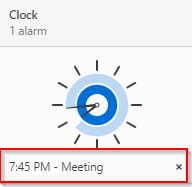
Notifications for the set alarms will then pop-up at the specified time.
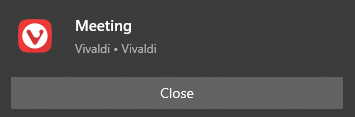
You can also directly right-click on the clock area and start a countdown, change how the time is displayed and more.
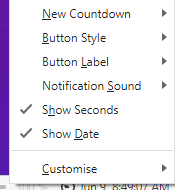
Notification sounds for alarms too can be added from here.
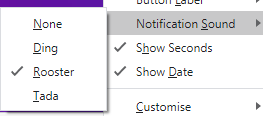
Using the clock features of countdown and alarms to manage and schedule time is a useful addition to the Vivaldi browser.
![]()
Do try it out.