Google Chrome version 83 onwards now supports secure DNS. This essentially is DNS-over-HTTPS (DoH) which means that all DNS requests will be encrypted. This secure DNS feature in Chrome also supports various public DNS providers like Cloudflare, Google DNS and so on which you can use instead of the ones provided by your ISP.
A benefit of using these services is that they can automatically filter harmful websites by blocking them when trying to access them.
Here is how to configure it:
Open Chrome and first check the version number by typing in the address bar:
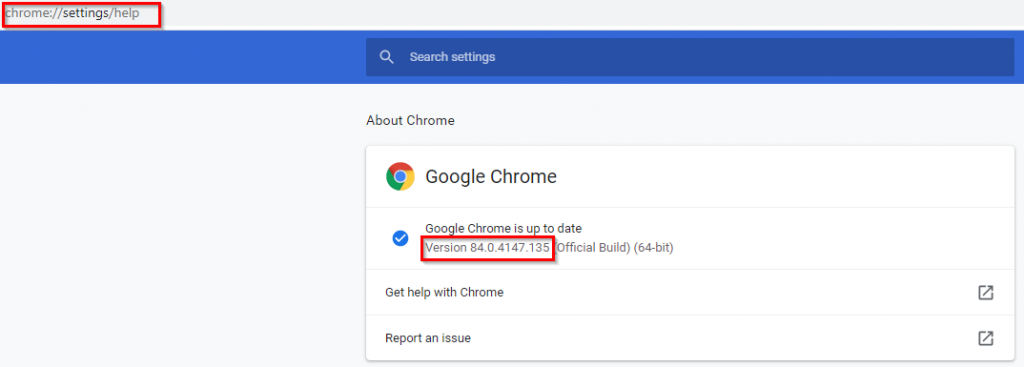
It should be version 83 and above.
Now, go to the Privacy and security settings by typing in:
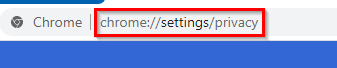
Click on Privacy and security.
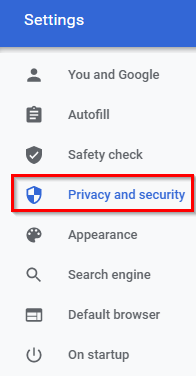
Scroll down to select Security.
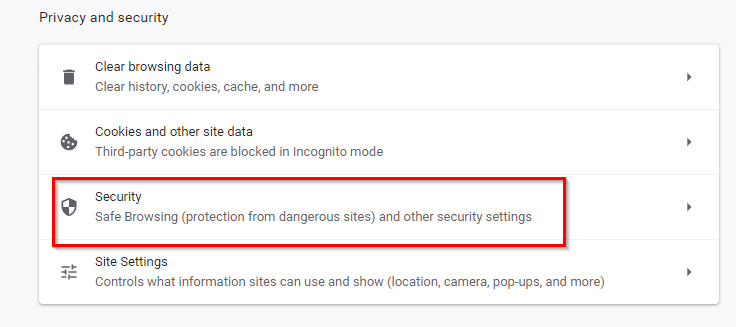
Alternatively, click on the dots icon, select Settings, and navigate to Privacy and security from there.
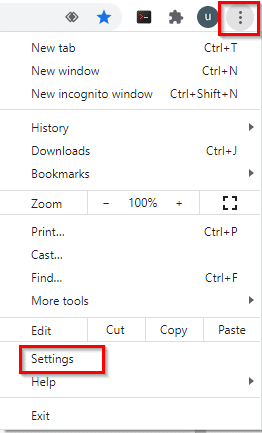
From the Advanced section there, Use secure DNS option would already be enabled and in use with your ISP’s DNS servers if supported. You can also switch to other public DNS services from here by clicking on With Custom and choosing from any of the listed ones from the Custom drop-down menu.
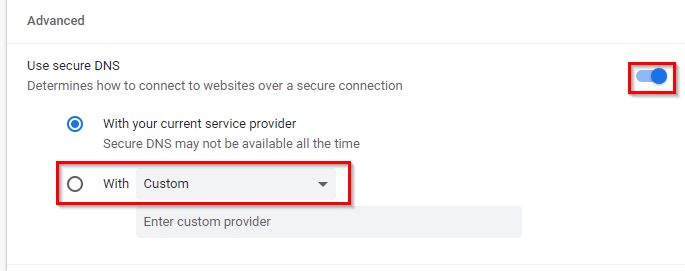
Currently, you can choose from Google DNS, Cloudflare, Quad, and CleanBrowsing.
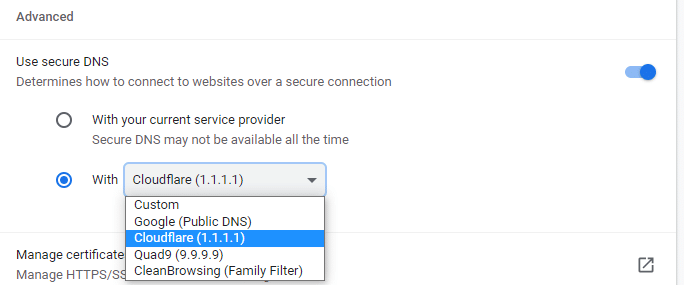
There is no need to remember the DNS server IPs of these services, simply choose one from the list.
Checking if DNS-over-HTTPS is enabled:
Once selected, you can test if Chrome uses these chosen DNS providers for safer browsing. To do this, go to dnsleaktest.com
Over here, you will have your public IP listed. Click on the Standard test button to check which DNS service is being used by your browser (Chrome).
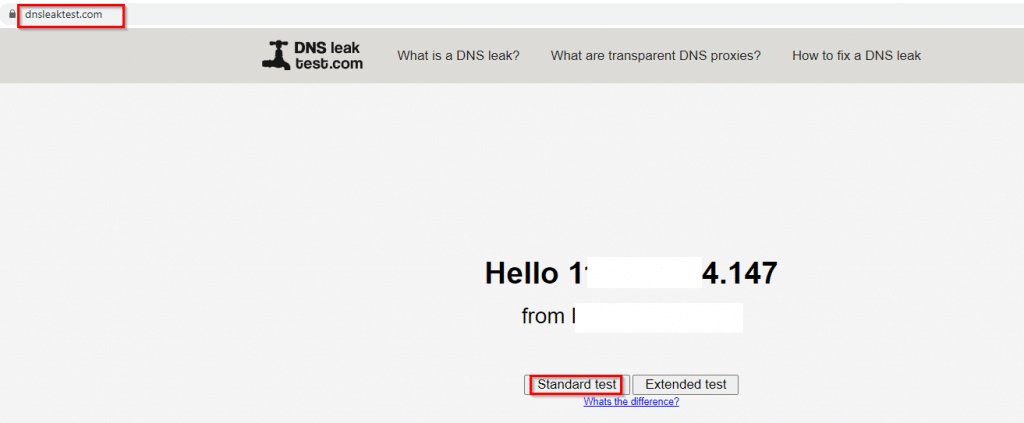
The results should show the information for the public DNS providers that were chosen as needed.
Cleanbrowsing in use:

Cloudflare in use:

Google DNS in use:
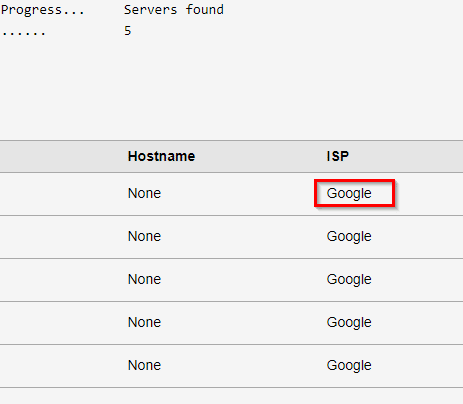
Some of these DNS services even have a test page of their own which you can access to test the settings. For example, to check if Cloudflare DNS is in use, go to the following Cloudflare test webpage:
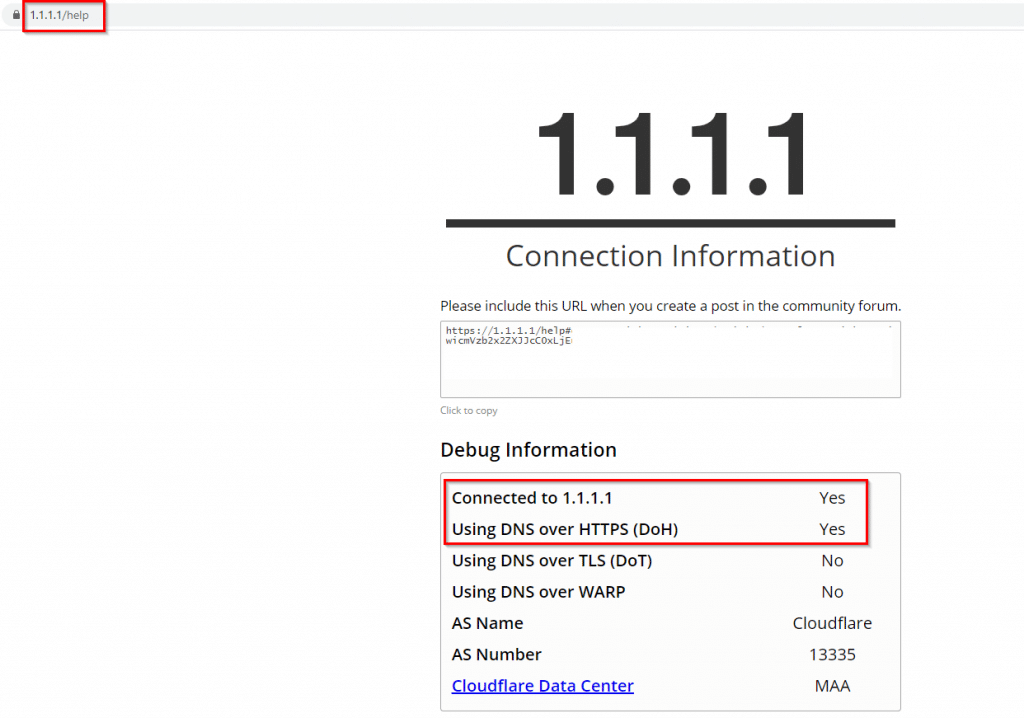
Do note that these results are only when using Chrome. So, if you are using a different DNS provider like that from your ISP for your network interface, all system-wide DNS queries for other browsers and apps will be handled by that.
So these DNS providers can also be used system-wide by changing the DNS settings. (Here is how to do that to use any of the available public DNS services like Google DNS, OpenDNS, CloudFlare, and so on. Simply add the listed IPs as DNS servers from below to use any of these DNS services.)
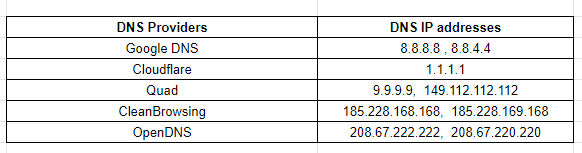 This is a useful feature that is now available in Chrome and makes web surfing safer by adding an extra layer of protection when connecting to websites.
This is a useful feature that is now available in Chrome and makes web surfing safer by adding an extra layer of protection when connecting to websites.
Happy and safe browsing.