Gmail messages can be added as tasks directly from the web version of Gmail inbox.
Here is how:
Select the email message from the Gmail inbox that is to be added as a task. Then click on the Add to tasks button that is at the top.
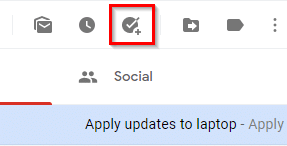
This will expand the Tasks window in the sidebar.
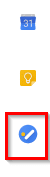
The selected email will be directly added along with the subject and the message. You can then edit this task by clicking on the edit icon next to it.
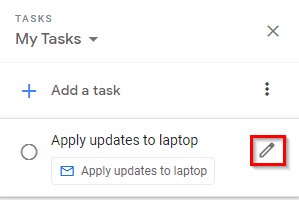
Assigning a due date for the task as well as adding sub-tasks for it can be done from here.
Set a due date and add subtasks:
To set a due date, click on the Add date/time option.
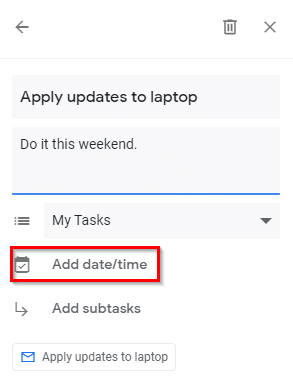
Then, select the date as needed.
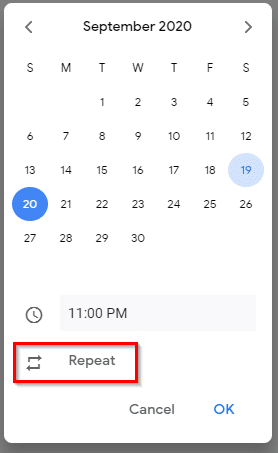 You can also set it as a repeating task.
You can also set it as a repeating task.
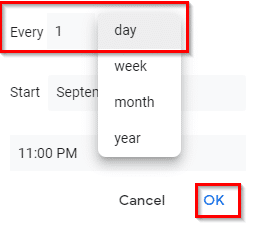
Click on OK once done.
If there are different subtasks to be added to this main task, click on the Add subtasks option and enter their description.

Moving the task to a different list:
Also, by default, the selected Gmail message will be in the default My Tasks list. To see if there are any existing lists, click on the down arrow next to the My Tasks list. To create a new list from there, click on Create new list.
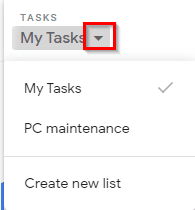
You can move the task to any other existing list as needed. To do that, right-click on it, and select Move to another list.
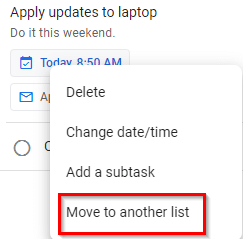
There will be a pop-up displaying the lists available. The current list to which the task belongs will have a tick next to it.
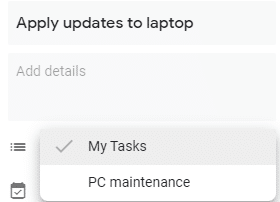
Select any other list from it to move the task there.
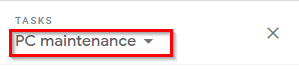
This is a useful Gmail feature by which you can organize specific emails as actionable tasks and then track them till completion for better productivity.
All done.

Nice sense of article, this site appears to be one of the best sites that I have been into today. I most say this is wonderful because no the write up or the contents on your website are really entertaining and attractive to read.