Vivaldi browser already has an alarm clock and a countdown timer that helps in taking breaks while working. With the new version 3.3, it now also includes a Break Mode. What this does is completely pause your Internet activity in Vivaldi and makes you take a break.
Updating to version 3.3:
To use it, first check if the current version is 3.3. Click on the Vivaldi menu and select Help.
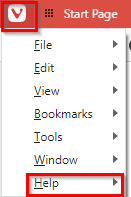
Then, click on Check for Updates.
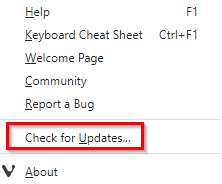
If the current version is not 3.3, update it to that to use the Break Mode by clicking on Install update.
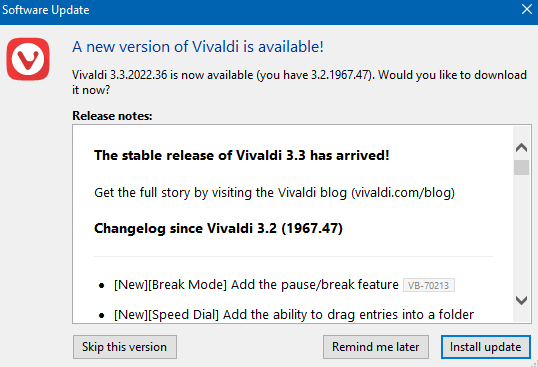
Using Break Mode:
After the update is complete, Vivaldi will now have a Break Mode icon on the lower left of the window.
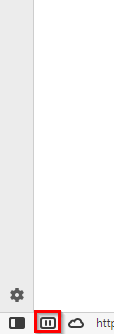
To take a break, click on that.
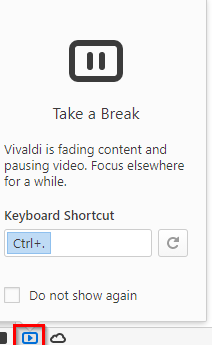
It will pause every open tab in Vivaldi and make it blank. All videos that are streaming in the tabs will automatically pause. Also, you will not be able to type in the address bar or load any webpages.
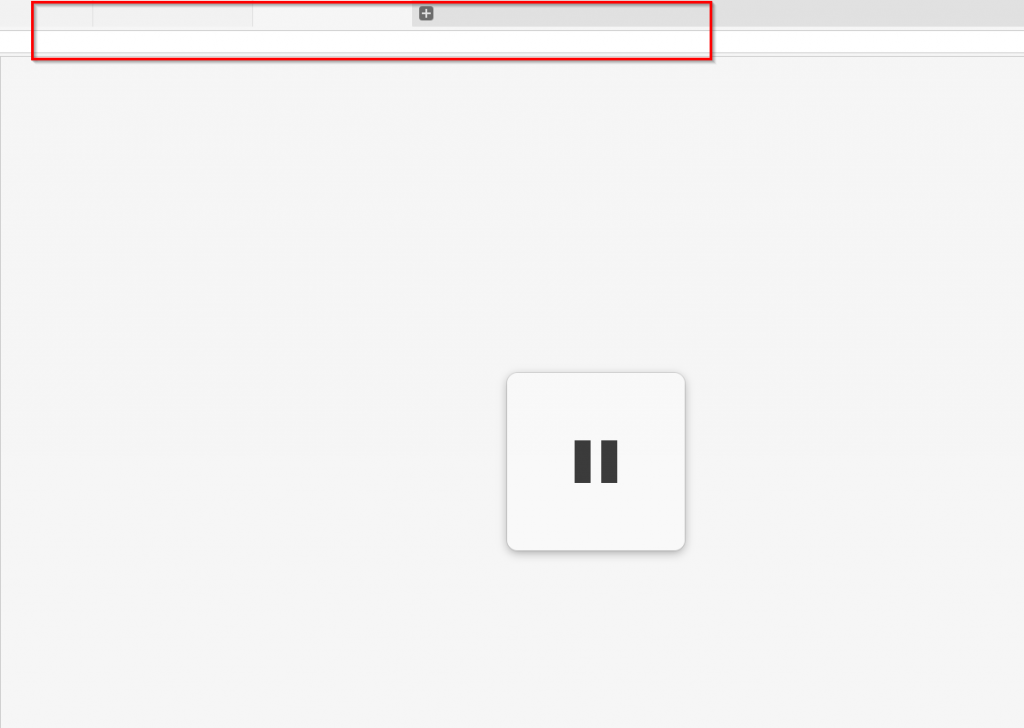
A pause button will be momentarily displayed showing that all web activities are paused.
You can also assign a shortcut key for this. Use any of the unassigned keys for that.
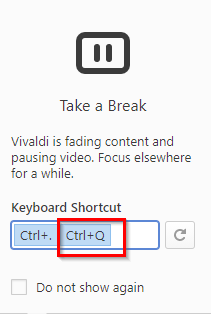
To resume, click on the Break Mode button again or use the assigned shortcut keys if any.
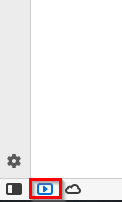
A play button will be displayed, and you can now surf the Internet again, navigate tabs, and continue using the Vivaldi browser.
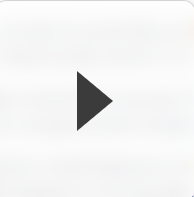
Also, if you do not want the Break Mode notification to be displayed every time it is activated then click on Don’t show it again.
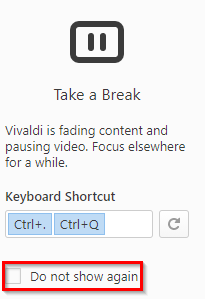
Alternatively, right-click on the Break Mode icon and remove the tick next to Show Break Mode Introduction.

This icon can also be removed from the toolbar from here by choosing Customise. To get it back, you can select Reset Toolbar to Default.
If you close Vivaldi with the Break Mode on, on re-opening it this mode will still be active. So, if the browser seems frozen at first, make sure that it is not because of this. 🙂
This is a useful feature to have to make yourself take breaks. Simply toggle on/off the Break Mode as needed.
All done.